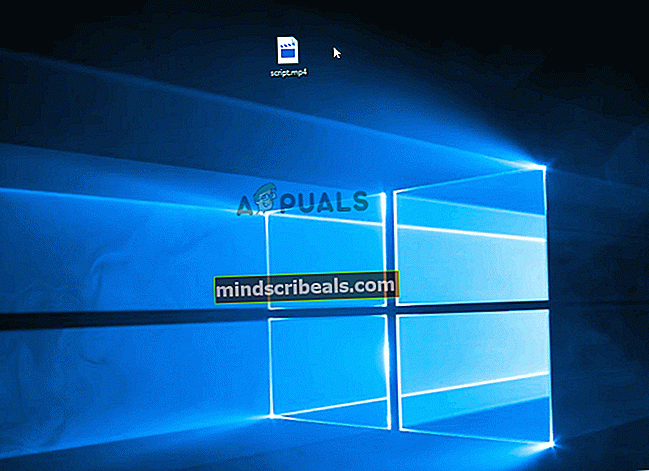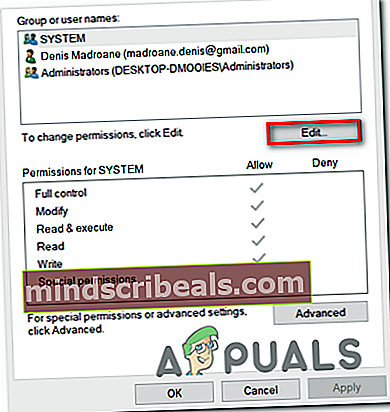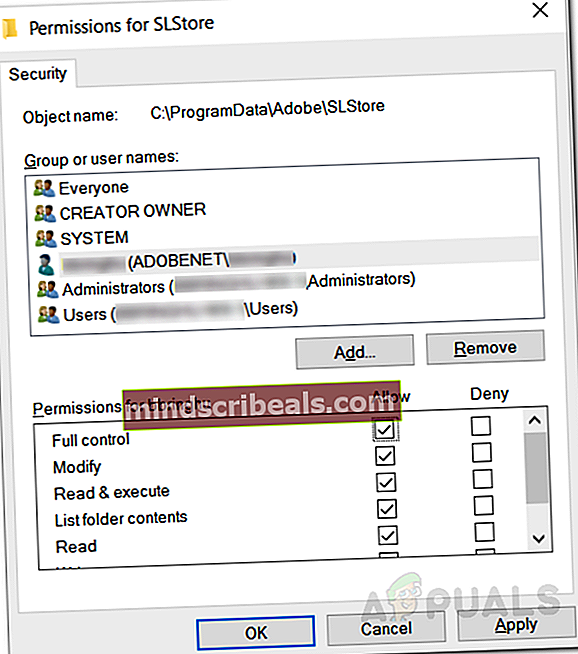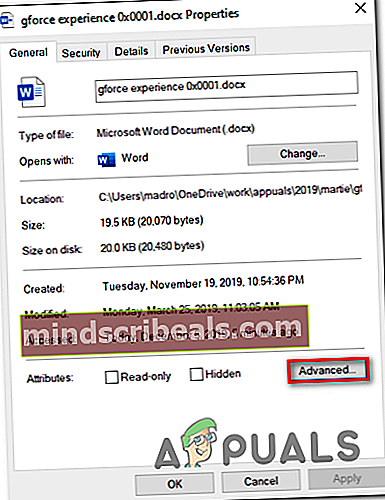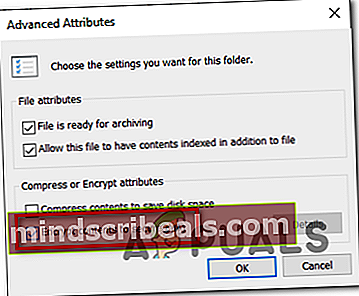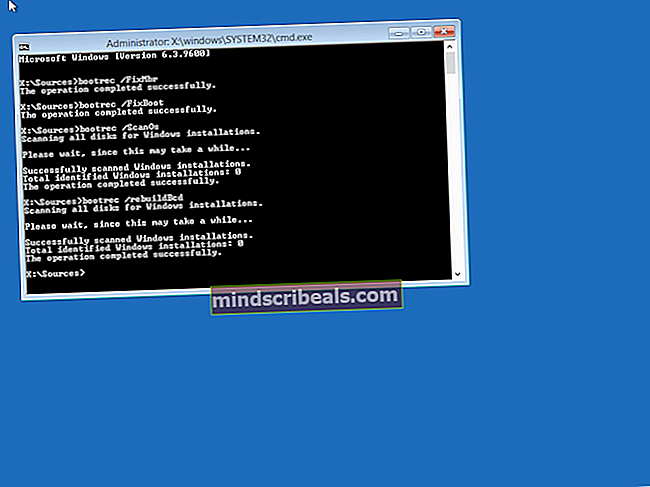Odpravite težavo z napako »Uporaba atributov v datoteki« v sistemu Windows
„pri uporabi atributov v datoteki je prišlo do napake„Težava se pojavi pri nekaterih uporabnikih sistema Windows, kadar poskušajo odpreti določene datoteke, ki jih gostijo lokalno ali v skupni domeni. Ne glede na dejanje, ki ga izberejo v tem pozivu, se bo sporočilo o napaki vrnilo, ko bodo poskusili datoteko znova odpreti.

Kaj povzročapri uporabi atributov v datoteki je prišlo do napake' težava?
- Datoteka ali mapa ni v lasti aktivnega uporabnika - V večini primerov se to sporočilo o napaki prikaže, ker trenutno aktivni uporabnik ne sme upravljati datoteke. To se običajno zgodi po nadgradnji na Windows 10, kjer se uporabnik odloči obdržati stare datoteke. V tem primeru lahko težavo odpravite tako, da prevzamete lastništvo datoteke.
- Nezadostna dovoljenja - Izkazalo se je, da se težava lahko pojavi tudi v situacijah, ko mora uporabnik spremeniti določene atribute, vendar trenutno nastavljena dovoljenja niso dovolj. Če je ta scenarij uporaben, lahko težavo enostavno odpravite tako, da odprete zaslon z lastnostmi in prilagodite dovoljenja.
- Datoteka je šifrirana - Če ste datoteko dobili z e-poštno prilogo ali s prenosom z interneta, je morda prikazano sporočilo o napaki, ker je zadevna datoteka šifrirana. V tem primeru lahko težavo odpravite tako, da lastnika datoteke prosite, naj deli potrdilo o šifriranju, da lahko datoteko odprete.
- Poškodba sistemskih datotek - Poškodba datoteke je še en verjetno krivec, ki bi lahko povzročil pojav te napake. V tem primeru lahko težavo odpravite tako, da ponastavite vse komponente OS. Če želite to narediti, se lahko odločite za čisto namestitev ali pa obdržite svoje osebne podatke prek namestitve za popravilo (nadgradnja na mestu).
1. način: prevzem lastništva datoteke
V veliki večini primerov se bo ta težava pojavila zaradi lastniške težave. Kot kaže, je zelo verjetno, da viditepri uporabi atributov v datoteki je prišlo do napake “težavo zaradi dejstva, da vaš OS nima ustreznih dovoljenj za odpiranje datoteke.
Običajno se to zgodi pri računalnikih, ki so pred kratkim opravili nadgradnjo na Windows 10 s starejše različice sistema Windows. Običajno se med tem postopkom nadgradnje nekatere informacije o računu spremenijo in lastništvo dostopa je zavrnjeno za nekatere datoteke, ki so preživele postopek selitve.
Če je ta scenarij uporaben, lahko težavo enostavno rešite tako, da prevzamete lastništvo datoteke ali mape, ki sprožipri uporabi atributov v datoteki prišlo do napake “.
Tu je kratek vodnik, kako to storiti:
Opomba: Spodnja navodila naj delujejo na vseh najnovejših različicah sistema Windows (Windows 7, Windows 8.1 in Windows 10).
- Odprite File Explorer in se pomaknite do mape ali datoteke, ki kaže to vedenje. Ko pridete tja, jo kliknite z desno miškino tipko in izberite Lastnosti iz na novo prikazanega kontekstnega menija.
- Ko ste enkrat v Lastnosti zaslon, uporabite vodoravni jeziček na vrhu zaslona za dostop do Varnost zavihek.
- Ko je izbran zavihek varnost, kliknite na Napredno gumb (pod Dovoljenja za).
- Ko vam uspe vstopiti v Napredne varnostne nastavitve v datoteki, ki prikazuje napako, poiščite razdelek Lastnik na vrhu zaslona in kliknite na Sprememba z njim povezan gumb.
- Nato znotraj Izberite Uporabnik ali Skupina , pojdite na Vnesite ime predmeta, da ga izberetemeni in tip Vsi znotraj polja z besedilom. Nato nadaljujte s klikom na Preverite imena gumb za potrditev Vsi kategoriji.
- Ko pridete tako daleč, je lastništvo datoteke ali mape že spremenjeno. Zdaj morate le klikniti Prijavite se da shranite nove spremembe.
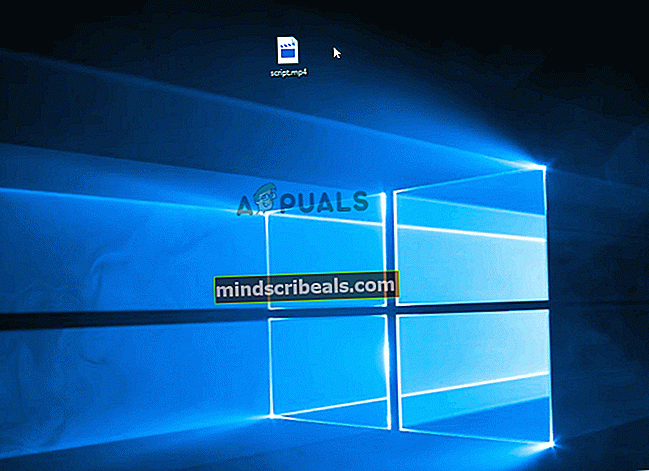
Ko to storite, poskusite znova odpreti datoteko, za katero ste pravkar spremenili dovoljenja, in preverite, ali se ista težava še vedno pojavlja.
2. način: Prilagajanje dovoljenj
Izkazalo se je, da lahko do te težave pride tudi zaradi precej pogoste napake sistema Windows 10, ki se običajno pojavi, ko mora sistem uporabiti določene atribute. V tem primeru je mogoče, da nekatere datoteke ali mape nimajo popolnega nadzora tudi v primerih, ko je datoteka konfigurirana tako, da jo odpre skrbniška skupina.
Če je ta scenarij uporaben, bi morali težavo odpraviti tako, da spremenite dovoljenja za skrbnike. Številni prizadeti uporabniki so potrdili, da je bila ta operacija uspešna, ker jim je omogočilo odpiranje datoteke ali mape, ne da bi naleteli na"Pri uporabi atributov v datoteki je prišlo do napake"težava.
Tu je kratek vodnik o tem, kako prilagoditi dovoljenja za datoteko ali mapo, ki ne deluje s to določeno napako:
- Odprite File Explorer in se pomaknite do mesta datoteke, ki ni uspela s to določeno napako.
- Ko pridete na pravilno lokacijo, z desno miškino tipko kliknite datoteko, ki vam povzroča težave, jo kliknite z desno miškino tipko in izberite Lastnosti iz kontekstnega menija.
- Ko ste v Lastnosti na zaslonu izberite Varnost iz vodoravnega menija na vrhu.
- Nato izberite polje Administrators Group iz polja pod Group imena ali uporabniška imena in kliknite na Uredi gumb, da spremenite trenutno uveljavljeno Dovoljenja.
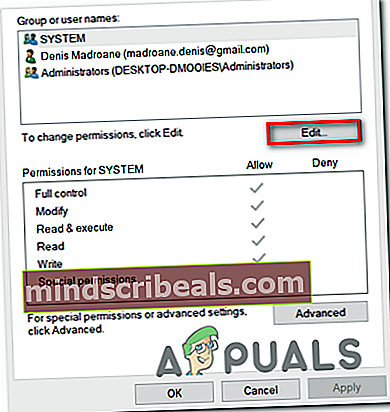
- Takoj, ko to storite, boste preusmerjeni na Dovoljenja okno. Ko pridete tja, nastavite polje, povezano z Popoln nadzor dovoliti in klikniti Prijavite se da shranite spremembe.
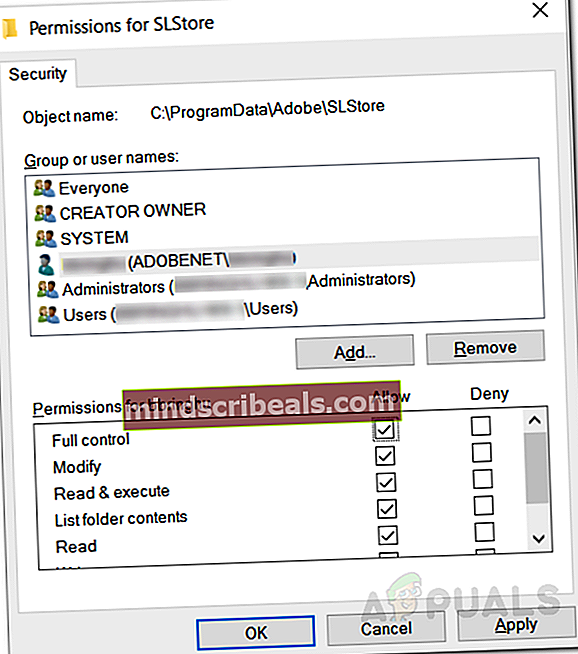
- Če vas sistem pozove UAC (nadzor uporabniškega računa) , kliknite Da za dodelitev skrbniških pravic, potrebnih za izvedbo sprememb. Če se je še vedno pojavila ista težava ali je datoteka / mapa že imela pravilna dovoljenja, se pomaknite navzdol do naslednje metode spodaj.
3. način: Preverjanje, ali je datoteka šifrirana
Glede na več različnih poročil uporabnikov se lahko ta težava pojavi tudi zaradi dejstva, da datoteka ali mapa, ki sproži datoteko"Pri uporabi atributov v datoteki je prišlo do napake"vprašanje je dejansko šifrirano.
Več podjetij privzeto šifrira vse datoteke, nekatera pa celo konfigurirajo svoje e-poštne odjemalce, da samodejno šifrirajo datoteke po pošiljanju. Če ste datoteko prejeli po e-poštni priponki ali ste jo prenesli prek interneta, je možno, da je bila šifrirana, da jo je zaščitila pred neželenim dostopom.
Čeprav boste morali dobiti ustrezno varnostno potrdilo, če želite odpreti šifrirano datoteko, lahko vseeno dokaj enostavno preverite, ali je datoteka šifrirana.
Tu je hiter vodnik za preverjanje, ali je datoteka šifrirana:
- Odprto File Explorer in se pomaknite do datoteke, ki prikazuje sporočilo o napaki. Ko pridete na pravilno lokacijo, jo kliknite z desno miškino tipko in izberite Lastnosti iz na novo prikazanega kontekstnega menija.
- Ko vam uspe priti v Lastnosti zaslon, pojdite na Splošno v vodoravnem meniju na vrhu in kliknite na Napredno gumb, povezan z Lastnosti odsek.
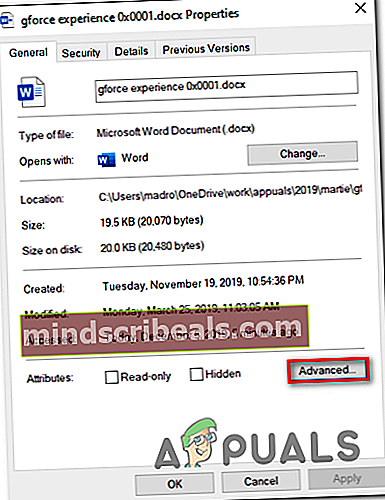
- Ko ste enkrat v Napredni atributi se premaknite navzdol na Stisnite atribute šifriranja in preverite, ali je polje, povezano z Šifrirajte vsebino za zaščito podatkov je preverjeno.
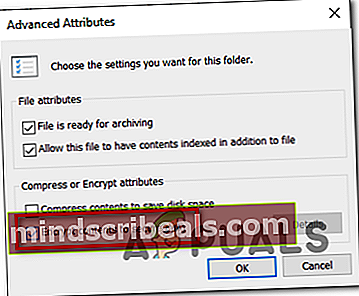
- Če vaša preiskava razkrije, da je datoteka resnično šifrirana, je edini izvedljiv popravek, ki vam bo omogočil običajno odpiranje datoteke, obrniti se na lastnika datoteke in ga prositi, naj deli šifrirno potrdilo, da ga boste lahko namestili na vaš računalnik. računalnik in odprite datoteko.
Če ta popravek ni veljal za vašo trenutno situacijo, se pomaknite navzdol do končnega morebitnega popravka spodaj.
4. način: Izvedite popravilo / čisto namestitev
Kot se je izkazalo,"Pri uporabi atributov v datoteki je prišlo do napake"težava se lahko pojavi tudi v primeru, ko se prizadeta naprava spopada z osnovnim vzrokom poškodbe sistemskih datotek, ki na koncu vpliva na funkcijo upravljanja datotek.
Če ste tako daleč prišli brez izvedljivega popravka, boste verjetno morali ponastaviti vse komponente sistema Windows (vključno s podatki BCD), da zagotovite, da se težava reši.
Ko gre za to, imate dve poti naprej:
- Čista namestitev - Ta postopek je hiter, učinkovit in bo ponastavil vse komponente sistema Windows, ne da bi potrebovali združljiv namestitveni medij. Glavna pomanjkljivost pa je, da se bodo vsi osebni podatki (vključno z igrami, aplikacijami, osebnimi mediji) izgubili, če podatkov ne varnostno kopirate vnaprej.
- Namestitev popravila (nadgradnja na mestu) - To je bolj dolgočasno delovanje, pri katerem morate vstaviti izvedljiv namestitveni medij. Toda glavna prednost je, da se bo dotaknil samo komponent sistema Windows. Tako bodo osebni mediji, igre, aplikacije in celo nekatere uporabniške nastavitve po končani operaciji ostali nedotaknjeni.
Upoštevajte katerokoli pot je bolj primerna za vaš scenarij.