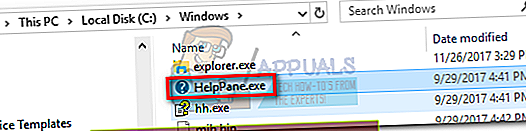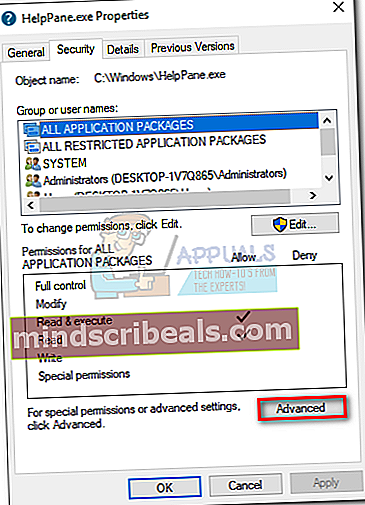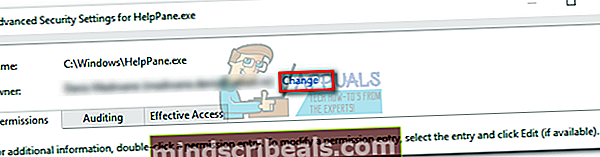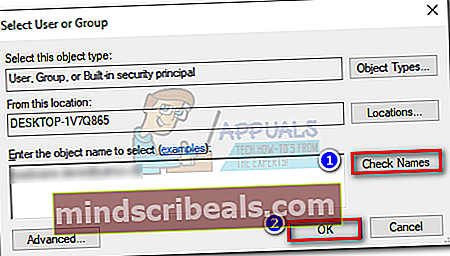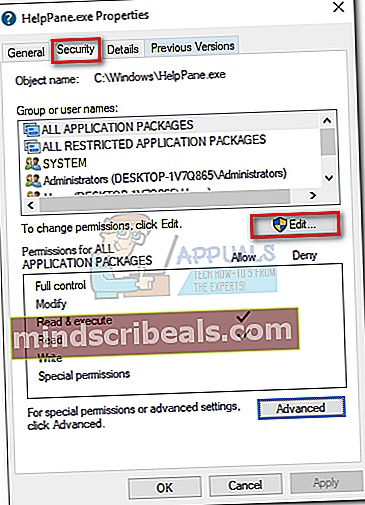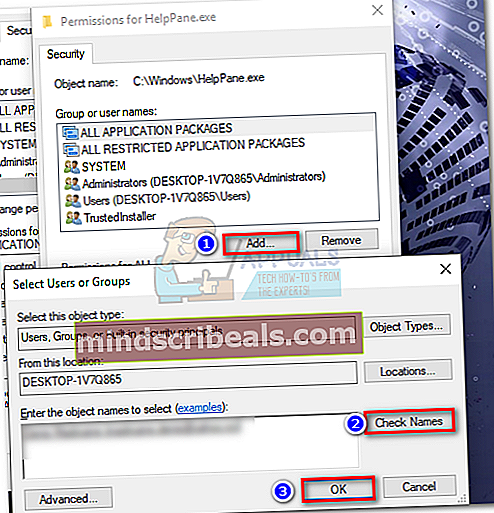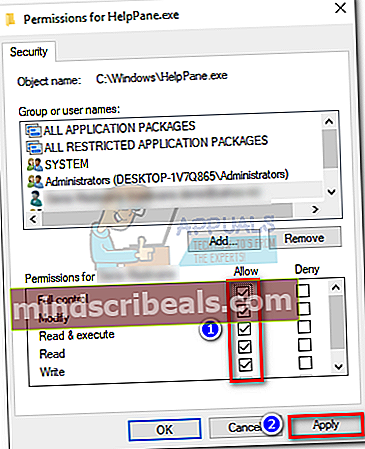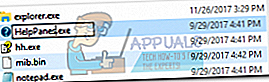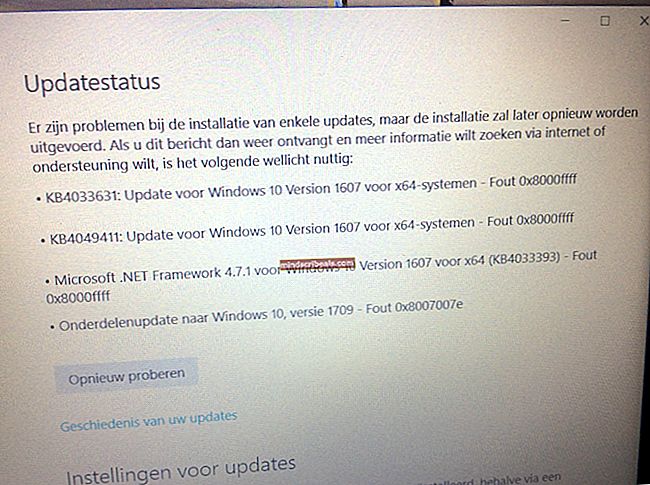Popravek: poiščite pomoč za File Explorer v sistemu Windows 10
The Poiščite pomoč za File Explorer v sistemu Windows 10 stran se običajno odpre, ko uporabnik pritisne F1 v oknu File Explorerja. To v tem primeru ni izključno za Windows 10 ali Microsoft, saj veliko aplikacij drugih proizvajalcev (Chrome, Word, Excel itd.) Uporablja ta ključ kot gumb za hitro pomoč in podporo.

Nekateri uporabniki so poročali, da se bo njihov računalnik včasih samodejno odprl okno brskalnika z iskanjem po Bingu " Kako dobim pomoč v sistemu Windows 10“. Drugi se pritožujejo, da njihov računalnik na koncu odpre 15–20 različnih zavihkov iste strani - to ni običajno vedenje sistema Windows 10. Čeprav je to lahko preprosto primer, ki je zataknjen F1 ključ, obstajajo ugrabitelji brskalnikov, ki so sposobni narediti te vrste stvari. Vendar se večina časa izkaže, da je to vprašanje tipkovnice.
Poleg običajnega vedenja obstajajo primeri, ko to Pomoč Bližnjična tipka se bo vsakič pokvarila in odprla zavihek brskalnika F1 ne samo v Raziskovalcu datotek. To lahko hitro postane zelo nadležno, če želite tipko F1 uporabiti za kaj drugega.
Če vas muči, da bi dobili ta nadležna pojavna okna za pomoč / podporo, se obrnite na spodnje metode, ki so uporabnikom uspešno pomagale odpraviti težavo. Začnite s prvo metodo in se spustite, dokler ne najdete popravka, ki vam ustreza.
1. metoda: preiskovanje tipkovnice
Ker večino časa to težavo povzroča okvarjena tipkovnica ali zaljubljenost F1 Za začetek se prepričajte, da ni tako. Če imate sredstva, poskusite tipkovnico preklopiti na drugo in preverite, ali se vedenje ponovi. Če uporabljate prenosni računalnik, poskusite povezati zunanjo tipkovnico. To bi moralo obiti zataknjeno tipko F1 na vašem geslu.
Upoštevajte, da če se priključni kabli pod tipkovnico izpraznijo, lahko na koncu pošljejo več prekinjenih signalov, ki bodo na koncu odprli večKako dobiti pomoč v sistemu Windows 10”Okna.
Preden ugotovite, da vaša tipkovnica ni krivec, s tem spletnim orodjem (tukaj) preverite, ali okvarjena tipkovnica samodejno ne pritisne tipke F1. Preprosto kliknite Zaženite Tester in opazujte, če F1 tipka je poudarjanje, ne da bi se karkoli dotaknili.

Če je to težava, lahko priključite trenutno tipkovnico in priključite drugo tipkovnico, da preverite, ali je težava odpravljena. V prenosnem računalniku lahko začasno onemogočite vgrajeno tipkovnico.
2. način: iskanje zlonamerne programske opreme
Začnimo s tem, da zagotovimo, da pojavnih oken ne povzroča ugrabitelj brskalnika. Ugrabitelj brskalnika je vrsta zlonamerne programske opreme, ki spreminja nastavitve brskalnika brez dovoljenja uporabnika. Ti se običajno uporabljajo za vbrizgavanje neželenega oglaševanja. Ker ugrabitelji brskalnikov prebivajo v sivi coni (pravno gledano), jih z običajnim pregledom virusov ne bodo prepoznali vseh.
V vsakem primeru začnite s popolnim pregledom s programom Windows Defender. Če želite to narediti, dvokliknite ikono Windows Defender v opravilni vrstici (spodnji desni kot).
 V programu Windows Defender kliknite Zaščita pred virusi in grožnjami in kliknite na Napredno skeniranje. Nato izberite celotno skeniranje in pritisnite Skeniranje zdaj .
V programu Windows Defender kliknite Zaščita pred virusi in grožnjami in kliknite na Napredno skeniranje. Nato izberite celotno skeniranje in pritisnite Skeniranje zdaj .
Opomba: Upoštevajte, da lahko ta postopek traja več kot eno uro, odvisno od velikosti trdega diska.
Ko je postopek končan, preverite, ali je bila odkrita kakšna zlonamerna programska oprema. Če je Windows Defender uspešno odkril in odstranil zlonamerno programsko opremo, znova zaženite računalnik in preverite, ali naključnih pojavnih oken ni več. Če imate isto težavo, lahko poskusite tudi zagnati pregled z Malwarebytes, preden se premaknete na naslednjo metodo.
3. način: Onemogočite helppane.exe
Če zgornji načini niso odpravili nepričakovanih pojavnih oken s pomočjo, poskusite onemogočiti podokno za pomoč izvršljiv. To se morda zdi drastično in izgubite funkcijo pomoči prek F1 tipko. Če pa se je vaš sistem pokvaril in v vsaki aplikaciji odpira isti zavihek s pomočjo, bo to pomagalo ustaviti to vedenje. Tukaj morate storiti naslednje:
- Pojdi do C: / Windows in poiščitehelppane.exe. Nato ga kliknite z desno miškino tipko in pritisnite Lastnosti.
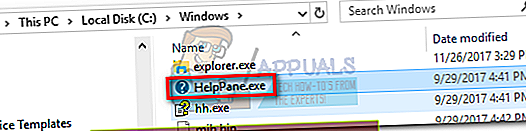
- Izberite Varnost in kliknite na Napredno .
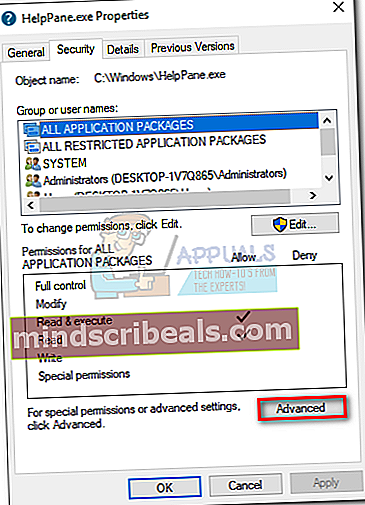
- Zdaj poglejte na vrh okna in kliknite Sprememba zraven tam, kjer piše,Lastnik.
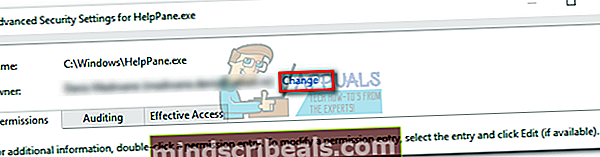
- V polju pod Vnesite ime predmeta, da ga izberete, vnesite uporabniško ime za Windows. Če uporabljate Microsoftov račun, vnesite e-poštno sporočilo, povezano z njim. Kliknite Preverite imena , nato pritisnite V redu da zaprete to okno, nato pritisnite Prijavite se za zapiranje Napredne varnostne nastavitve za okno HelpPane.exe.
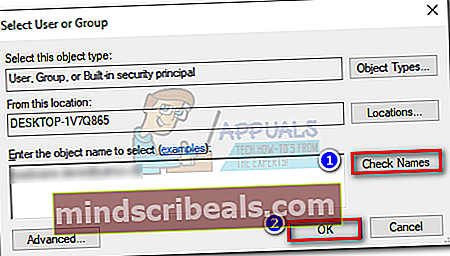
- Pojdi nazaj k Lastnosti HelpPane.exe, izberite Varnost in kliknite Uredi poleg spremembe dovoljenj kliknite Uredi.
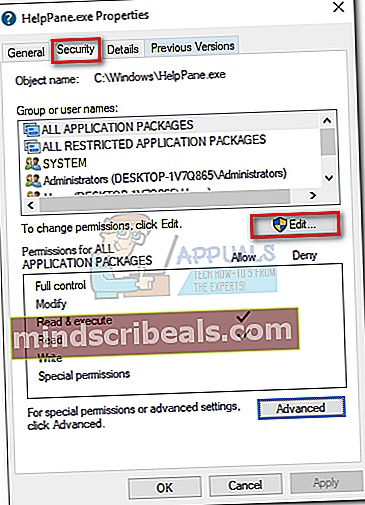
- Kliknite Dodaj , nato vstavite uporabniško ime ali e-poštno sporočilo za Windows, kot smo prej v 4. koraku. Nato pritisnite Preverite imena in V redu da zaprete okno.
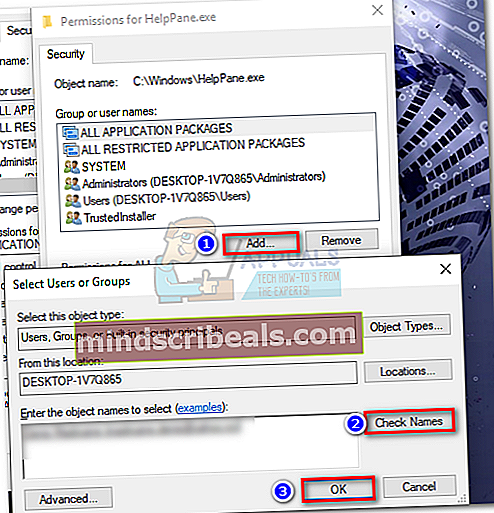
- Nato si zagotovite popoln nadzor nad izvršljivo datoteko HelpPane, tako da potrdite vsa polja pod Dovoli. Zadel Prijavite se potrditi.
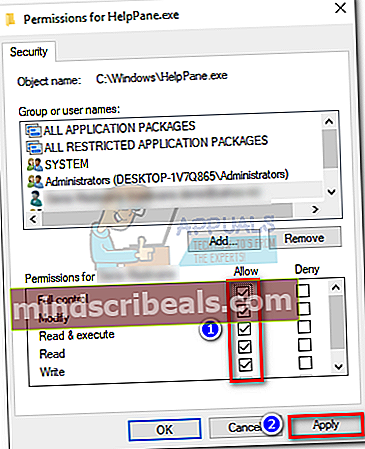
- Nato z desno miškino tipko kliknite HelpPane.exe in ga preimenujte v nekaj drugega. Ko se od vas zahteva, da navedete skrbniške pravice, pritisnite Da potrditi.
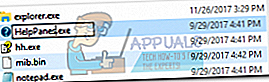
To je to. Zdaj vas zavihek Pomoč, ki ga sproži tipka F1, ne bo več motil. Če želite iz nekega razloga vrniti funkcijo pomoči, preprosto preimenujte izvršljivo ploščo HelpPane v tisto, kar je bila prej.
Če iz nekega razloga zgornje metode niso bile uspešne ali če ne želite spreminjati dovoljenj z uporabo 3. metoda, lahko razmislite tudi o uporabi SharpKeys. Ta programska oprema lahko v celoti onemogoči gumb F1. Toda s tem boste premagali namen uporabe tipke F1 za drugo dejavnost.
4. način: Uporabite varni način ali poskusite očistiti zagonski sistem Windows
Obstaja lahko aplikacija tretje osebe, ki lahko povzroči trenutno vedenje tipke F1. Če želite to izključiti, očistite zagonska okna ali uporabite varni način. Z varnim načinom / čistim zagonom boste lahko zagnali računalnik, ne da bi se zagnale aplikacije drugih proizvajalcev. Od tam lahko znova ročno omogočite aplikacije in ugotovite, kaj je povzročalo težavo,
- Uporabite varni način sistema Windows ali očistite zagonski sistem Windows.
- Zdaj preverite, ali je funkcionalnost tipke F1 normalna. V tem primeru poskusite ugotoviti problematično aplikacijo v nameščenih aplikacijah na nadzorni plošči.
- Ko identificirate aplikacijo, jo dokončno odstranite / onemogočite.