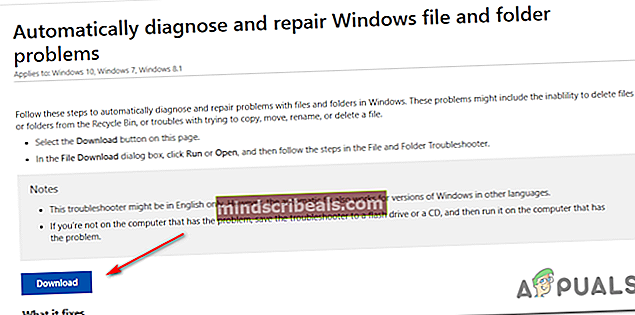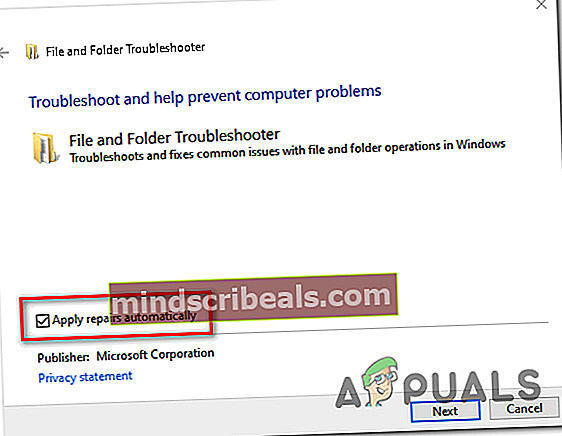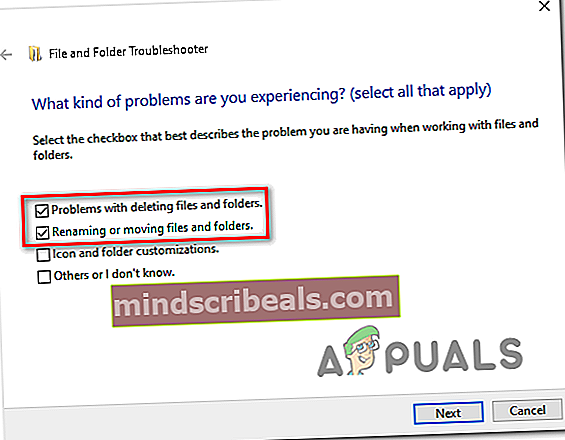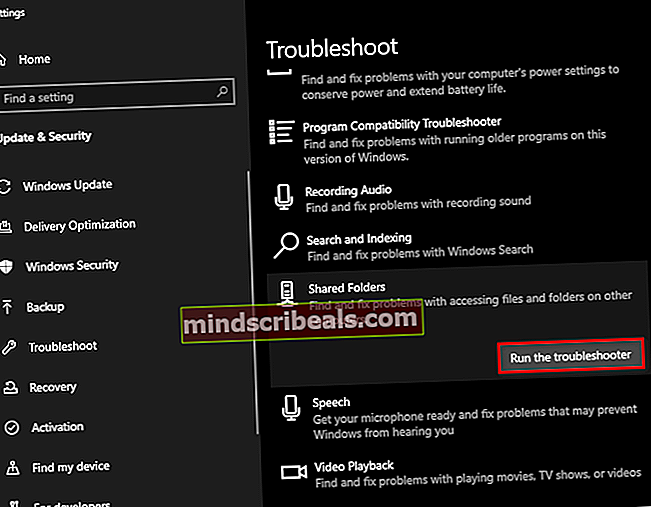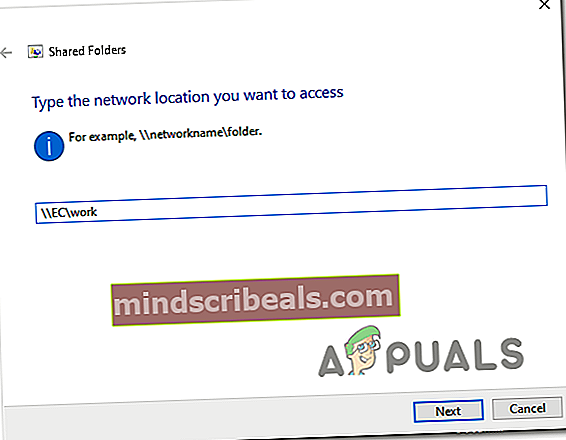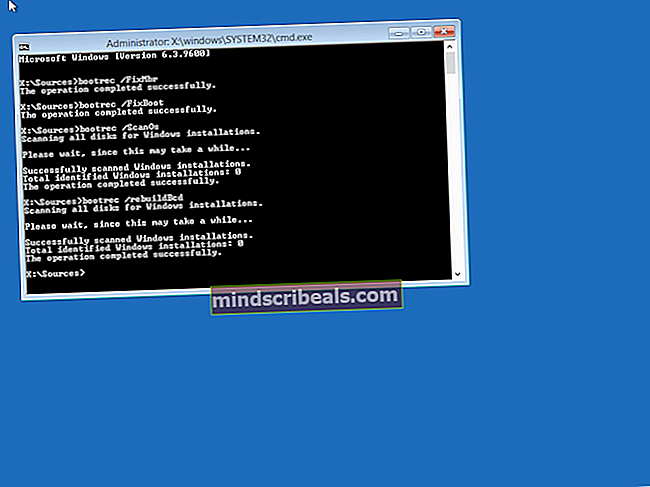0x8007112A Napaka pri premikanju ali brisanju map
Napaka 0x8007112a (Neujemanje med oznako, navedeno v zahtevi, in oznako, ki je prisotna v točki ponovnega razčlenjevanja) se zgodi, ko ljudje poskušajo premakniti ali izbrisati mapo v sistemih Windows 7, Windows 8.1 in Windows 10.

V večini primerov se je izkazalo, da je težavo povzročila težava z dovoljenjem mape. V tem primeru boste težavo odpravili tako, da zaženete Orodje za odpravljanje težav z datotekami in mapami ali orodje za odpravljanje težav z mapami v skupni rabi (če je primerno).
Za to težavo je lahko kriv tudi konflikt v aplikaciji ali slaba posodobitev. Če niste prepričani o krivcu, je univerzalni popravek uporaba Obnovitev sistema pripomoček za povrnitev računalnika v zdravo stanje.
Težavo pa lahko povzroči tudi vrsta poškodovanih sistemskih datotek. Če je ta scenarij uporaben, najprej začnite z uvajanjem pregledov DISM in SFC in preverite, ali jim uspe samodejno odpraviti težavo. V resnejših primerih boste morda morali izbrati celoten postopek ponastavitve komponent sistema Windows (čista namestitev ali popravilo namestitve).
1. način: Zagon orodja za odpravljanje težav z datotekami in mapami
Če naletite na to težavo z mapo v skupni rabi ali podmapo OneDrive (ali podobne storitve v oblaku), verjetno imate težave z dovoljenjem, ki preprečuje premikanje vsebine po računalniku.
V primeru, da se ta scenarij zdi primeren, poskusite zagnati orodje za odpravljanje težav File & Folder in Mape v skupni rabi orodje za odpravljanje težav (če uporabljate Windows 10).
Ta dva pripomočka za odpravljanje težav vsebujeta izbor samodejnih strategij popravil, ki bi lahko na koncu le popravili 0x8007112anapačna koda.Če odkrijete težavo, ki je že zajeta v strategiji popravila, jo bo pripomoček samodejno poskušal popraviti.
Če želite poskusiti s to metodo, sledite spodnjim navodilom:
- Dostop do strani za prenos v Orodje za odpravljanje težav z datotekami in mapami sistema Windows in kliknite gumb za prenos, da prenesete pripomoček.
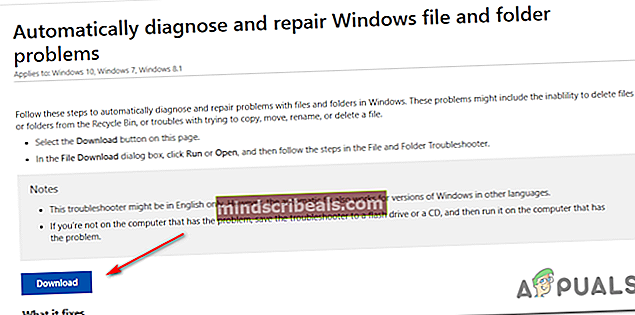
Opomba: Ta pripomoček je združljiv z operacijskimi sistemi Windows 10, Windows 7 in Windows 8.1.
- Ko je .diagCab datoteka je uspešno prenesena, dvokliknite nanjo in kliknite Da pri Nadzor uporabniškega računa(UAC) podeliti upravne privilegije.
- Ko ste na prvem zaslonu Orodje za odpravljanje težav z datotekami in mapami, kliknite na Napredno hiperpovezavo in potrdite polje, povezano z Popravila uporabite samodejno. Nato kliknite Naslednji za začetek pregleda z orodjem za odpravljanje težav.
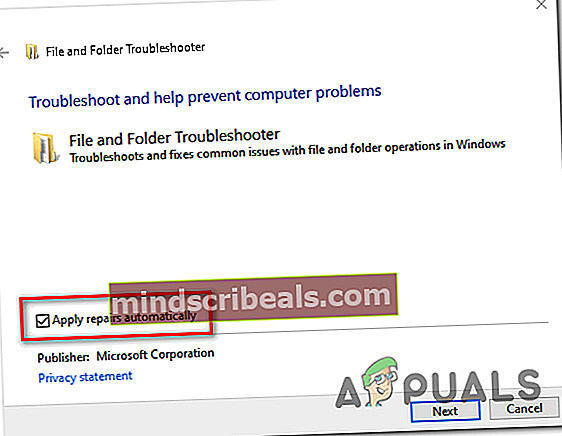
- Po končanem začetnem pregledovanju potrdite polja, povezana z vrsto težav, ki se trenutno pojavljajo.
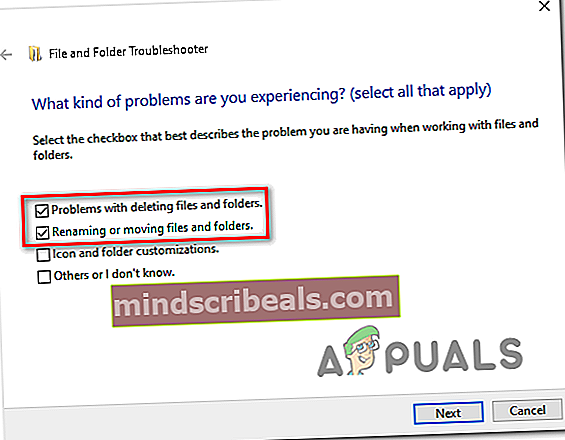
Opomba: Uporabniki, ki so popravili 0x8007112as tem orodjem za odpravljanje težav označili polja, povezana zTežave z brisanjem datotek in mapinPreimenovanje ali premikanje datotek in map.
- Počakajte, da se operacija konča, nato pa preverite, ali je orodje za odpravljanje težav uspelo najti in odpraviti težave. Če se je, znova zaženite računalnik in preverite, ali je težava odpravljena ob naslednjem zagonu računalnika.
- Če težava še vedno ni odpravljena in vidite težavo z mapo v skupni rabi v sistemu Windows 10, sledite spodnjim korakom, da zaženete Mape v skupni rabi orodje za odpravljanje težav.
Opomba: Če v sistemu Windows 10 ne vidite napake, se premaknite neposredno na Metoda2.
- Pritisnite Tipka Windows + R. odpreti a Teči pogovorno okno. Nato vnesite „ms-settings: odpravljanje težav 'v besedilno polje in pritisnite Enter odpreti Odpravljanje težav zavihka Nastavitve app.

- Ko ste na zavihku Odpravljanje težav, se pomaknite na desni odsek in se pomaknite navzdol do Poiščite inOdpravite druge težave , nato razširite Mape v skupni rabi pred klikom na meni Zaženite orodje za odpravljanje težav.
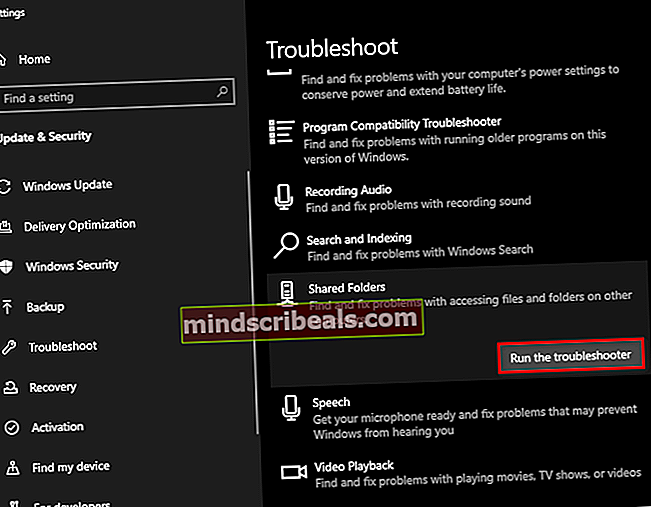
- Počakajte, da se začetno skeniranje konča, nato prilepite omrežno lokacijo mape, v kateri ste naleteli Napaka 0x8007112a in pritisnite Naslednji za začetek preiskave odpravljanja težav.
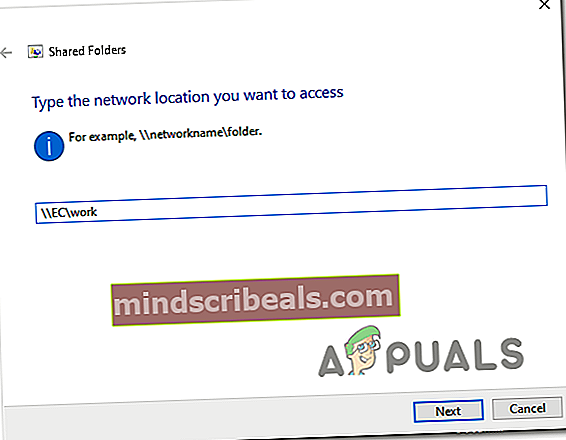
- Ko je preiskava končana, sledite pozivom na zaslonu, da uporabite priporočeni popravek, nato znova zaženite računalnik in omrežje, da preverite, ali je težava zdaj odpravljena.
Če ste upoštevali zgornja navodila in še vedno vidite 0x8007112a napake ali ta poseben scenarij ni bil uporaben, se pomaknite do naslednjega možnega popravka spodaj.
2. način: Izvedba skeniranja DISM in SFC
Če vam noben od zgornjih programov za odpravljanje težav ni dovolil odpraviti težave, je možno, da je težava z mapo, s katero se trenutno ukvarjate, posledica neke vrste poškodbe sistemske datoteke.
V tem primeru bi morali težavo odpraviti z uporabo nekaj vgrajenih pripomočkov, ki lahko poškodovane datoteke operacijskega sistema nadomestijo z ustreznimi ekvivalenti - DISM (servisiranje in upravljanje slike za razmestitev) in SFC (sistemsko preverjanje datotek)sta dve konsolidirani pripomočki, ki bi lahko delo opravili namesto vas.
Ker se njihov način delovanja razlikuje, priporočamo, da oba skeniranja zaženete hitro zaporedoma, da povečate možnosti za odpravo 0x8007112anapaka.
Če ste odločeni preizkusiti to rešitev, razmestite skeniranje SFC in počakajte, da se operacija zaključi. Upoštevajte, da ta pripomoček ne zahteva internetne povezave - zanaša se na lokalno shranjeni arhiv, ki ga bo uporabil za zamenjavo poškodovanih datotek Windows z zdravimi ekvivalenti.

Opomba: Ko začnete s to operacijo, ni priporočljivo, da jo predčasno zaprete ali znova zaženete / izklopite računalnik, medtem ko še vedno poteka. S tem lahko vaš sistem ostane izpostavljen dodatnim logičnim napakam.
Ko je ta postopek končan, znova zaženite računalnik in počakajte, da se zaključi naslednji zagon. Ko se računalnik znova zažene, sprožite skeniranje DISM in počakajte, da se operacija zaključi.
Preden pa to storite, ne pozabite, da je DISM močno odvisen od a Windows Update podkomponente, zato je potrebna stabilna internetna povezava, da DISM lahko poškodovane primerke nadomesti z zdravimi datotekami.

Ko je drugo skeniranje končano, znova zaženite računalnik in preverite, ali je napaka odpravljena.
V primeru, da še vedno vidite 0x8007112a napake, ko poskušate izbrisati ali premakniti mapo v Raziskovalcu, se pomaknite navzdol do naslednjega morebitnega popravka spodaj.
3. način: Uporaba obnovitve sistema
Če ste opazili, da se je težava začela pojavljati šele po določeni namestitvi / posodobitvi aplikacije ali po namestitvi nove posodobitve sistema Windows, je morda prišlo do konflikta v programski opremi ali slabo nameščenega gonilnika.
V takih razmerah, ko krivec ni jasen, je najboljši način uporabiti orodje System Restore (Obnovitev sistema), da obnovite stanje računalnika, ko je pravilno delovalo.
Opomba: Upoštevajte, da je Obnovitev sistema privzeto konfigurirana za ustvarjanje novih posnetkov obnove ob pomembnih sistemskih dogodkih. To vključuje posodobitve aplikacij, namestitev posodobitev sistema Windows, skeniranje AV itd.
Če nameravate z obnovitvijo sistema obnoviti stanje računalnika, ko se 0x8007112a napaka ni prišlo, uporabite to vodnik po korakih za uporabo obnovitve sistema.
Če ste se ob uporabi sistema Restore System že naveličali, se pomaknite do končnega morebitnega popravka spodaj.
4. način: Ponastavitev vseh komponent OS
če vam nobena od zgornjih morebitnih odprav ni ustrezala, je možno, da imate opravka z nekakšno poškodbo sistemske datoteke, ki je preprosto ni mogoče razrešiti na običajen način.
Če je ta scenarij uporaben in vam nobena od zgornjih morebitnih popravkov ni uspela, vam ostane edina izvedljiva rešitev ponastavitev vseh ustreznih komponent sistema Windows, da se odpravi kakršna koli vztrajna vrsta korupcije. Ko gre za to, imate v resnici le dve poti naprej:
- Čista namestitev - To je lažja možnost, saj jo lahko namestite brez združljivega namestitvenega medija. Komponente namestitvenega okna bo ponastavil v redu, toda če niste varnostno kopirali podatkov, bodite pripravljeni na popolno izgubo podatkov.
- Popravilo namestite - Če iščete osredotočen pristop, je to to. Ta postopek je znan tudi kot "popravilo na mestu" in bo ponastavil vsako komponento OS, ne da bi se dotaknil preostalih datotek. To pomeni, da lahko obdržite svoje aplikacije, igre in osebne medije, če so trenutno shranjeni na pogonu OS.