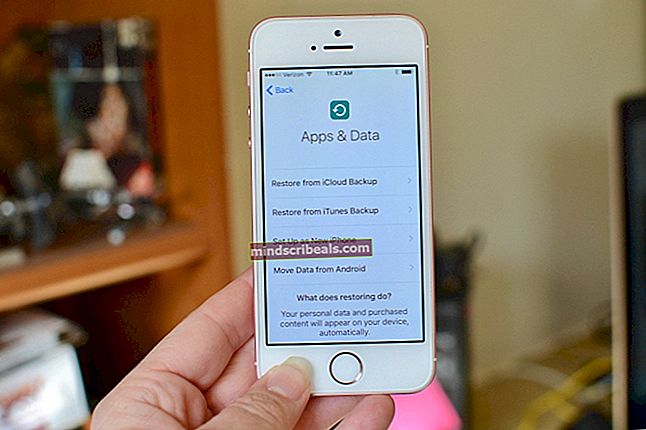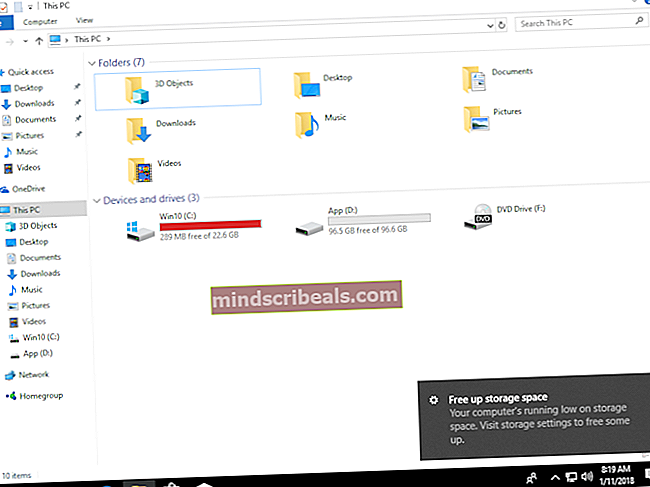Kako popraviti napako elementa, ki ga ni mogoče predvajati 0xc00d36e5
Več uporabnikov sistema Windows poroča, da nekaterih video datotek ne morejo odpreti (niti s privzeto aplikacijo za predvajanje ali z Windows Movie Maker). Napaka, ki se pojavi, je 0xc00d36e5 Napaka. Izkazalo se je, da težava ni značilna za določeno različico operacijskega sistema Windows, saj se pojavlja tudi v operacijskih sistemih Windows 7, Windows 8.1 in Windows 10. V večini prijavljenih primerov težava naleti na datoteke .MOV, ki jih poskuša predvajati iz priključen zunanji pogon.

Kaj povzroča napako 0xc00d36e5?
To posebno težavo smo raziskali tako, da smo si ogledali različna poročila uporabnikov in strategije popravil, ki se pogosto uporabljajo za odpravo tega sporočila o napaki. Izkazalo se je, da je za to sporočilo o napaki odgovornih več različnih krivcev. Tu je ožji seznam možnih scenarijev, ki bi lahko sprožili to sporočilo o napaki pri odpiranju video datotek:
- Windows Media Player ne podpira vrste datoteke - Če pri poskusu odpiranja nekaterih datotek s programom Windows Media Player naletite na težavo, morda vidite kodo napake, ker programska oprema za predvajanje predstavnosti ne podpira vrste datoteke. V tem primeru se lahko napaki popolnoma izognete s programom za predvajanje videoposnetkov drugih proizvajalcev.
- Težava s strojno opremo - Za to posebno kodo napake je lahko odgovoren tudi napačen kabel USB ali prašen USB-ključ, če naletite na to težavo samo pri odpiranju datotek, ki jih gosti zunaj (na karticah SD, zunanjih trdih diskih itd.). V tem primeru bi morali biti lahko rešili težavo z zamenjavo pokvarjene komponente strojne opreme.
- Poškodba sistemske datoteke - Na podlagi različnih poročil uporabnikov lahko to težavo povzročijo tudi nekatere poškodovane odvisnosti sistema Windows, uporabljene med predvajanjem videoposnetka. V tem primeru bi morali težavo odpraviti tako, da poškodovane primerke odpravite s pripomočki, kot sta SFC ali DISM.
1. način: Odpiranje datoteke z ustreznikom tretje osebe
Preden poskusite katero koli drugo strategijo popravila, ne pozabite, da ima Windows Media Player zelo omejen seznam podprtih formatov. Če video datoteka, ki jo poskušate odpreti, ni .MOV in uporabljate Windows Media Player, se težava pojavi, ker Windows Media Player ne podpira vrste datoteke, ki jo želite predvajati.
Tu je seznam datotek, ki jih podpira Windows Media Player:
- Oblike Windows Media (.asf, .wma, .wmv, .wm)
- Windows Media Metafiles (.asx, .wax, .wvx, .wmx, wpl)
- Microsoftovo digitalno snemanje videa (.dvr-ms)
- Windows Media Download Package (.wmd)
- Audio Visual Interleave (.avi)
- Skupina strokovnjakov za gibljive slike (.mpg, .mpeg, .m1v, .mp2, .mp3, .mpa, .mpe, .m3u)
- Digitalni vmesnik glasbenih instrumentov (.mid, .midi, .rmi)
- Oblika datoteke za izmenjavo zvoka (.aif, .aifc, .aiff)
- Sun Microsystems in NeXT (.au, .snd)
- Zvok za Windows (.wav)
- Zvočni posnetek CD-ja (.cda)
- Indeo Video Technology (.ivf)
- Preobleke Windows Media Playerja (.wmz, .wms)
- Datoteka filma QuickTime (.mov)
- Zvočna datoteka MP4 (.m4a)
- MP4 video datoteka (.mp4, .m4v, .mp4v, .3g2, .3gp2, .3gp, .3gpp)
- Zvočna datoteka sistema Windows (.aac, .adt, .adts)
- MPEG-2 TS Video datoteka (.m2ts)
- Brezplačni avdio kodek brez izgub (.flac)
Če vrste datoteke, ki jo želite odpreti s predvajalnikom Windows Media, ni na tej povezavi, razmislite o uporabi enakovrednega predvajanja videoposnetkov drugih proizvajalcev. Če želite nekaj povsem brezplačnega (odprtokodna), lahko uporabite VCL - je brezplačen, zelo zanesljiv in podpira tako rekoč vse vrste video datotek, ki jih poskusite odpreti. Predvajalnik VCL lahko prenesete s te povezave (tukaj).

Če ta metoda ni uporabna in je vrsta datoteke, ki jo želite odpreti, podprta, se pomaknite navzdol do naslednje metode spodaj.
2. način: preverjanje težave s strojno opremo
Kot je razvidno iz različnih poročil uporabnikov, se ta težava lahko pojavi tudi zaradi okvare strojne opreme. Slab povezovalni kabel USB ali napačen USB ključ je lahko odgovoren tudi za 0xc00d36e5 Napaka.
Nekaj prizadetih uporabnikov je poročalo, da je bila težava odpravljena po spremembi načina povezovanja. Torej, če naletite na težavo med povezovanjem z zunanjo napravo, poskusite spremeniti povezovalni kabel (ali USB ključek) in preverite, ali še vedno naletite na isto težavo.
Če se isto sporočilo o napaki še vedno pojavlja, se pomaknite do naslednje metode spodaj.
3. način: Popravite poškodbe sistemskih datotek
Če vam nobena od zgornjih metod ni pomagala pri reševanju težave, obstaja verjetnost, da se težava pojavlja zaradi neke vrste poškodbe sistemske datoteke. Možno je, da 0xc00d36e5 Napakase pojavi zaradi logičnih napak ali napredne poškodbe nekaterih odvisnosti med predvajanjem videoposnetka.
V tem primeru bi morali težavo odpraviti tako, da zaženete dve pripomočki, ki lahko odpravita poškodbe sistemskih datotek - DISM (servisiranje in upravljanje slike za razmestitev) ali SFC (Preverjanje sistemskih datotek).
Za najboljše rezultate vam svetujemo, da zaženete obe vgrajeni orodji v predstavljenem vrstnem redu, da zagotovite odpravljanje morebitnih poškodb sistemske datoteke. Tu je kratek vodnik o izvajanju skeniranja SFC in DISM iz povišanih ukaznih pozivov:
- Odprite a Teči pogovorno okno s pritiskom na Tipka Windows + R.. Nato vnesite »Cmd« v besedilno polje in pritisnite Ctrl + Shif + Enter odpreti povišan poziv CMD. Ko vas pozove UAC (poziv uporabniškega računa), kliknite Da, da omogočite skrbniški dostop do okna CMD.

- Ko ste v povišanem ukaznem pozivu, vnesite naslednji ukaz in pritisnite Enter, da zaženete pregledovanje SFC:
sfc / scannow
Opomba: Ko zaženete pregled, v nobenem primeru ne zapirajte okna CMD, saj tvegate, da boste ustvarili nadaljnje primerke poškodb sistemske datoteke. Počakajte potrpežljivo, dokler se postopek ne zaključi.
- Ko je postopek končan, vnesite naslednji ukaz in pritisnite Enter, da sprožite DISM skeniranje:
DISM / Online / Cleanup-Image / RestoreHealth
Opomba: DISM se zanaša na Windows Update za prenos zdravih kopij, ki nadomeščajo poškodovane primerke. Zato se prepričajte, da ste povezani z zanesljivo internetno povezavo.
- Ko je postopek končan, znova zaženite računalnik in preverite, ali je bila težava odpravljena, ko je naslednji zagon končan.