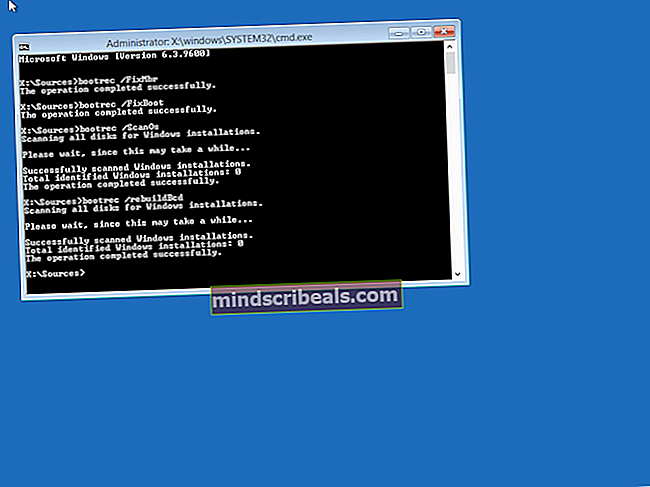Popravek: koda napake sistema Windows Update 0x8024402c
Windows Update je funkcija za OS Windows, ki uporabnikom omogoča, da s poenostavljene metode prenašajo posodobljene podatke z Microsoftovih uradnih strežnikov. Ta funkcija je bila prej na voljo izključno za uporabnike pametnih telefonov, ki so lahko posodobitve prenašali enostavno in brez večjih težav.
Odlična rešitev je, da lahko nekatere posodobitve prenesete neposredno z njihovih strežnikov, saj jih lahko prenesete in namestite z enim samim klikom na gumb miške, posodobitve, ki so na voljo za prenos, pa so bile preverjene glede zlonamernih dejavnosti. Pojasnimo, kaj storiti, če storitev posodobitve ne deluje v vašem sistemu Windows in kako odpraviti to posebno težavo.
Koda napake Windows Update 0x8024402c
Ta posebna koda napake se kaže na način, ki vam ne omogoča namestitve novih posodobitev, ki jih je izdal Microsoft, tudi čez nekaj časa. Lahko je precej nadležno, saj nekatere aplikacije zahtevajo posodobitev, če želite uporabiti novo funkcijo, za katero so se odločili.

Poleg tega uporabniki pogosto želijo namestiti nove aplikacije, da začnejo novo nalogo, vendar tega ne morejo storiti, dokler ne posodobijo svoje različice sistema Windows na najnovejšo vgrajeno. Ugotovimo, kako popraviti to kodo napake sistema Windows Update, tako da sledimo spodnjim navodilom.
1. rešitev: Odstranite znake s seznama izjem proxy
Običajni vzrok za to posebno kodo napake je dejstvo, da so nastavitve strežnika proxy ali požarnega zidu napačno konfigurirane. Zaradi tega je vsaka povezava, ki poskuša povezati Microsoftove strežnike, blokirana, zato boste morali slediti spodnjim navodilom, da jo popravite.
Windows 2000, Windows XP in Windows Server 2003:
- Odprite Internet Explorer, tako da ga poiščete v meniju Start. Nahajati se mora na privzetem seznamu aplikacij.
- V meniju Orodja na vrhu zaslona izberite Internetne možnosti.

- Če menija iz nekega razloga ne najdete, ga lahko odprete s tipko Alt.
- Pomaknite se do zavihka Povezave >> Nastavitve lokalnega omrežja >> Napredno.

- V razdelku Izjeme izbrišite vse, kar najdete, in kliknite V redu.
- Zaprite Internet Explorer, tako da kliknete gumb x v zgornjem desnem delu zaslona.
- Odprite ukazni poziv, tako da odprete pogovorno okno Zaženi in vtipkate »cmd«.

- Kopirajte in prilepite naslednje ukaze v tem vrstnem redu in za vsakim kliknite Enter.
proxycfg –d
net stop wuauserv
neto začetek wuauserv
Windows Vista, Windows Server 2008, Windows 7, 8, 8.1 in Windows 10:
- Odprite Internet Explorer tako, da ga poiščete v iskalnem polju poleg gumba Start.
- V meniju Orodja na vrhu zaslona izberite Internetne možnosti.
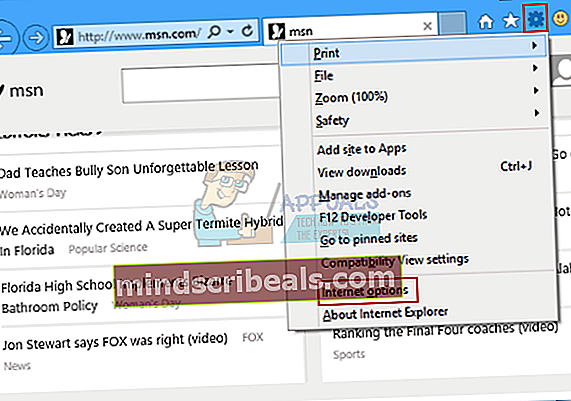
- Če menija iz nekega razloga ne najdete, ga lahko odprete s tipko Alt.
- Pomaknite se do zavihka Povezave >> Nastavitve lokalnega omrežja >> Napredno.
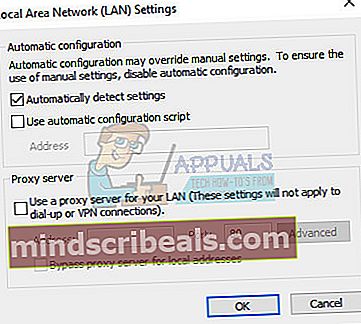
- V razdelku Izjeme izbrišite vse, kar najdete, in kliknite V redu.
- Zaprite Internet Explorer, tako da kliknete gumb x v zgornjem desnem delu zaslona.
- Kliknite gumb Start in v polje Začni iskanje vnesite Command Prompt.

- Na seznamu rezultatov iskanja z desno miškino tipko kliknite ukazni poziv in nato Zaženi kot skrbnik.
- Če se od vas zahteva skrbniško geslo ali potrditev, vnesite geslo ali kliknite Nadaljuj.

- Vnesite naslednje ukaze. Po vsakem ukazu pritisnite ENTER.
netsh winhttp ponastavi proxy
net stop wuauserv
neto začetek wuauserv
- Poskusite znova namestiti posodobitve.
2. rešitev: Samodejno zaznajte nastavitve v Internet Explorerju
Če ste spremenili nastavitve v Internet Explorerju, ste morda blokirali posodobitve Microsofta, če ste požarni zid konfigurirali drugače ali podobno. To lahko enostavno popravite tako, da sledite spodnjim navodilom.
- Odprite Internet Explorer.
- V meniju Orodja kliknite Internetne možnosti.
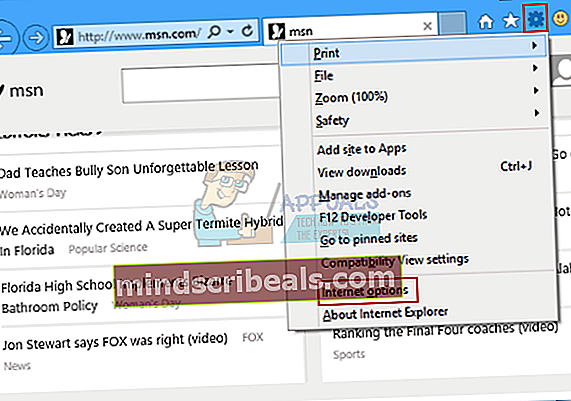
Opomba Če meni Orodja v Internet Explorerju ni na voljo, pritisnite tipko ALT, da se prikaže meni.
- Na zavihku Povezave kliknite Nastavitve LAN.
- Potrdite polje Samodejno zaznaj nastavitve in kliknite V redu.
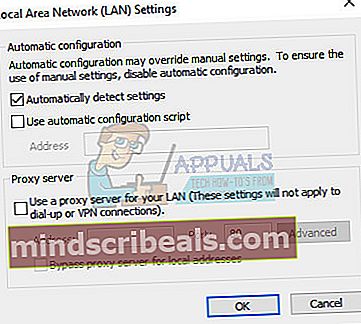
- Poskusite znova namestiti posodobitve.
3. rešitev: spremenite strežnik DNS
Če postopek posodabljanja ni uspel zaradi vašega ponudnika internetnih storitev (Internet Service Provider), lahko za uspešno namestitev posodobitve preprosto spremenite privzeti strežnik DNS v javnega. Postopek lahko dokaj enostavno obrnete, če gre kaj narobe.
- Uporabite kombinacijo tipk Windows + R, da odprete pogovorno okno Zaženi. Vnesite »ncpa.cpl« in kliknite V redu.

- To bo odprlo okno internetne povezave. Z desno miškino tipko kliknite omrežni vmesnik, ki ga uporabljate za povezavo z internetom, in izberite Lastnosti.
- Kliknite možnost Internet Protocol različice 4 (TCP / IPv4) in znova izberite Properties.

- Pomaknite se do Uporabi naslednje nastavitve naslovov strežnika DNS in ga prilagodite na naslednji način:
- Prilagodite strežnik DNS na 8.8.8.8
- Spremenite nadomestni strežnik DNS na 8.8.4.4

Opomba: Ta strežnik DNS je javni Googlov strežnik DNS.
- Preverite, ali se težava še vedno pojavlja.
4. rešitev: Uredite svoj register, da konfigurirate odjemalca Windows Update
Če zgornje rešitve niso odpravile težave, boste morda morali uporabiti ta hitri popravek registra, da boste odpravili težavo s sistemom Windows Update. Vendar morate biti previdni pri urejanju registra, ker register predstavlja niz ukazov na nizki ravni, ki vsebujejo vse najpomembnejše nastavitve vašega računalnika.
Urejanje napačnega ključa ali napačno urejanje desnega ključa lahko povzroči sistemske okvare, zamrzne in celo popolno okvaro sistema. Za varnostno kopiranje in obnovitev registra v sistemih Windows 7, 8 in 10 sledite navodilom v našem članku.
- Uporabite kombinacijo tipk Windows + R, da odprete pogovorno okno Zaženi. Vnesite »regedit« in kliknite V redu. Če se prikažejo okna UAC, kliknite Da.

- Ko se odpre okno urejevalnika registra, se pomaknite do HKEY_LOCAL_MACHINE >> PROGRAMSKA OPREMA >> Pravilniki >> Microsoft >> Windows >> WindowsUpdate >> AU
- Na desni strani bi morali videti tipko UseWUServer. Dvokliknite nanj in nastavite njegovo vrednost na 0.

Opomba: Če ključa sistema Windows Update ni v vašem registru, ga boste morali ustvariti ročno. Sledite spodnjim korakom, da to storite.
- Z desno miškino tipko kliknite mapo Windows in se pomaknite do New >> Key. Poimenujte ključ WindowsUpdate. Poskrbite, da ga ustvarite na pravem mestu.

- Po tem z desno miškino tipko kliknite ta novo ustvarjeni ključ in ustvarite novega, imenovanega AU, tako da se pomaknete do New >> Key.
- Izberite tipko AU in z desno miškino tipko kliknite na desni strani zaslona. Ustvarite novo vrednost 32-bitne datoteke DWORD.
- Preverite, ali se napaka še naprej pojavlja.
5. rešitev: Zaženite orodje za odpravljanje težav s sistemom Windows Update
Windows je pripravljen, ko gre za reševanje težav, povezanih z različnimi vidiki vašega računalnika. Odpravljavci težav, ki so vnaprej nameščeni v vašem računalniku, zagotovo ne bodo rešili vaše težave, vsekakor pa vam lahko pomagajo vsaj ugotoviti, v čem je težava, tako da jo lahko pošljete Microsoftu ali pojasnite nekomu, ki ima več izkušenj.
Če je rešitev težave očitna, lahko orodje za odpravljanje težav predlaga rešitev ali jo celo poskuša samodejno odpraviti, kar je super, zlasti za neizkušene uporabnike.
- Odprite aplikacijo Nastavitve s klikom na gumb Start in nato zgoraj ikono zobnika. Lahko ga tudi poiščete.

- Odprite razdelek Posodobitev in varnost in se pomaknite do menija Odpravljanje težav.
- Najprej kliknite možnost Windows Update in sledite navodilom na zaslonu, da preverite, ali je s storitvami in procesi Windows Update kaj narobe.
- Ko se orodje za odpravljanje težav konča, znova poiščite razdelek Odpravljanje težav in odprite orodje za odpravljanje težav z internetnimi povezavami.

- Preverite, ali je težava odpravljena.
6. rešitev: Ročno ponastavite komponente sistema Windows Update
Windows Update in Windows Store sta dve tesno povezani storitvi, težave z eno od njih pa lahko povzročijo okvaro druge. Ponastavitev vseh komponent sistema Windows Update bo zagotovo odpravila 90% vseh težav s trgovino in posodobitvami sistema Windows, ker pri teh funkcijah v bistvu začnete od začetka.
Ta rešitev vsebuje korake, ki vam povedo, kako spremeniti register. Če pa napačno spremenite register, lahko pride do resnih težav. Zato pazljivo sledite tem korakom. Za dodatno zaščito varnostno kopirajte register, preden ga spremenite. Nato lahko obnovite register, če pride do težave.
Sledite navodilom v našem članku za varnostno kopiranje in obnovitev registra v sistemih Windows 7, 8 in 10.
- Najprej morate ubiti Background Intelligent Transfer, Windows Update, Cryptographic Services. To so osnovne storitve, povezane s postopkom posodabljanja sistema Windows, in običajno delujejo z drugimi funkcijami, kot so varnostne posodobitve sistema Windows itd. Te storitve je pametno onemogočiti, preden začnete odpravljati težave.
- Odprite ukazni poziv s skrbniškimi pravicami ter kopirajte in prilepite spodnje ukaze. Ne pozabite nato klikniti Enter.
neto stop bitov net stop wuauserv net stop appidsvc net stop cryptsvc

- Po tem boste morali izbrisati nekatere datoteke, ki jih je treba izbrisati, da nadaljujete s ponastavitvijo komponent posodobitve. To se naredi tudi prek okna ukaznega poziva.
Del “% ALLUSERSPROFILE% \ Application Data \ Microsoft \ Network \ Downloader \ qmgr * .dat”
- Naslednji korak se izvede tudi prek okna skrbniškega poziva in se šteje za agresiven korak za ponastavitev komponent sistema Windows Update. Zato lahko ta korak preskočite, če to ni vaša zadnja možnost za odpravo težave. Vendar je izvajanje teh korakov veliko ljudem pomagalo samostojno, zato priporočamo, da poskusite to.
- Preimenujte mape SoftwareDistribution in catroot2. Če želite to narediti, v ukazni poziv vnesite naslednje ukaze. Ko vnesete posamezen ukaz, pritisnite Enter.
Ren% systemroot% \ SoftwareDistribution SoftwareDistribution.bak Ren% systemroot% \ system32 \ catroot2 catroot2.bak

- Kopirajte in prilepite naslednje ukaze, da ponastavite storitve, ki smo jih ubili na začetku, na privzete varnostne deskriptorje. Ne pozabite klikniti gumba Enter, da zaženete vsak spodnji ukaz:
exe sdset bitov D: (A;; CCLCSWRPWPDTLOCRRC ;;; SY) (A ;; CCDCLCSWRPWPDTLOCRSDRCWDWO ;;; BA) (A ;; CCLCSWLOCRRC ;;; AU) (A ;; CCLCSWRPWPDTLOC; PU; exe sdset wuauserv D: (A ;; CCLCSWRPWPDTLOCRRC ;;; SY) (A ;; CCDCLCSWRPWPDTLOCRSDRCWDWO ;; BA) (A ;; CCLCSWLOCRRC ;;; AU) (A ;; CCLCSWRPRRWRD;
- Naslednji korak je tudi ukaz ukaznega poziva, zato ga med tem postopkom ne zapustite.
cd / d% windir% \ system32
- Prav tako boste morali znova registrirati datoteke BITS, da boste lahko popolnoma ponastavili komponente sistema Windows Update. Za vsako spodnjo datoteko boste morali zagnati en ukaz in ne pozabite klikniti Enter, ko vnesete vsako od teh:
regsvr32.exe atl.dll
regsvr32.exe urlmon.dll
regsvr32.exe mshtml.dll
regsvr32.exe shdocvw.dll
regsvr32.exe browseui.dll
regsvr32.exe jscript.dll
regsvr32.exe vbscript.dll
regsvr32.exe scrrun.dll
regsvr32.exe msxml.dll
regsvr32.exe msxml3.dll
regsvr32.exe msxml6.dll
regsvr32.exe actxprxy.dll
regsvr32.exe softpub.dll
regsvr32.exe wintrust.dll
regsvr32.exe dssenh.dll
regsvr32.exe rsaenh.dll
regsvr32.exe gpkcsp.dll
regsvr32.exe sccbase.dll
regsvr32.exe slbcsp.dll
regsvr32.exe cryptdlg.dll
regsvr32.exe oleaut32.dll
regsvr32.exe ole32.dll
regsvr32.exe shell32.dll
regsvr32.exe initpki.dll
regsvr32.exe wuapi.dll
regsvr32.exe wuaueng.dll
regsvr32.exe wuaueng1.dll
regsvr32.exe wucltui.dll
regsvr32.exe wups.dll
regsvr32.exe wups2.dll
regsvr32.exe wuweb.dll
regsvr32.exe qmgr.dll
regsvr32.exe qmgrprxy.dll
regsvr32.exe wucltux.dll
regsvr32.exe muweb.dll
regsvr32.exe wuwebv.dll
- Nato izbrišemo nepotrebne vnose v registru, ki so morda ostali. Pojdite na naslednje mesto v urejevalniku registra.
HKEY_LOCAL_MACHINE \ KOMPONENTE
- V registru kliknite tipko Components in na desni strani zaslona preverite naslednje tipke. Če jih najdete, jih izbrišite.
PendingXmlIdentifier NextQueueEntryIndex AdvancedInstallersNeedResolving

- Ponastavite Winsock. Če želite to narediti, v ukazni poziv vnesite naslednji ukaz in pritisnite Enter:
netsh winsock ponastavi
Če uporabljate Windows XP, morate konfigurirati nastavitve proxyja. Če želite to narediti, v ukazni poziv vnesite naslednji ukaz in pritisnite Enter:
proxycfg.exe -d
Če uporabljate druge različice sistema Windows, v ukazni poziv vnesite naslednji ukaz in pritisnite Enter:
netsh winhttp ponastavi proxy

- Ko ste uspešno izvedli vse zgoraj navedene korake, znova zaženite storitve, ki ste jih ubili na začetku, tako da kopirate in prilepite spodnji ukaz v okno ukaznega poziva.
neto začetni bit neto začetek wuauserv neto zagon appidsvc neto začetek cryptsvc
- Po nadaljevanju vseh navedenih korakov znova zaženite računalnik.
Povezani članki):
//appuals.com/windows-update-error-0x80070057-fix/