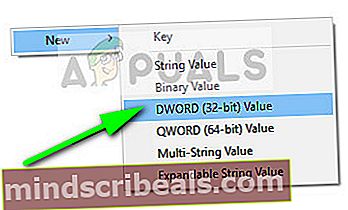Popravek: Ctrl Alt Del ne deluje
Ctrl + Alt + Del je priljubljeno zaporedje tipk, ki ga na tisoče uporabnikov vsak dan pobegne pred težavo ali za zagon upravitelja opravil za zaključek problematičnega programa. To zaporedje tipk pošlje ukaz operacijskemu sistemu na takoj odpre novo okno, ki je sestavljeno iz možnosti, kot so odjava, zagon upravitelja opravil, preklapljanje med uporabniki itd.

Razlogi, da zaporedje ne deluje, so zelo splošni. Morda je tipkovnica ali kakšna zlonamerna programska oprema v računalniku, ki preprečuje zagon ukaza. V nekaterih primerih se je izkazal tudi antivirus. Vsako od rešitev bomo pregledali eno za drugo, začenši z najučinkovitejšo.
Opomba: Če poskušate odpreti upravitelja opravil, lahko uporabite tudi te metode:
- Pritisnite Windows + R, v pogovorno okno vnesite »taskmgr« in pritisnite Enter.
- Z desno miškino tipko kliknite ikono sistema Windows in izberite Upravitelj opravil.
- Pritisnite Ctrl + Alt + Esc, če želite neposredno zagnati upravitelja opravil.
1. rešitev: Preverjanje protivirusne programske opreme - ESET
Številna poročila kažejo, da ima ESET Nod funkcijo, zaradi katere zaporedje ni bilo prepoznano. Protivirusni program je signal prestregel in ga obdelal, namesto da bi ga posredoval sistemu. Krivec je bil HIPS, znan tudi kot preprečevanje vdorov na osnovi gostitelja. HIPS nadzira vaš sistem in je uporabil vnaprej določen nabor pravil za prestrezanje sumljivih dejavnosti. To funkcijo bomo onemogočili in znova preverili, ali Ctrl + Alt + Del deluje.
- Zaženite ESET in kliknite na Nastaviti v levi vrstici za krmarjenje.
- Zdaj počistite možnost Gostiteljski sistem za preprečevanje vdorov (HIPS).

- Ponovno zaženite računalnik in preverite, ali je težava odpravljena.
Če to ne deluje, se prepričajte, da ni nobenih konfliktov razen te možnosti. Za odpravljanje težav lahko poskusite celo začasno onemogočiti protivirusni program.
2. rešitev: Preverjanje zlonamernih programov
Če protivirusni program ni v nasprotju z mehanizmom, je zelo verjetno, da so v računalniku nameščeni zlonamerni programi, ki povzročajo to težavo. Ti programi skupaj s spremljanjem vaše dejavnosti in napadom na vaše podatke povzročajo, da se sistemske operacije ustavijo in prestrežejo takšne signale, še preden so sploh poslani v OS.
Optično preberite računalnik s priznanimi protivirusnimi programi, kot je Malwarebytes ali Microsoft Security Essentials in poskrbite, da so vse definicije virusov posodobljene. Prepričajte se, da v ozadju ne deluje nobenih zapisovalnikov tipk ali katerega koli programa, ki bi lahko imel neposreden dostop do vnosa v vašem računalniku. Ko ste popolnoma prepričani, da je računalnik čist in brez zlonamerne programske opreme, šele nato nadaljujte z drugimi rešitvami.
3. rešitev: Preverjanje tipkovnice
Preden preidemo na bolj tehnične rešitve, je vredno preveriti, ali vaša tipkovnica deluje pravilno. Če uporabljate tipkovnico Bluetooth, se prepričajte, da je pravilno priključena na računalnik in da tudi vse druge tipke delujejo pravilno. Ponastavite lahko tudi povezavo s tipkovnico. Priključite tipkovnico, ugasni računalnik in odstranite napajalni kabel. Naj bo nekaj minut prej ponovno vklopite. Ko je računalnik vklopljen, priključite tipkovnico in nato poskusite pritisniti Ctrl + Alt + Del. Preverite, ali zaporedje deluje.
Če se ne, lahko nadaljujete in znova namestite gonilnike tipkovnice.
- Pritisnite Windows + R, vnesite »devmgmt.msc"V pogovornem oknu in pritisnite Enter.
- Razširite kategorijo Tipkovnice, z desno miškino tipko kliknite tipkovnico in izberite Posodobi gonilnik.

- Zdaj obstajata dve možnosti, s pomočjo katerih lahko posodobite gonilnike tipkovnice. Ali jih posodobite samodejno ali ročno. Če samodejna posodobitev ne deluje, prenesite gonilnike za tipkovnico s spletnega mesta proizvajalca in nato uporabite postopek ročnega posodabljanja.

- Ponovno zaženite računalnik in preverite, ali je težava odpravljena.
4. rešitev: Spreminjanje registra
V registru sistema Windows je ključ „DisableTaskMgr“, ki vam omogoča nadzor nad omogočanjem ali onemogočanjem upravitelja opravil. Možno je, da ste vi ali kateri koli drug program spremenili register, zaradi česar se upravitelj opravil ne odpre. Upoštevajte, da je ta rešitev namenjena tistim, ki ne morejo odpreti upravitelja opravil, vendar njihovo zaporedje Ctrl + Alt + Del deluje popolnoma po pričakovanjih.
- Pritisnite Windows + R, vnesite »regedit"V pogovornem oknu in pritisnite Enter.
- V urejevalniku registra se pomaknite do naslednjega ključa:
HKEY_CURRENT_USER \ Software \ Microsoft \ Windows \ CurrentVersion \ Policies \ System
Če tega ključa ni v računalniku, se pomaknite na naslednjo pot in ročno ustvarite ključ. Če je ključ že prisoten, lahko preskočite na spreminjanje spremenljivk.
HKEY_CURRENT_USER \ Software \ Microsoft \ Windows \ CurrentVersion \ Policies
- Kliknite Novo> Ključ in ključ poimenujte kot Sistem. Zdaj izberite nov ključ, ki ste ga pravkar naredili.

- Če vrednost „DisableTaskMgr"Je že na voljo, odprite njegove lastnosti z dvojnim klikom. Če ni, z desno miškino tipko kliknite prazen zaslon in izberite Novo> DWORD (32-bitna) vrednost. DWORD ustrezno poimenujte.
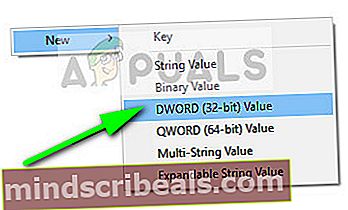
- Vrednost ključne besede nastavite na 0 in pritisnite v redu da shranite spremembe.

- Popolnoma znova zaženite računalnik in preverite, ali lahko upravitelj opravil enostavno zaženete.
5. rešitev: Obnovitev sistema
Če vse zgornje metode ne delujejo in kljub temu ne morete dobiti odgovora s kombinacijo tipk Ctrl + Alt + Del, lahko po varnostnem kopiranju podatkov izvedete obnovitev sistema.
Obnovitev sistema povrne sistem Windows do zadnjega pravilnega delovanja. Mehanizem za obnovitev samodejno ustvari varnostne kopije občasno ali pravočasno, kadar koli namestite novo posodobitev.
- Pritisnite Windows + S za zagon iskalne vrstice v začetnem meniju. Vnesite »obnoviti"V pogovornem oknu in izberite prvi program, ki pride v rezultat.
- V nastavitvah obnovitve pritisnite eno Obnovitev sistema prisotna na začetku okna pod zavihkom System Protection.

- Zdaj se bo odprl čarovnik, ki vas bo vodil skozi vse korake za obnovitev sistema. Izberete lahko priporočeno obnovitveno točko ali izberete drugo obnovitveno točko. Pritisnite Naslednji in nadaljujte z vsemi nadaljnjimi navodili.
- Zdaj izberite obnovitveno točko s seznama razpoložljivih možnosti. Če imate več kot eno obnovitveno točko sistema, bodo te navedene tukaj.

- Zdaj bo Windows zadnjič potrdil vaša dejanja, preden začne postopek obnovitve sistema. Za vsak primer shranite vse svoje delo in varnostno kopirajte pomembne datoteke in nadaljujte s postopkom.
Opomba: Če težava še vedno obstaja, lahko preverite tudi trdi disk.