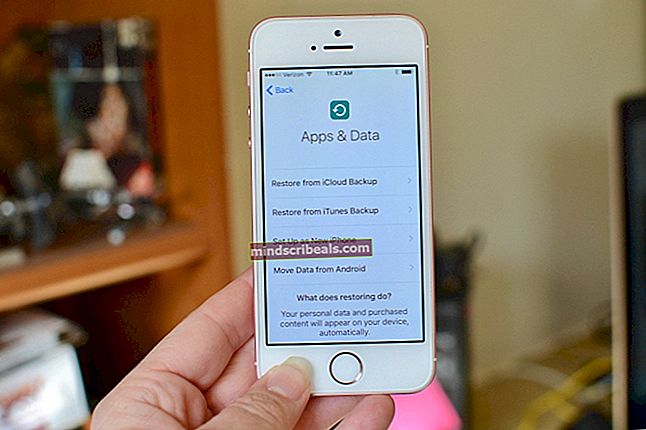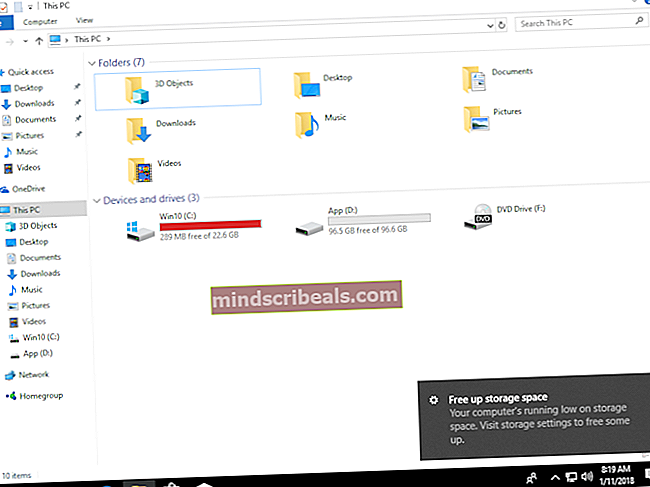Popravek: koda napake usode Termite
Zaradi obilja različnih kod napak, ki se lahko pojavijo med igranjem Destiny ali Destiny 2, je uporabnikom nekoliko težko oceniti vsako težavo, zlasti zaradi dejstva, da Bungie teh napak še ni popolnoma preučil.
Koda napake Termite ponavadi prizadene uporabnike, ki igrajo Destiny v računalniku, sama napaka pa se ponavadi pojavi, ko se morajo uporabniki prijaviti v odjemalca igre. Za to težavo obstaja več uspešnih rešitev, zato pred odpovedovanjem vse preizkusite. Verjetno je, da jo bo Bungie odpravil, saj se je napaka prvotno začela pojavljati po novem popravku.
1. rešitev: Uporabite orodje za optično branje in popravilo
Bungie je obvestil svoje uporabnike, da je najboljši način za rešitev te težave uporaba orodja za skeniranje in popravilo, do katerega lahko dostopate iz aplikacije Battle.net. Večina uporabnikov, ki so se ukvarjali s to težavo, je poročala, da jim je orodje dejansko pomagalo rešiti težavo, zato priporočajo, da poskusite to rešitev, preden se lotite drugega.
- Zaženite aplikacijo Battle.net, od koder jo običajno dostopate v računalniku, in se pomaknite do podokna Destiny 2.
- Kliknite Možnosti in poiščite možnost Optično branje in popravilo.

- Kliknite nanjo in potrdite svojo izbiro s klikom na Začni skeniranje.
- Povsem mogoče je, da bo treba nekatere datoteke znova naložiti in namestiti, kar se bo zgodilo in konec postopka skeniranja in popravila.
- Po končanem postopku znova zaženite Destiny 2 in poskusite znova, da preverite, ali se koda napake še vedno pojavlja.
Opomba: Če s tem težave ne odpravite, poskusite izbrisati datoteko Destiny2.exe in znova ponoviti celoten postopek. Datoteka se običajno nahaja v mapi »C: \ Program Files \ Destiny 2 \ Destiny 2«, razen če ste izbrali drugo mapo, v katero želite shraniti igro.
2. rešitev: obnovite licence
Ta možnost bo uspešno obnovila licence vseh iger, dodatkov in DLC-jev, ki jih imate v svojem računu PSN, zato poskusite to rešitev, saj je precej preprosta in je kar nekaj uporabnikom dejansko pomagala pri reševanju svoje usode kode napak, zlasti kode napak Termite.
- Vklopite svoj PS4 in se pomaknite do območja z nastavitvami.
- Kliknite PlayStation Network >> Upravljanje računa >> Obnovi licenco.

- Preverite, ali se med uživanjem v Destiny 2 še vedno pojavlja koda napake Termite.
3. rešitev: Znova zaženite konzolo
Ta rešitev je kar nekaj ljudem pomagala pri reševanju kode napak Termite in je zelo splošna metoda za odpravljanje skoraj vseh težav, povezanih z Xboxom. Seveda je to metodo mogoče uporabiti samo za uporabnike, ki igrajo Destiny na Xboxu.
Vendar se prepričajte, da so vse vaše igre sinhronizirane v spletu in varnostno kopirane, saj jih lahko na koncu izbrišete iz lokalnega pomnilnika Xbox One. Obstajata dva načina za brisanje predpomnilnika v Xbox One in popolno ponastavitev konzole:
- Pritisnite in držite gumb za vklop na sprednji strani konzole Xbox, dokler se popolnoma ne izklopi.
- Odklopite napajalno opeko s hrbtne strani Xboxa. Večkrat pritisnite in pridržite gumb za vklop na Xboxu, da se prepričate, da ni preostale energije in bo to dejansko očistilo predpomnilnik.

- Priključite električno opeko in počakajte, da lučka na električni opeki spremeni barvo iz bele v oranžno.
- Znova vklopite Xbox, kot običajno, in preverite, ali se koda napake Termite še vedno pojavlja, ko zaženete Destiny ali Destiny 2.
Alternativa za Xbox One:
- Pomaknite se do nastavitev Xbox One in kliknite Network >> Advanced Settings.
- Pomaknite se navzdol do možnosti Nadomestni naslov Mac in izberite možnost Počisti, ki se prikaže.

- Pozvani boste, da to res storite, ko se bo konzola znova zagnala. Odgovorite pritrdilno in predpomnilnik je zdaj treba počistiti. Po ponovnem zagonu konzole odprite Destiny ali Destiny 2 in preverite, ali se koda napake Termite še vedno pojavlja.
Če za igranje Destiny uporabljate PlayStation 4, sledite spodnjim navodilom za trdo ponastavitev PlayStation 4, saj PS4 ne more počistiti predpomnilnika:
- Popolnoma izklopite PlayStation 4.
- Ko se konzola popolnoma izklopi, iztaknite napajalni kabel s hrbtne strani konzole.

- Konzola naj ostane izključena vsaj nekaj minut.
- Napajalni kabel ponovno priključite na PS4 in ga vklopite na običajni način.
4. rešitev: znova namestite igro
Ponovna namestitev igre običajno odpravi te vrste težav, čeprav je celoten problem včasih lahko precej dolg. Številni uporabniki so predlagali odstranitev in ponovno namestitev del, zato poskrbite, da ga čim prej preizkusite.
Ponovna namestitev igre na PlayStation 4:
- Vklopite sistem PlayStation 4 in se prijavite v svoj profil PSN.
- Pritisnite D-pad in se pomaknite do menija Settings (Nastavitve) in kliknite meni System Storage Management (Upravljanje sistemskega pomnilnika).

- Kliknite meni Aplikacije in pritisnite gumb Možnosti, ko je označena Usoda. Kliknite Delete >> Select All in pritisnite Delete, da odstranite igro.
- Izberite V redu, da potrdite brisanje izbrane aplikacije, igra pa bo popolnoma odstranjena s trdega diska.

Brisanje predpomnilnika konzole po odstranitvi Destiny pomaga zagotoviti, da v predpomnilniku konzol ni začasnih datotek, ki bi lahko vplivale na novo namestitev Destiny. Tu so priporočeni koraki za čiščenje predpomnilnika konzole:
- Popolnoma izklopite PlayStation 4.
- Ko se konzola popolnoma izklopi, iztaknite napajalni kabel s hrbtne strani konzole.

- Konzola naj ostane izključena vsaj nekaj minut.
- Napajalni kabel ponovno priključite na PS4 in ga vklopite na običajni način.
Ponovno namestitev igre na PS4 lahko izvedete s fizičnim igralnim diskom:
- Vklopite sistem PlayStation 4 in se prijavite v svoj profil PSN.
- Vstavite prvotni disk z igro, s katerim ste igro namestili, in namestitev naj se začne samodejno. Napredek lahko spremljate v vrstici napredka.
Igro lahko namestite tudi tako, da jo prenesete s svoje PlayStation in internetne povezave. Med prenosom igre na ta način priporočamo uporabo žične povezave.
- Vklopite sistem PlayStation 4 in se prijavite v svoj profil PSN.
- Odprite element Knjižnica na začetnem zaslonu, na seznamu poiščite Destiny in izberite gumb Prenesi.
- Med namestitvijo igre na trdi disk konzole se bo prikazala vrstica napredka

Ponovna namestitev igre na Xbox One:
- Vklopite konzolo Xbox One in se prijavite v želeni profil Xbox One.
- V oknu menija Xbox Home izberite Moje igre in aplikacije, pritisnite igre in označite Destiny.

- Dotaknite se gumba Meni in izberite možnost Upravljanje igre >> Odstrani vse. Znova kliknite Odstrani, da potrdite svojo izbiro na naslednjem zaslonu.
- Čez trenutek bo igra odstranjena s trdega diska.
Brisanje predpomnilnika konzole po brisanju Destiny pomaga zagotoviti, da v predpomnilniku ni shranjenih začasnih datotek, ki bi lahko vplivale na novo namestitev Destiny. Tu so priporočeni koraki za čiščenje predpomnilnika konzole:
- Pritisnite in držite gumb za vklop na sprednji strani konzole Xbox, dokler se popolnoma ne izklopi.

- Odklopite napajalno opeko s hrbtne strani Xboxa. Večkrat pritisnite in pridržite gumb za vklop na Xboxu, da se prepričate, da ni preostale energije in bo to dejansko očistilo predpomnilnik.
Ponovno namestitev igre na Xbox One lahko izvedete s fizičnim igralnim diskom:
- Vklopite konzolo Xbox One in se prijavite v želeni profil Xbox One.
- Vstavite igralni disk v pogon diska in postopek namestitve se mora začeti samodejno. Napredek boste lahko spremljali, dokler se igra ne namesti.
Igro lahko namestite tudi tako, da jo prenesete s svoje PlayStation in internetne povezave. Med prenosom igre na ta način priporočamo uporabo žične povezave.
- Vklopite konzolo Xbox One in se prijavite v želeni profil Xbox One.
- Pomaknite se do menija Ready to Install, poiščite Destiny in izberite možnost Install.

- Potek prenosa in namestitve si lahko ogledate v meniju v razdelku Čakalna vrsta
- Med namestitvijo igre na trdi disk konzole se bo prikazala vrstica napredka