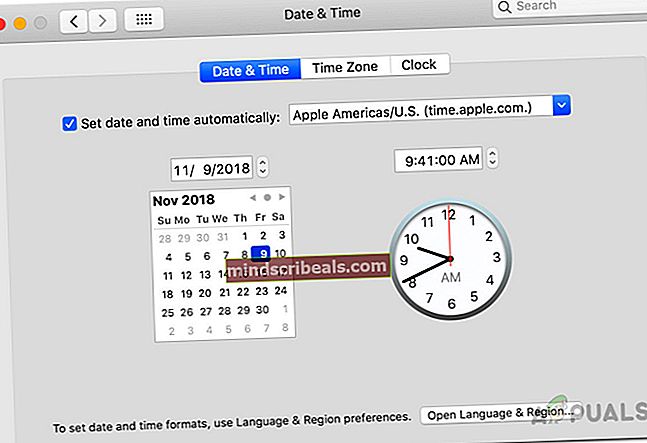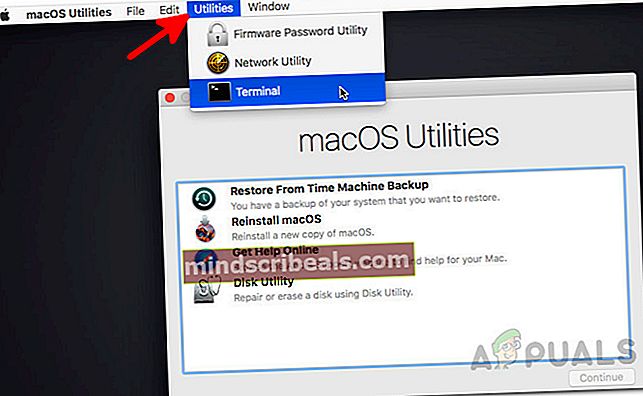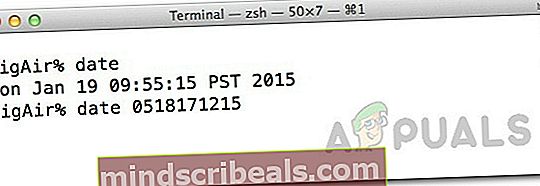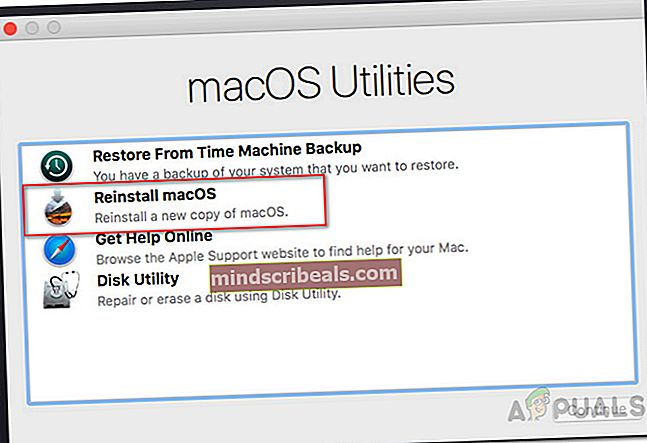Kako odpraviti napako med pripravo namestitve na Mac
Posodobitve pogosto vsebujejo različne popravke in nove funkcije, ki jih želijo imeti vsi. Če že nekaj časa uporabljate Mac, verjetno veste, da posodobitve v napravah Mac običajno potekajo gladko. Vendar v nekaterih primerih morda ni tako. Sporočilo o napaki “Pri pripravi namestitve je prišlo do napake", Kot je razvidno iz samega sporočila, ko poskušate namestiti nov macOS ali posodobiti trenutnega. Ne glede na scenarij je to sporočilo o napaki lahko zelo nadležno in dolgočasno.

Izkazalo se je, da je težavo v nekaterih primerih mogoče rešiti s ponovnim zagonom naprave Mac. Vendar to morda ne bo vedno in zato boste obtičali pri sporočilu o napaki. Razlogov, zaradi katerih se težava pojavlja, ni veliko, vzroki pa so zelo omejeni. Spodaj jih bomo preučili, da boste bolje razumeli, preden se lotimo rešitev. S tem pa začnimo.
- Napačen datum in čas - Eden glavnih razlogov, zakaj se prikaže to sporočilo o napaki, so nepravilne nastavitve datuma in časa. Če sta datum in čas v vaši napravi napačna, namestitveni program ne bo mogel nadaljevati. To je precej pogosto, saj strežniki pogosto zavrnejo povezave, če se ura in datum ne sinhronizirata. Če želite to rešiti, boste morali popraviti nastavitve datuma in ure v svoji napravi.
- Poškodovan namestitveni program - Drug vzrok navedenega sporočila o napaki je lahko poškodovan namestitveni program. Če namestitvenega programa ne prenesete pravilno ali je med postopkom prenosa prekinjen, se lahko poškoduje ali poškoduje, zaradi česar namestitev ne nadaljuje. Če želite to popraviti, boste morali preprosto prenesti novo kopijo namestitvenega programa.
Zdaj, ko smo preučili možne vzroke za omenjeno sporočilo o napaki, si oglejmo metode, ki jih lahko uporabite za rešitev težave. Tu je pomembno opozoriti, da se je v nekaterih primerih, kot smo že omenili, sporočila o napaki mogoče znebiti s preprostim ponovnim zagonom. Zato poskusite znova zagnati napravo, preden nadaljujete s spodnjimi rešitvami. Če se težava ponovi tudi po ponovnem zagonu, nadaljujte.
1. način: Spremenite datum in uro
Izkazalo se je, da ko poskušate namestiti / nadgraditi svoj macOS, namestitveni program poskuša vzpostaviti povezavo s strežniki Apple. Zdaj je običajno, da strežniki preverjajo datum in čas povezave. Če so nastavitve datuma in časa napačne, se povezava zavrne, ker se ne sinhronizira. Posledično namestitveni program vrne sporočilo o napaki, ki to prikaže. Zdaj, da boste odpravili težavo, boste morali očitno popraviti nastavitve v napravi, preden znova nadaljujete z namestitvijo.
To lahko v bistvu storite na dva načina. Če lahko svoj Mac uporabljate normalno, lahko datum in uro posodobite v sistemskih nastavitvah. Če želite to narediti, sledite spodnjim navodilom:
- Najprej odprite Sistemske nastavitve okno iz menija Apple.
- Po tem se odpravite na Datum čas možnost.
- Tam preverite »Samodejno nastavite datum in uro"In v spustnem meniju spredaj izberite pravilno regijo.
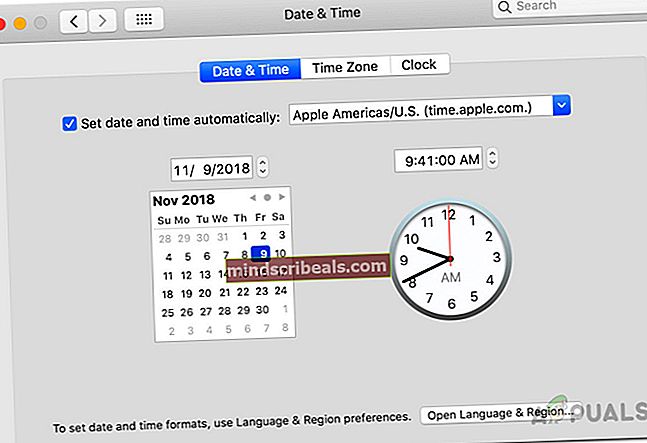
- Ko sta datum in čas popravljena, znova zaženite in poskusite znova uporabiti namestitveni program, da preverite, ali je težava odpravljena.
Če se ne morete zagnati v računalniku Mac, ne skrbite, saj lahko še vedno spremenite datum in uro. Če želite to narediti, se boste morali zagnati v obnovitvi macOS. Sledite spodnjim navodilom:
- Najprej izklopite napravo Mac.
- Ko se naprava izklopi, jo vklopite in nato pritisnite in držite tipko Command + R tipke.

- Pritiskajte tipke, dokler na zaslonu računalnika Mac ne vidite logotipa Apple.
- Po tem lahko spustite tipke. To bo zagnalo vaš Mac v obnovitev macOS.
- Na macOS Utilities kliknite zaslon Pripomočki v menijski vrstici.
- V spustnem meniju izberite Terminal možnost.
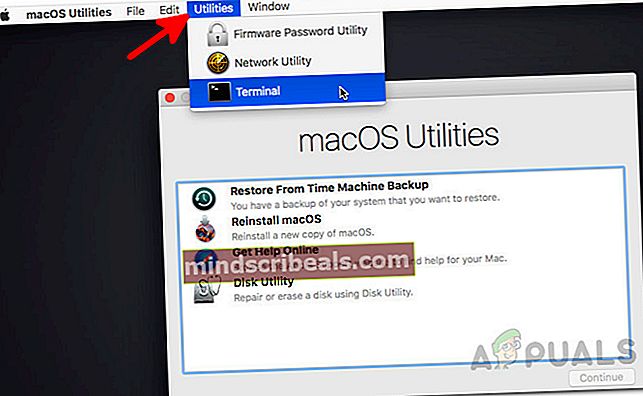
- Ko se odpre okno terminala, boste lahko spremenili nastavitve datuma in časa.
- Če imate aktivno internetno povezavo, lahko za samodejno posodobitev nastavitev datuma in časa vnesete naslednji ukaz:
ntpdate -u time.apple.com
- V nasprotnem primeru boste morali to storiti ročno. Oblika ukaza datum je naslednja:
datum [mm] [dd] [HH] [MM] [llll]
- Preprosteje to pomeni mesec, dan, uro, minute in nato končno leto.
- To boste morali vnesti brez presledkov, tako da bo videti nekako tako:
datum 0518171215
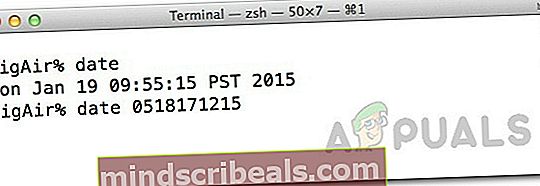
- Če želite še enkrat preveriti, lahko preprosto vnesete datum ukaz, da preverite, ali je bil uspešno posodobljen. Ko to storite, lahko zaprete okno terminala.
- Na koncu poskusite znova uporabiti namestitveni program, da preverite, ali je težava odpravljena.
2. način: Uporabite obnovitev macOS
Težavo lahko rešite še z uporabo vgrajenega obnovitvenega sistema macOS. Ko zaženete obnovitev macOS, lahko uporabite različne kombinacije tipk za različne različice macOS. Spodaj bomo našteli različne kombinacije tipk, med katerimi lahko izberete, katera vam najbolj ustreza. To je zelo enostavno narediti, samo sledite spodnjim navodilom:
- Najprej izklopite svoj Mac.
- Ko to storite, ga lahko ponovno vklopite, vendar uporabite eno od naslednjih kombinacij tipk:
- Command + R: S tem boste znova namestili najnovejšo različico macOS, ki je bila nameščena v vaši napravi.
- Možnost + Command + R: Ta kombinacija tipk bo vaš Mac posodobila na najnovejšo združljivo različico macOS, ki je na voljo.

- Shift + Option + Command + R: Končno lahko to kombinacijo uporabite, če želite namestiti različico, ki ste jo dobili z napravo Mac.
- Ko se prikaže poziv, kliknite Znova namestite macOS možnost nadaljevanja namestitve.
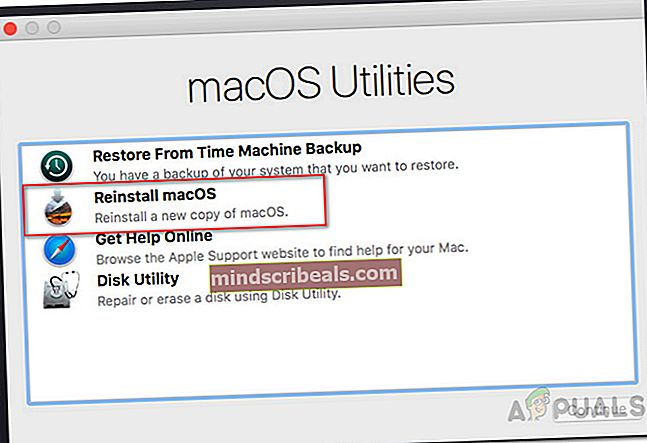
3. način: Znova prenesite namestitveni program
Nazadnje, če vam nobena od zgornjih rešitev ne uspe, je verjetno, da je namestitveni program, ki ga poskušate uporabiti, preprosto poškodovan ali poškodovan. V takem primeru morate preprosto znova prenesti namestitveni program in to bi moralo odpraviti težavo. Takšne težave so res pogoste in se vsake toliko zgodijo uporabnikom. Ko spet prenesete namestitveni program, bi morali biti pripravljeni. Preden nadaljujete in znova prenesete namestitveni program, obvezno izbrišite prejšnjega namestitvenega programa iz vašega Mac OS Po tem nadaljujte s prenosom.
Označi macOS