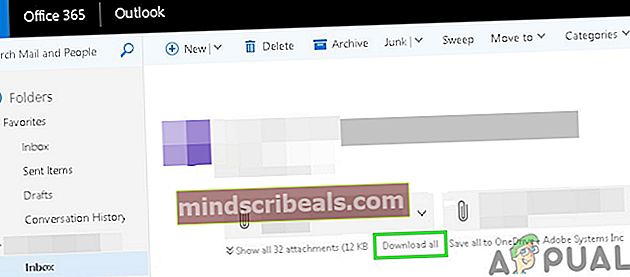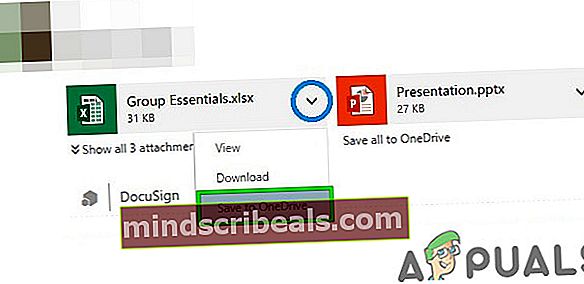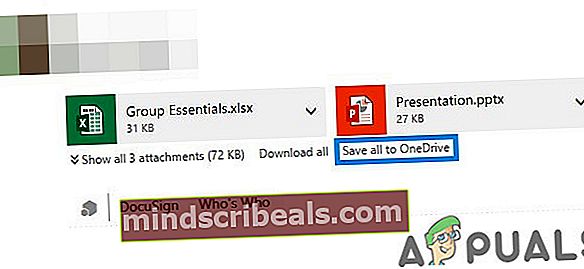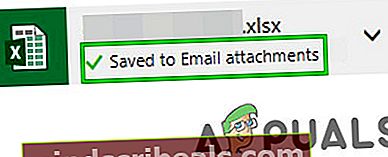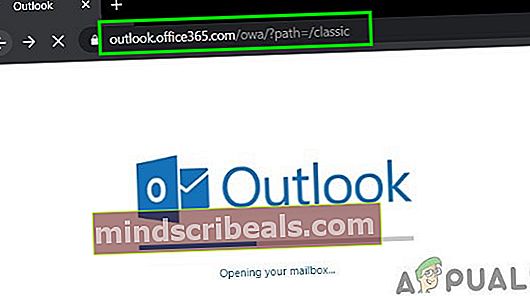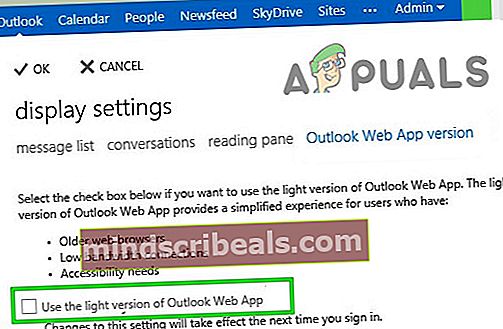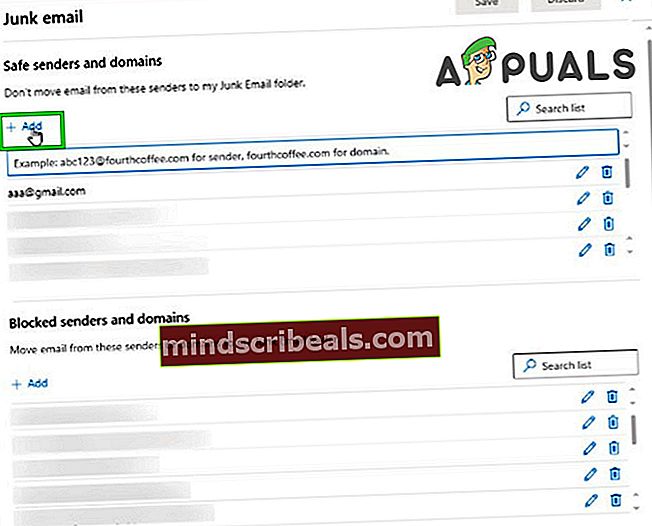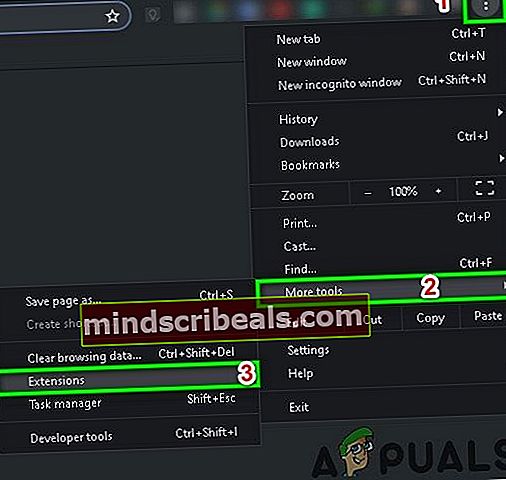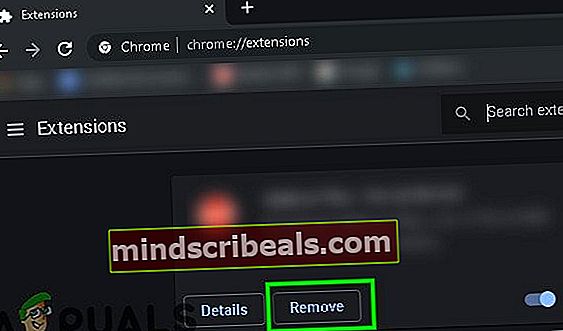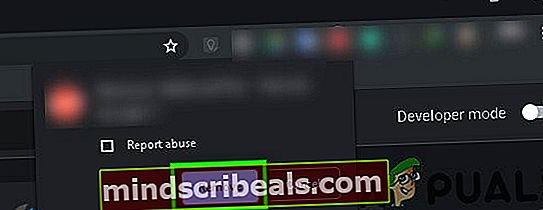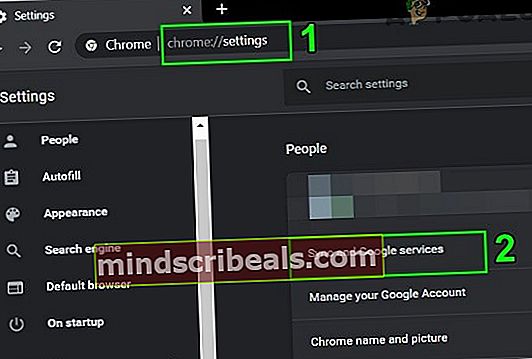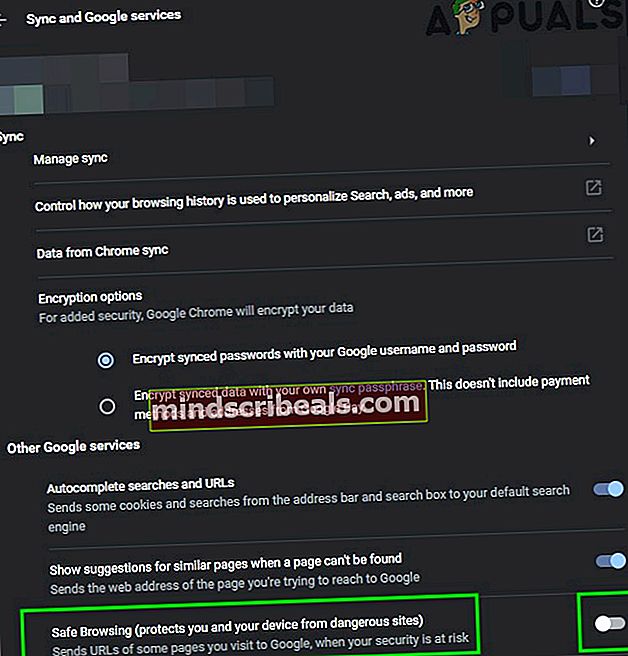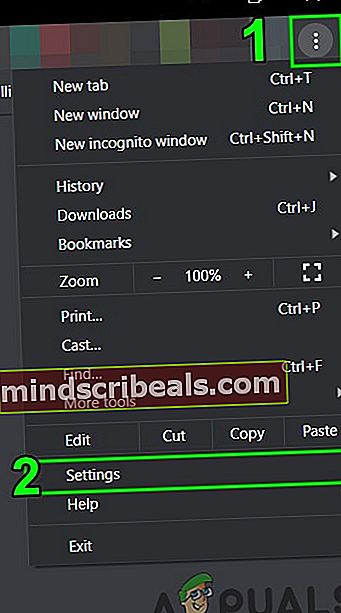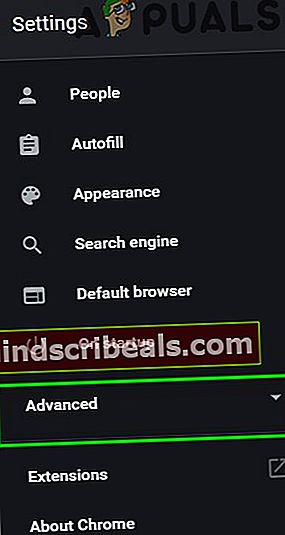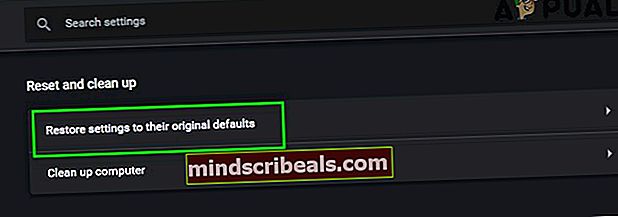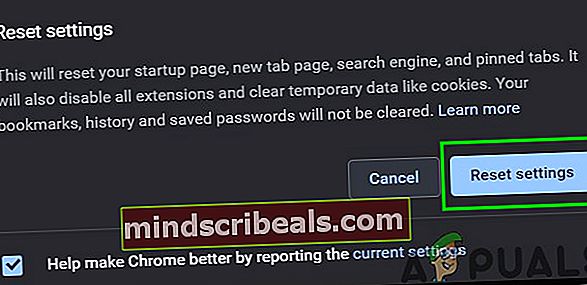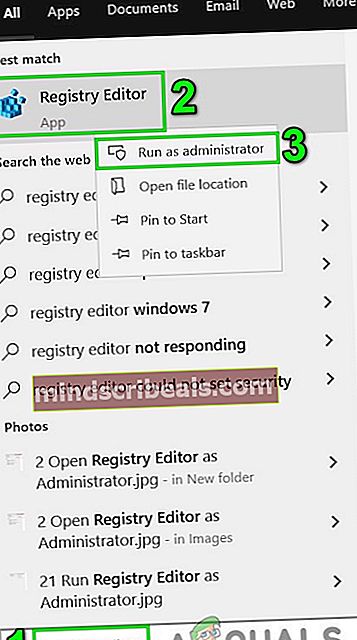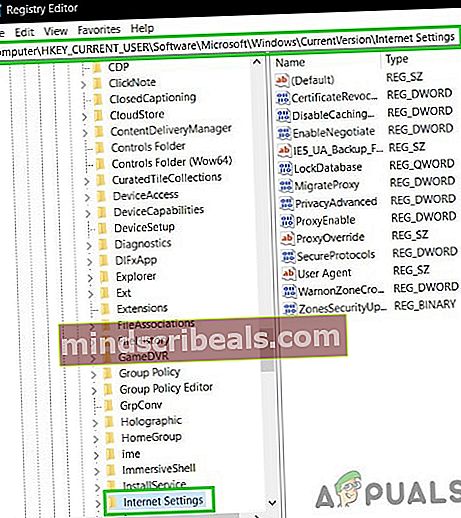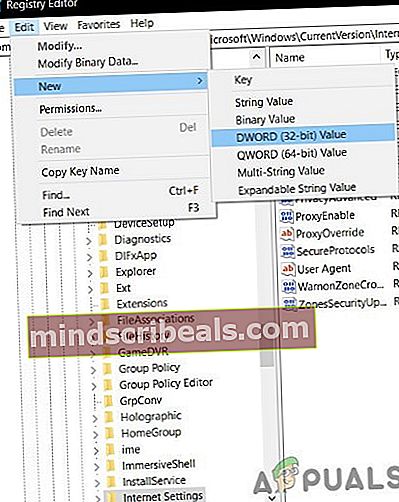Outlook WebApp ne bo prenašal prilog
Outlooks Web App običajno ustavi prenos prilog zaradi težav z združljivostjo brskalnika, nizke pasovne širine, nasprotujočega si predpomnilnika / piškotkov / uporabniških podatkov, omejitev s strani varnostne programske opreme, omrežnih omejitev ponudnikov internetnih storitev, razširitve priloge ni podprta in drugih težav, povezanih s spletnim brskalnikom.

Kaj povzroča, da Outlook WebApp preneha prenašati priloge?
- Združljivost brskalnikov: Če poskušate prenesti priloge z brskalnikom, ki ga Outlook Web App ne podpira, se lahko soočite s trenutno napako.
- Nizka pasovna širina: Če Outlook Web App dostopate iz omrežne povezave z nizko pasovno širino, je to lahko vzrok za napako.
- Sporni predpomnilnik / piškotki / uporabniški podatki: Stari piškotki / predpomnilnik / uporabniški podatki lahko prekinejo delovanje Outlook Web App in povzročijo trenutno napako.
- Omejitev s strani varnostne programske opreme: Varnostna programska oprema, kot sta protivirusna programska oprema in požarni zid, ponavadi omejuje omrežne vire, za katere menijo, da so zlonamerni, in če zaradi kakršne koli napake, če so te aplikacije zaznale Outlook Web App kot zlonamerno, potem lahko omejitve, ustvarjene s temi aplikacijami, povzročijo Outlook Web App da vržemo napako, s katero se zdaj soočamo.
- Omejitve omrežja ponudnikov internetnih storitev: Ponudniki internetnih storitev uporabljajo tehnike za varovanje stvari pod nadzorom in omejujejo določene omrežne vire, zato te omejitve, ki jih naložijo ponudniki internetnih storitev, lahko povzročijo trenutno težavo.
- Blokirana razširitev priloge: Outlook Web App privzeto blokira določene vrste končnic datotek kot priloge in če poskušate prenesti takšno datoteko kot prilogo, vam Outlook Web App tega ne bi dovolil naložiti.
- Sumljivi pošiljatelj: Outlook Web App uporablja filtracijo pošiljateljev za označevanje prevarantov in zlonamernih. Če je vaš pošiljatelj Outlook Web App označil za sumljivega, lahko povzroči napako, s katero se trenutno soočamo.
- Nezdružljivi dodatki za brskalnike: Nekateri dodatki niso združljivi z Outlook Web App, še posebej AdBlock je znan po tem, da krši funkcionalnost Outlook Web App in s tem povzroča trenutno napako.
- Nov uporabniški vmesnik: Microsoft pogosto izda nov uporabniški vmesnik, da doda več funkcij, funkcionalnosti in izboljša uporabniško izkušnjo Outlook Web App, toda včasih lahko zaradi napake v kodiranju nov uporabniški vmesnik povzroči trenutno težavo.
Pred začetkom odpravljanja težav
Preden nadaljujete z odpravljanjem težav, preverite, ali gre za težavo OWA ali je težava na strani strežnika. Torej, poskusite dostopati do spletne aplikacije Outlook iz drug sistem v drugem omrežju in če težava ni odpravljena, gre najverjetneje za napako Outlook Web App, za katero se obrnite na skrbnika IT ali Microsoft. Odjavite se in znova vnesite geslo za Outlook, da se znova prijavite.
S temi rešitvami odpravite težave s prenosom priloge WebApp v programu Outlook
1. Prenesite vse priloge v zip obliki
Uporabniki so v programu Outlook Web App predložili nenavadno vedenje, pri katerem včasih uporabnik ni mogel prenesti niti ene priloge, vendar lahko vse priloge prenese kot zip datoteko s klikom na »Prenesi vse«. Torej, poskusimo, če lahko to izkoristimo.
- Odprto Outlook Web App in odprite e-poštno sporočilo s prilogami.
- Zdaj poiščite “Prenesite vse"In kliknite nanjo.
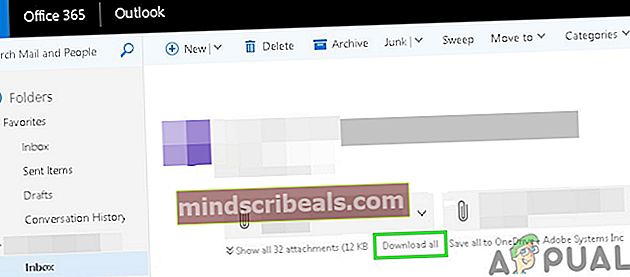
Zdaj preverite, ali ste uspeli prenesti priloge.
2. Shranite priloge v OneDrive
Outlook Web App vam omogoča, da priloge, ki ste jih prejeli v e-poštnem sporočilu, shranite neposredno v OneDrive za podjetja. Ko shranite datoteke v OneDrive v programu Outlook Web App, se te datoteke dodajo v mapo z imenom E-poštne priloge v storitvi OneDrive za podjetja. Če v Outlook Web App ne morete prenesti prilog, lahko težavo reši možnost »Shrani v OneDrive«.
- Odprite sporočilo ki ima priloge.
- Če želite shraniti eno samo prilogo, kliknite spustni meni poleg priloge in nato kliknite Shrani v OneDrive.
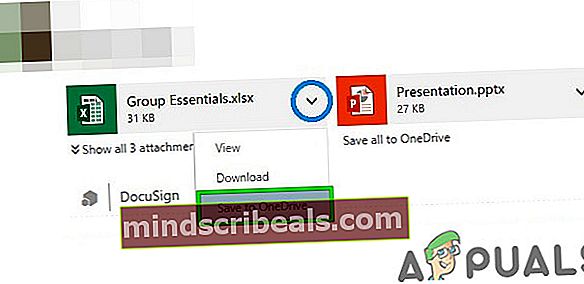
- Če želite dodati vse priloge e-pošte, kliknite Shrani vse v OneDrive.
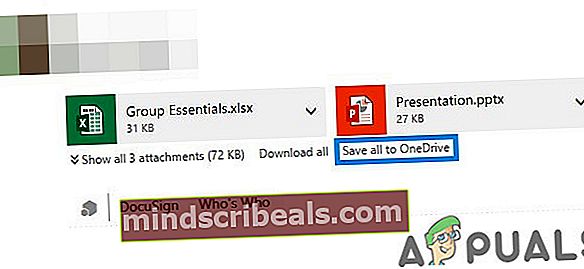
- Ko je datoteka dodana v OneDrive za podjetja, bi morali videti potrditev na priponki.
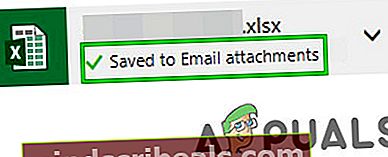
3. Vrnite se na uporabniški vmesnik Old Outlook Web App
Microsoft nenehno poskuša dodati več funkcij in funkcij za izboljšanje uporabniške izkušnje Outlook Web App in v ta namen izda nove uporabniške vmesnike. Včasih pa lahko zaradi napake pri kodiranju novega uporabniškega vmesnika povzroči »Outlook Web App ne more prenesti prilog". V tem primeru lahko težavo reši vrnitev na stari uporabniški vmesnik. Upoštevajte, da je ta rešitev začasna in Microsoft lahko stari uporabniški vmesnik vsak dan vzame izven povezave.
- Kosilo spletni brskalnik
- Zdaj odprto stara spletna aplikacija Outlook.
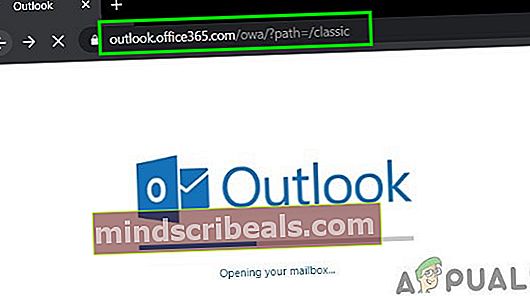
- Zdaj odprto sporočilo s prilogami. Preverite, ali lahko prenesete te priloge.
4. Uporabite lažjo različico programa Outlook Web App
Microsoft je razvil lažjo različico programa Outlook Web App za starejše spletne brskalnike, nizkopasovne povezave in potrebe po dostopnosti. Če ne morete prenesti prilog v standardni aplikaciji Outlook Web App, lahko težavo odpravite z uporabo lahke različice.
- Kliknite Nastavitve (zobnik v zgornjem desnem kotu) in nato kliknite na Mail
- Nato kliknite na Splošno in nato kliknite Kljukica o »Uporabi lažjo različico programa Outlook Web App«.
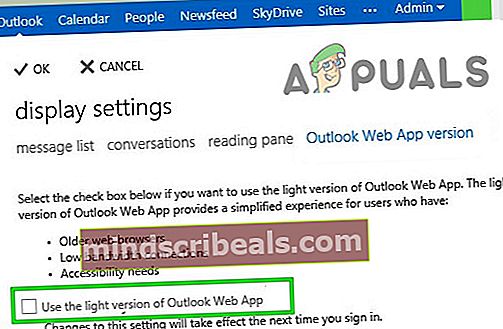
- Zdaj se odjavite iz računa in se nato prijavite, da vstopite v lažjo različico OWA.
- Zdaj odprite sporočilo s prilogami in poskusite prenesti katero koli od prilog.
Druga možnost je, da obiščete stran Outlook Web App Light Version in preverite, ali lahko priloge prenesete zdaj.
5. Popravki z razširitvami datotek
Za privzeto zaščito uporabnikov Outlook Web App bloki naslednje pripone imen datotek kot priloge
.vsmacros, .msh2xml, .msh1xml, .ps2xml, .ps1xml, .mshxml, .gadget, .mhtml, .psc2, .psc1, .msh2, .msh1, .aspx, .xml, .wsh, .wsf, .wsc , .vsw, .vst, .vss, .vbs, .vbe, .url, .tmp, .shs, .shb, .sct, .scr, .scf, .reg, .pst, .ps2, .ps1,. prg, .prf, .plg, .pif, .pcd, .ops, .mst, .msp, .msi, .msh, .msc, .mht, .mdz, .mdw, .mdt, .mde, .mdb, .mda, .maw, .mav, .mau, .mat, .mas, .mar, .maq, .mam, .mag, .maf, .mad, .lnk, .ksh, .jse, .its, .isp , .ins, .inf, .htc, .hta, .hlp, .fxp, .exe, .der, .csh, .crt, .cpl, .com, .cmd, .chm, .cer, .bat,. bas, .asx, .asp, .app, .adp, .ade, .ws, .vb, .js
Če poskušate prenesti katero koli od teh razširitev datotek, vam Outlook Web App ne bo dovolil, da prenesete te priloge v privzeti konfiguraciji.
Če je Outlook Web App nameščen lokalno, spremenite pravilnik nabiralnika Outlook Web App, da bo vključeval in izključeval vrste datotek, ki jih želite dodati (obrnite se na skrbnika za informacijsko tehnologijo vaše organizacije). Vendar se zavedajte, da lahko s spremembo pravilnika o poštnem nabiralniku Outlook Web App tako vključite vrste datotek, ki so privzeto blokirane, lahko izboljšate sistem ranljive nevarnostim.
Obstajajo rešitve za prenos teh prilog.
- Pošiljatelja lahko prosite za spremenite ime razširitve na dovoljene in ko datoteko prenesete, spremenite njeno pripono na prvotno.
- Pošiljatelja lahko prosite, da priloge stisne in jih enkrat prenese razpakirajte priloge.
- Če pa pošiljatelja ne morete vprašati, morate naprej te priloge drug e-poštni račun kjer ni takšnih omejitev in prenesite priloge prek tega računa.
6. Uporabite zasebno brskanje
Outlook Web App ne more prenesti prilog zaradi težav s starimi podatki uporabnika, prijavnimi poverilnicami ali piškotki, shranjenimi v sistemu. Brskalniki imajo vgrajeno funkcionalnost, kot je zasebno brskanje ali način brez beleženja zgodovine, da brskalnik uporablja brez uporabe teh podatkov. Torej lahko uporaba zasebnega brskanja reši težavo.
- Uporabite zasebno brskanje / način brez beleženja zgodovine.
- Odprto Outlook Web App in nato sporočilo s priponkami.
Zdaj poskusite prenesti katero koli prilogo, da preverite, ali jo lahko uspešno prenesete. Če lahko priloge uspešno prenesete, počistite predpomnilnik in nato v običajnem načinu uporabite OWA.
7. Uporabite drugačen brskalnik
Če Outlook Web App ne more prenesti prilog z določenim brskalnikom, morda ne gre za težavo s spletnim dostopom Outlook, vendar lahko s tem brskalnikom obstaja težava. Znano je, da ima Google Chrome težave s programom Outlook Web App, zato lahko z uporabo drugega brskalnika za dostop do programa Outlook Web App lahko prenesete priloge. Po možnosti uporabite Internet Explorer ali Microsoft Edge.
- Kosilo drugi brskalnik (internet Explorer ali Microsoft Edge priporočljivo).
- Odprite Outlook Web App in nato sporočilo s priponkami.
Zdaj preverite, ali lahko prenesete priloge.
8. Pošiljatelja dodajte na seznam dovoljenih
Spletna aplikacija Outlook ima vgrajeno funkcionalnost za blokiranje vsebine pošiljateljev sumljivega videza in če poskušate prenesti prilogo od uporabnika, ki ga Outlook označi kot sumljivega, ne morete prenesti prilog, ki jih pošlje ta uporabnik. Če tega uporabnika dodate na seznam dovoljenih, lahko težavo rešite (opozorilo: bodite previdni pri dodajanju uporabnika na seznam dovoljenih, ki ga Outlook označi kot sumljivega, saj je zaradi tega vaš sistem bolj ranljiv za grožnje).
- OdpriteOutlook Web App
- Kliknite naIkona zobnika
- IzberiteOpcije
- Kliknite na Filtri in poročanje
- Pomaknite se navzdol in izberitePokažite priloge, slike in povezave za pošiljatelje z dobrim ugledom (SpodajBlokiraj vsebino neznanih pošiljateljev).
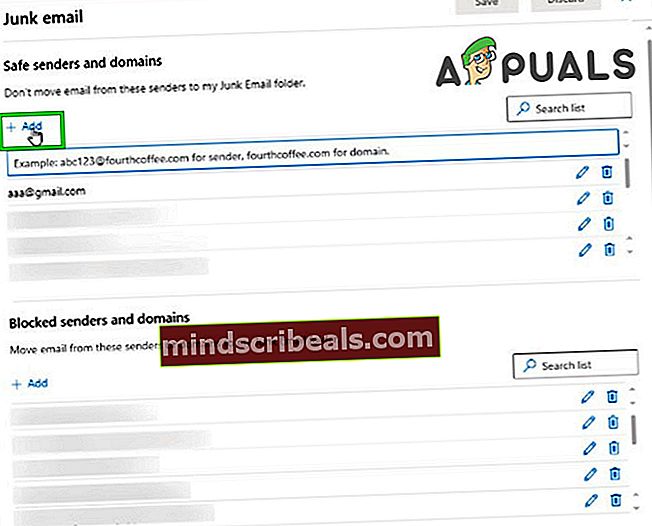
- Shrani spremembe
- Odprto Outlook Web App in nato odprite sporočilo s priponkami.
Zdaj poskusite prenesti priloge, da vidite, ali jih lahko uspešno prenesete.
9. Onemogočite dodatke brskalnika
Sodobni spletni brskalniki podpirajo neodvisne dodatke / razširitve, da jim dodajo nove funkcije in funkcije. Nezdružljivi dodatki / razširitve lahko prekinejo delovanje Outlook Web App in povzročijo, da Outlook Web App ne more prenesti prilog. AdBlock je znan dodatek, ki ima težave z združljivostjo z Outlook Web App. V tem primeru lahko težavo reši odstranitev nezdružljivih dodatkov spletnega brskalnika. Če želite odstraniti dodatke za svoj brskalnik, sledite navodilom za vaš brskalnik, za ponazoritev bomo uporabili Chrome.
- V računalniku odpriteChrome.
- V zgornjem desnem kotu kliknite tri pike (Meni hamburgerja)kot v prikazanem meniju kliknite naVeč orodij in nato v prikazanem podmeniju kliknite naRazširitve.
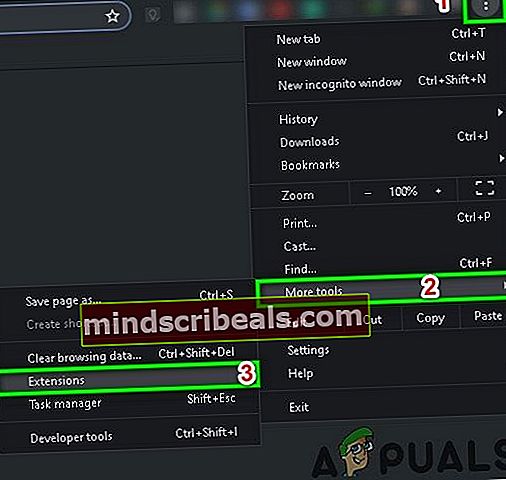
- Pojdi napodaljšanje želite odstraniti in na dnu polja klikniteOdstrani.
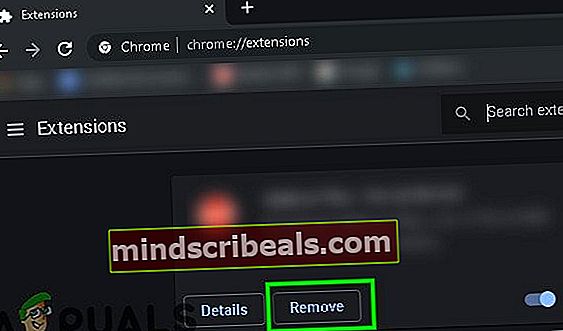
- Potrdite s klikomOdstrani.
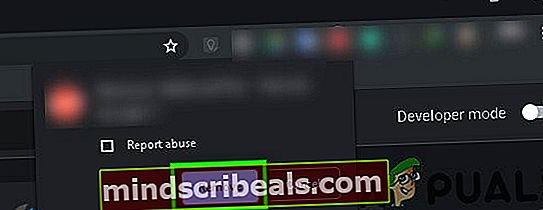
Sledite korakom, povezanim z brskalnikom, če uporabljate drugega kot Chrome.
Po odstranitvi nezdružljivih dodatkov / razširitev preverite, ali lahko prenesete priloge.
10. Onemogočite protivirusni in požarni zid
Protivirusni in požarni zid pomagata zaščititi vaš sistem pred grožnjami, včasih pa je znano, da ustvarjajo ovire pri zakonitem delovanju originalne programske opreme. To je lahko razlog, da Outlook Web App ne more prenesti prilog, v tem primeru težavo lahko reši onemogočanje protivirusnega programa in požarnega zidu.
- Onemogoči Protivirusna zaščita.
- Onemogoči Požarni zid.
- Zdaj odprite Outlook Web App.
Upoštevajte, da ko onemogočite protivirusni / požarni zid, postane vaš sistem bolj občutljiv na zunanje grožnje.
Zdaj poskusite prenesti priloge, da vidite, ali jih lahko uspešno prenesete. Nato ne pozabite omogočiti protivirusnih programov in požarnega zidu. Če lahko prenesete priloge, naredite izjeme v protivirusnem programu in požarnem zidu, da lahko Outlook Web App komunicira.
11. Preklopite na drugo omrežje
Ponudniki internetnih storitev uvajajo različne protokole in tehnologije, da nadzorujejo in preverjajo stvari, kar je lahko povzročilo težavo, o kateri je razpravljala ta uvedba. Uporaba drugega omrežja lahko reši težavo.
- Povežite se v drugo omrežje. Uporabite lahko svojo dostopno točko.
- Zdaj odprite Outlook Web App in nato odprite sporočilo s priponkami.
Zdaj poskusite prenesti priloge, da vidite, ali jih lahko uspešno prenesete. Če ne morete uporabljati drugih omrežij ali mobilnih dostopnih točk, lahko z VPN (vendar uporaba VPN v programu Outlook Web App ni priporočljiva) preverite, ali je težava povezana z omrežjem ali ne.
12. Onemogočite Chromovo funkcijo varnega brskanja
Chrome ima vgrajeno funkcijo, ki blokira določena spletna mesta in če je Outlook Web App napačno uvrstil v to kategorijo, potem Outlook Web App ne more prenesti prilog. Če onemogočite nastavitve, lahko težavo odpravite
- Odprto Google Chrome
- V iskalno vrstico vnesite
chrome: // nastavitve /
- Nato kliknite Sinhronizacija in Googlove storitve
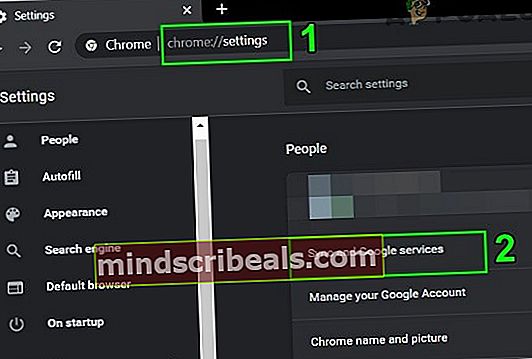
- PoiščiteVarno brskanje (Ščiti pred nevarnimi mesti)
- Preklopiizključeno
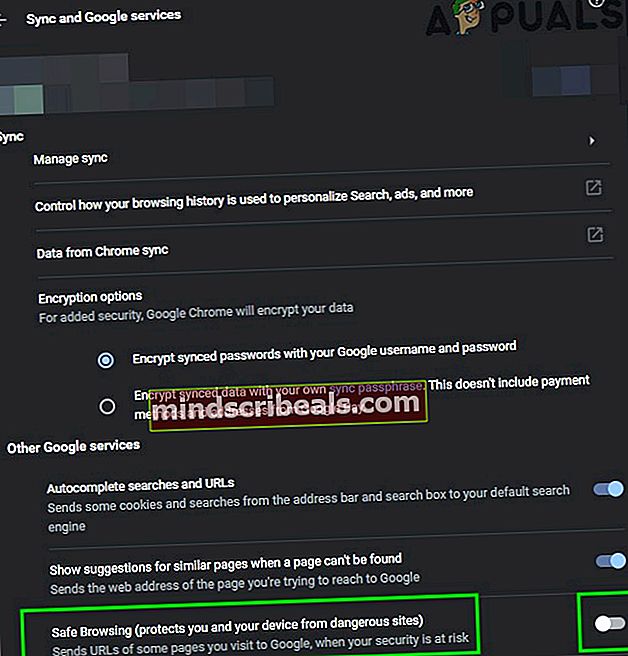
Zdaj odprite Outlook Web App in poskusite prenesti priloge, da preverite, ali jih lahko uspešno prenesete.
13. Ponastavite Chrome na tovarniške nastavitve
Napačna konfiguracija brskalnika lahko povzroči, da »Outlook Web App ne more prenesti prilog«. Ta napaka je lahko posledica konfiguracije zastavice Google Chrome ali česa podobnega. V tem primeru lahko težavo reši ponastavitev Google Chroma na tovarniške nastavitve. Vendar ne pozabite, da bodo s tem izbrisani vsi uporabniški podatki, shranjeni v Chromu.
- KosiloGoogle Chrome.
- V zgornjem desnem kotu klikniteMeni hamburgerja (3 pike).
- Na seznamu izberiteNastavitve.
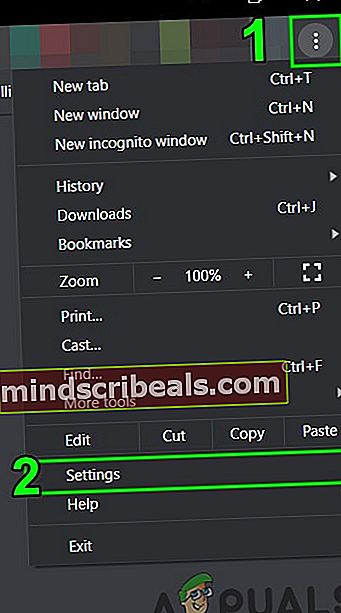
- Pomaknite se na dno in klikniteNapredno.
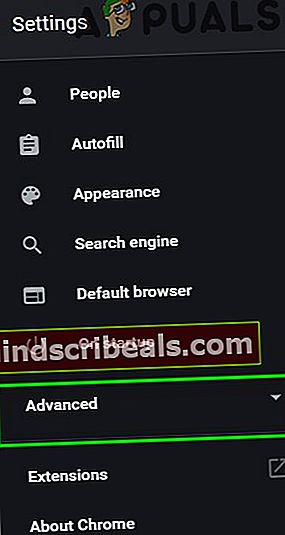
- Nato se še enkrat pomaknite na dno, dokler ne najdetePonastavite in očistite.

- KliknitePonastavite nastavitve na prvotne privzete vrednosti
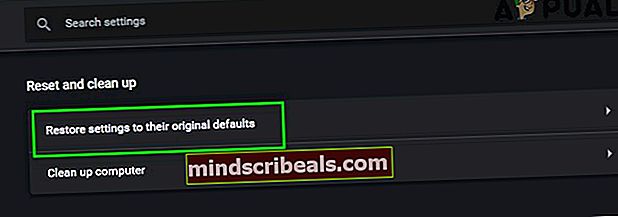
- Nato kliknitePonastavi nastavitve.
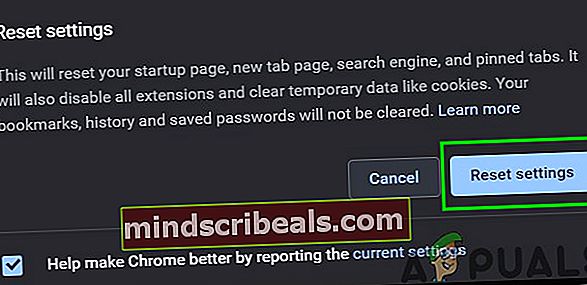
- Počakajte, da se zaključi. Google Chrome se bo znova zagnal.
- Odprite Outlook Web App in nato odprite sporočilo s prilogami.
Zdaj poskusite prenesti priloge, da vidite, ali jih lahko uspešno prenesete.
14. Spremenite nastavitve prenosa SSL v registru
Včasih lahko vaši brskalniki, še posebej Internet Explorer, prenesejo datoteke prek protokola HTTPS / SSL. V tem primeru lahko težavo reši dodajanje izjeme v register.
Opozorilo: Za spreminjanje registra je potrebno strokovno znanje in previdnost. Predlagamo, da ravnate natančno tako, kot je opisano spodaj, ker lahko kakršna koli kršitev poškoduje celoten OS.
- Pritisnite Windows gumb in vnesite »Urejevalnik registra"In na dobljenem seznamu, Desni klik na Urejevalnik registra in nato kliknite “Zaženi kot skrbnik”
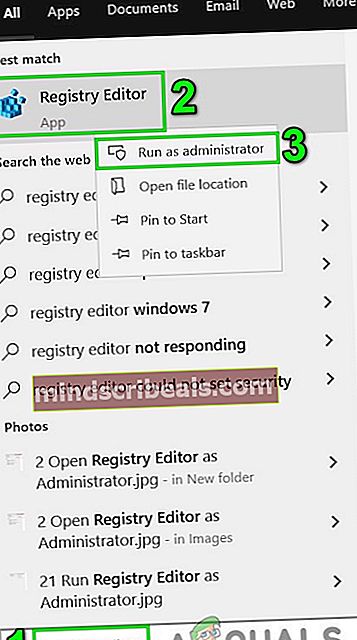
- Poiščite naslednji registrski ključ (za dodajanje nastavitve trenutnemu uporabniku):
HKEY_CURRENT_USER \ SOFTWARE \ Microsoft \ Windows \ CurrentVersion \ Internet Settings
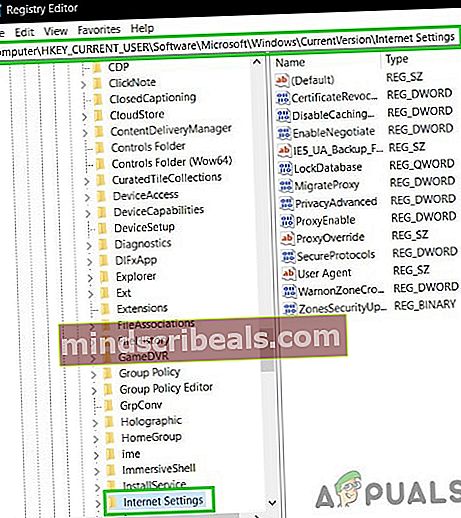
- NaUredi v meniju klikniteNovo in nato kliknite Dword (32-bitno) vrednost.
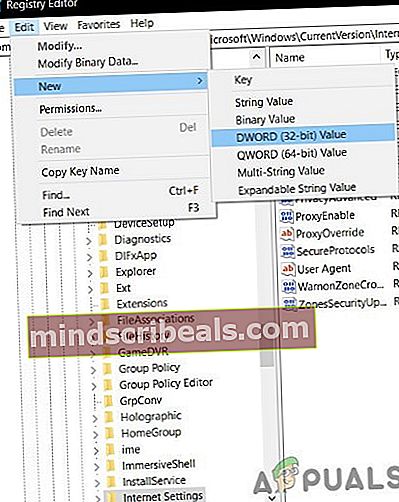
- Zdaj dodajte naslednjo vrednost:
"BypassSSLNoCacheCheck" = Dword: 00000001
- Izhod Urejevalnik registra.
- Če želite v računalnik dodati nastavitve, poiščite naslednji registrski ključ:
HKEY_LOCAL_MACHINE \ SOFTWARE \ Microsoft \ Windows \ CurrentVersion \ Internet Settings
in ponovite 3. korak, zapustite register in znova zaženite sistem.
Upajmo, da lahko priloge prenesete v Outlook Web App. Nadaljujte z obiskom novih nasvetov in trikov.