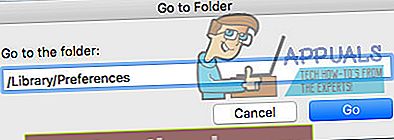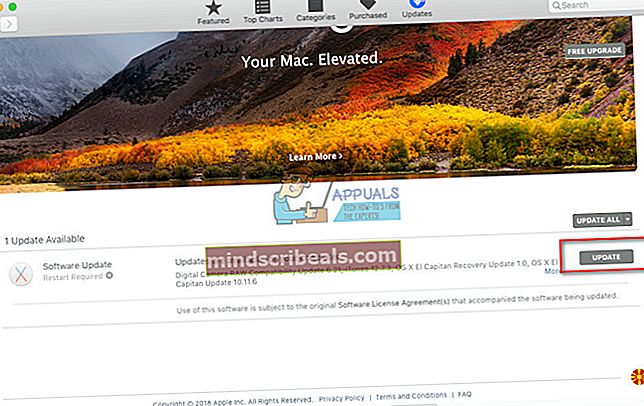Popravek: desni gumb miške ne deluje na Magic Mouse
Nekateri iFolks naletijo na težavo, ko poskušajo z desno miškino tipko klikniti čarobne miške. Funkcija desnega klika preprosto ne deluje, tudi če je omogočena v sistemskih nastavitvah (Miška> Nastavitve> Sekundarni klik omogočen na »Desno«). Ko uporabniki spremenijo sekundarni klik v »Levo«, funkcija »desni klik« deluje popolnoma v redu (z uporabo levega klika kot gumba za aktivacijo). Ko pa jo spremenijo v »Desno«, funkcija »desni klik« spet preneha delovati (desni klik uporabljamo kot gumb za aktivacijo).
Tu lahko najdete navodila za odpravljanje te težave.
Opomba: Preden preskočite katero koli spodnjo rešitev, preverite stanje baterij miške. Če imajo malo moči, jih bo morda treba zamenjati.
1. način: Izbrišite Bluetooth.plist
V večini primerov vzrok, da desna miška ne deluje, so neveljavne datoteke Bluetooth.plist. Tukaj je, kako to popraviti.
- IzberitePojdidoMapa Iz Pojdimeni Mac's Finderja.
- Tip “/Knjižnica / Nastavitve"(Brez narekovajev) in kliknitePojdi.
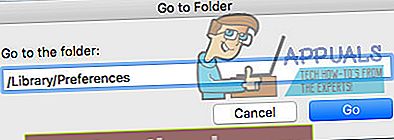
- Poiščite apple.Bluetooth.plist mapa.
- Izberite to datoteko in premaknite na namizje (CMD + C - za kopiranje datoteke in CMD + OPT + V za lepljenje na novo mesto in izrezovanje iz starega). Lahko pa tudi izbriši to datoteko (CMD + Kliknite in izberite Premakni v smetnjak). Vendar je varneje, če hranite varnostno kopijo le-te.
- Zdaj, znova zaženite svoj Mac.
Zagon operacijskega sistema bo ustvaril datoteko, ki ste jo pravkar izbrisali (ali premaknili), in vaš sekundarni klik Magic Mouse bi moral pravilno delovati.
2. način: Posodobite OS X ali macOS
Posodobitev sistema Mac OS na najnovejšo različico, ki je na voljo za vašo napravo, lahko popravi tudi, da desni gumb ne deluje.
- Pojdi do AppShrani na vašem Macu.
- Kliknite PosodobitveIkona v zgornji vrstici.
- Namestitekajprogramske opremenadgradnja ki je na voljo za vaš Mac.
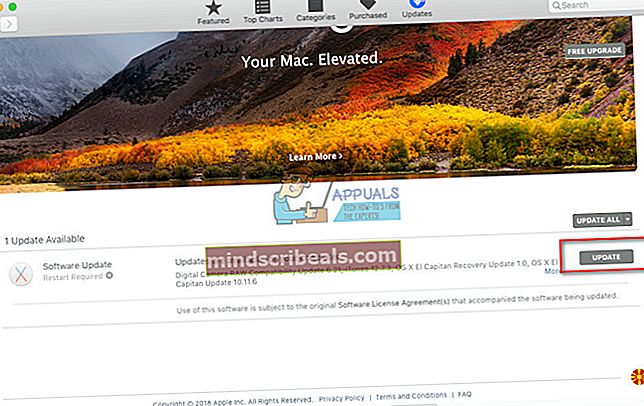
3. način: Znova zaženite Mac in Magic Mouse
- Prvič, pojdite na System Preferences, kliknitenaMiška in izberitePreference (če je na voljo).
- Zdaj onemogoči “Sekundarnikliknite"In ponovni zagonvašMac.
- Ko se zažene, pojdivSistemPreference >Miška >Preference in ponovno–omogoči “SekundarniKliknite.”
Če tudi to ne pomaga, poskusite znova zagnati čarobno miško (odstranite baterije in jih znova vstavite) ter izklopite in znova vklopite Bluetooth vašega Mac-a. Še eno stvar, ki jo lahko poskusite, je razdružitev miške in nato ponovno seznanjanje. Nekaterim uporabnikom je pomagalo.
Zdaj nam sporočite, katera metoda je delovala za vas v spodnjem oddelku za komentarje.