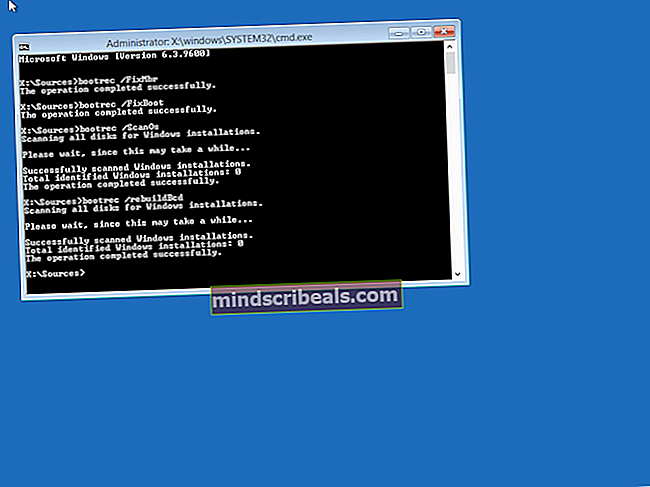Popravek: napaka Googlovega potrdila
Kot vsi vemo, si brskalniki izmenjujejo informacije le, če imajo določena digitalna potrdila. Za primer vzemimo Google Chrome; informacije si izmenjuje le, če ima veljavna potrdila in ima sprejemna naprava tudi potrebna potrdila. Če je katero od teh potrdil nepopolno ali se zavede, Chrome prikaže napako, ki sporoča, da je potrdilo neveljavno ali nepopolno.
Razlogov, zakaj se to lahko zgodi v računalniku, je več. Morda zaradi časa, nastavitev preklica potrdila itd. Našteli smo vse rešitve za rešitev te težave. Poglej.
1. rešitev: Preverjanje časa vašega računalnika
Spletni brskalniki pri prenosu podatkov vedno upoštevajo čas računalnika. To je potrebno za vodenje evidence o tem, kdaj so bili dostopni podatki. Poleg tega se uporabljajo tudi kot časovni žig. Če čas vašega računalnika ni pravilno nastavljen, se lahko prikaže napaka potrdil. Najprej bomo preverili, ali je čas pravi, in se nato prepričali, da je storitev Windows Time zagnana in deluje.
- Pritisnite Windows + R, vnesite »nadzor"V pogovornem oknu in pritisnite Enter.
- Ko ste na nadzorni plošči, izberite »Datum in čas"Ali"Ura in regija”Glede na vrsto izbrane nadzorne plošče.

- Ko se ura odpre, kliknite »Spremenite datum in uro". Zdaj nastavite pravi čas in izberite tudi pravilno regijo.

- PritisnitePrijavi se po izvedbi vseh sprememb in preverite, ali lahko uspešno začnete brskati po spletnem mestu brez napak.
Če možnosti »Samodejno nastavi časovni pas« ne morete uporabiti ali se Windows ob čudnem obnašanju čudno obnaša, se prepričajte, da čas Windows teče in deluje. To je Windowova lastna časovna storitev in zagotavlja, da je čas v vseh primerih enak.
- Pritisnite Windows + R, vnesite »storitve.msc"V pogovornem oknu in pritisnite Enter.
- Ko ste v storitvah, poiščite storitev »Windows Time«. Z desno miškino tipko kliknite in izberite “Properties”.
- Zdaj se prepričajte, da je vrsta zagona nastavljena na Samodejno in če je storitev ustavljena, jo ponovno zaženite s pritiskom na Začni.

- Znova zaženite računalnik in preverite, ali je težava odpravljena.
2. rešitev: Spreminjanje nastavitev preklica potrdila
Seznam preklicanih potrdil je seznam digitalnih potrdil, ki jih je overitelj preklical pred načrtovanim datumom veljavnosti in jim ne bi smeli več zaupati. V sistemu Windows je nastavitev, ki omogoča operacijskemu sistemu, da prekliče potrdila in preveri, ali je preklic potrdila založnika. To funkcijo bomo onemogočili in ugotovili, ali nam to odpravlja težavo.
- Pritisnite Windows + R, vnesite »inetcpl.cpl"V pogovornem oknu in pritisnite Enter.
- Kliknite na Napredno in počistite možnosti “Preverite, ali je preklic potrdila založnika"In"Preverite, ali je preklic potrdila strežnika”.

- Pritisnite Prijavite se shranite spremembe in zapustite. Znova zaženite računalnik in znova naložite stran. Preverite, ali je bila težava odpravljena.
3. rešitev: Onemogočanje protivirusne programske opreme / programov drugih proizvajalcev
Obstaja več protivirusnih programov, ki vašemu brskalniku zagotavljajo dodatno stopnjo varnosti. Ta dodatna varnostna plast je včasih lahko v nasprotju z obstoječimi plastmi v brskalniku in tako povzroči sporočilo o napaki, o kateri razpravljamo.
V tej rešitvi morate raziskati sebe in preverite, ali so v vašem protivirusnem programu nastavitve, ki bi lahko dokazovale to dodatno plast. V bistvu iščete vse, kar spremlja vašo internetno aktivnost.
Obstaja tudi več drugih programov, ki poskušajo prestreči vaše omrežne dejavnosti. Lahko poskusite onemogočiti ali odstraniti te programe, kot je CCleaner itd. Pritisnite Windows + R, v pogovorno okno vnesite "appwiz.cpl" in pritisnite Enter. Tu bodo navedene vse aplikacije. Ugotovite, kaj lahko povzroča težavo. Z desno miškino tipko kliknite in izberite Odstrani. Znova zaženite računalnik in poskusite znova dostopati do spletnega mesta.
Če težave še vedno ne morete odpraviti, jo lahko onemogoči antivirus v celoti. Oglejte si naš članek o tem, kako onemogočiti protivirusni program. Po onemogočitvi znova zaženite računalnik in preverite, ali lahko brez težav dostopate do spletnih mest.
4. rešitev: Ponovna namestitev Chroma
Če se vsi zgornji načini ne obnesejo, poskusite znova namestiti Chrome. S tem boste odstranili vse trenutne datoteke in mape aplikacije in prisilili namestitev novih datotek, ko namestite celoten paket. Ne pozabite varnostno kopirati vseh svojih zaznamkov in pomembnih podatkov, preden sledite tej rešitvi. Upamo, da bodo vse obstoječe konfiguracije izbrisane in bo naša napaka odpravljena.
- Ti lahko Prenesi najnovejšo namestitveno datoteko brskalnika Google Chrome tako, da se pomaknete na uradno spletno mesto.

- Pritisnite Windows + R, vnesite »appwiz.cpl"V pogovornem oknu in pritisnite Enter.
- V vseh aplikacijah poiščite Google Chrome, z desno miškino tipko kliknite in izberite »Odstrani”.

- Zdaj zaženite namestitveno izvedljivo datoteko in sledite navodilom na zaslonu za namestitev.
Poleg zgornjih metod lahko poskusite tudi:
- Ustvarjanje a nov uporabniški profil in preverite, ali lahko tam brez težav dostopate do vseh strani.
- Onemogoči kaj vrsto neodvisne aplikacije, ki lahko moti. Zaprite vsa opravila v ozadju.
- Onemogoči VPN povezave in poskrbite, da vaše omrežje deluje brezhibno.
Če napaka še vedno obstaja na običajnem spletnem mestu (običajno spletno mesto pomeni spletna mesta, ki niso velikani, kot so drugi, kot so Google, Youtube itd.), To verjetno pomeni težavo s strežniško stranjo. Tukaj ne morete storiti ničesar, razen obvestiti lastnika, da bo lahko spremenil konfiguracije in odpravil težavo.