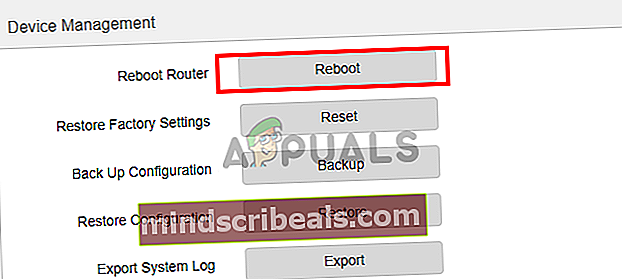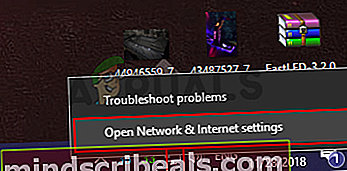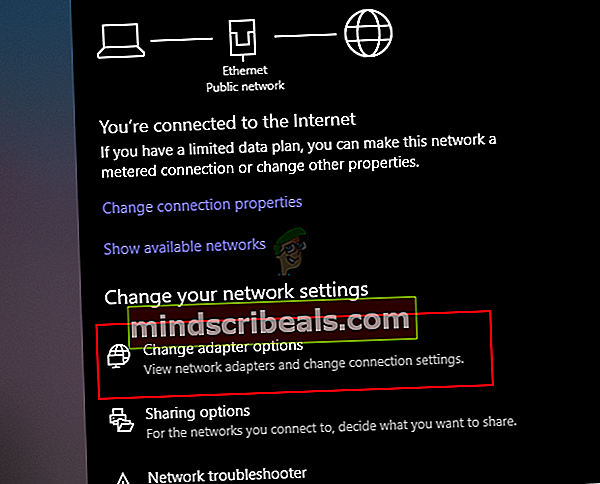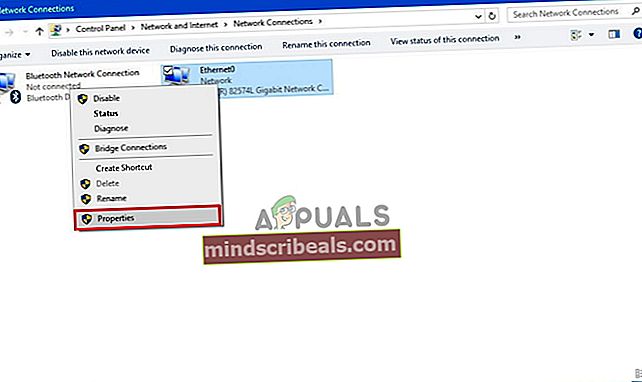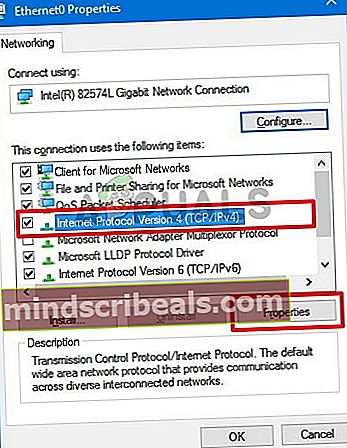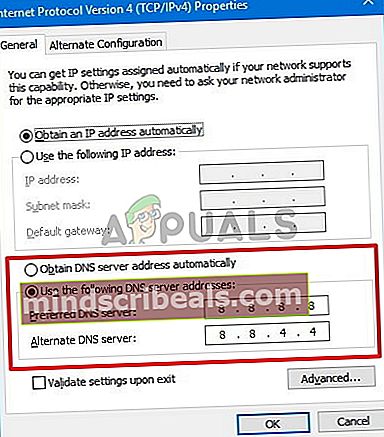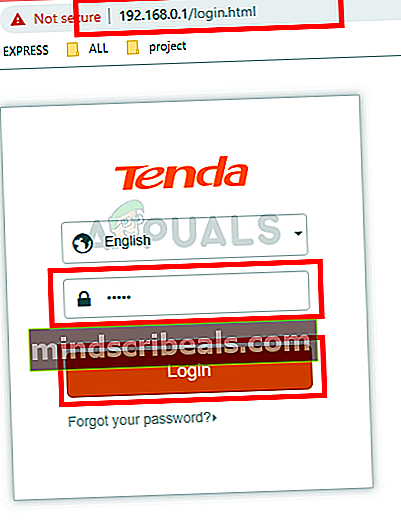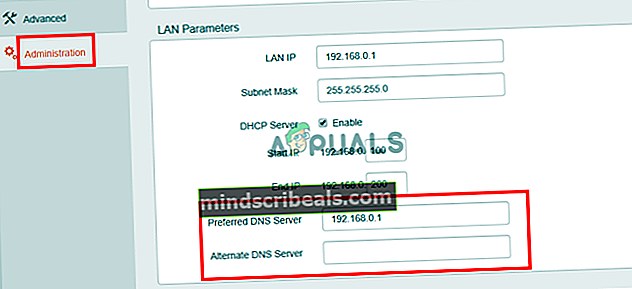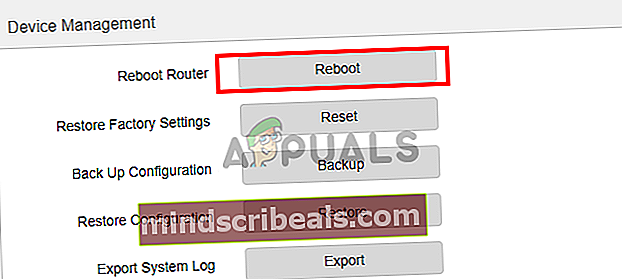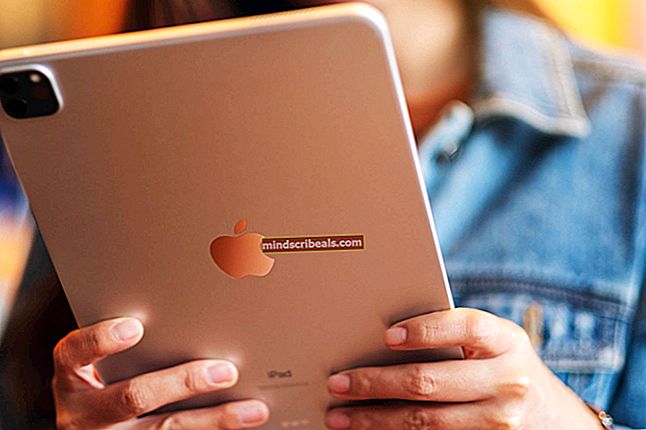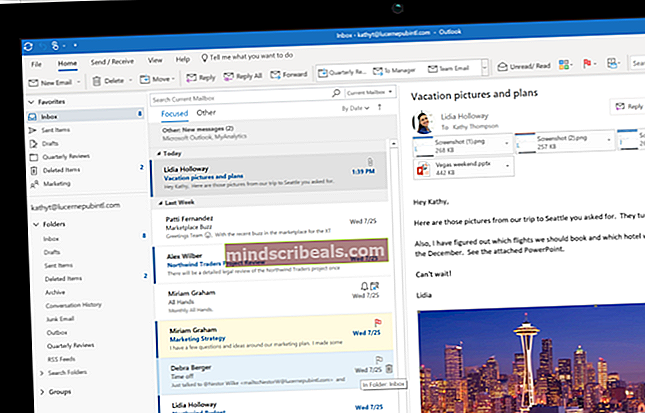Kako spremeniti DNS v sistemu Windows 10
Sistem domenskih imen ali splošno znan kot DNS je sistem, ki domenska imena prevede v naslove IP. Kadar v naslovno vrstico spletnega brskalnika zapišemo URL spletnega mesta, brskalnik pošlje URL privzetemu strežniku DNS, strežnik nato URL prevede v naslov IP in vsebina tega naslova IP se vrne nazaj v vaš spletni brskalnik. . Edini razlog, zakaj sistem domenskih imen obstaja, je ta, da si je domenska imena dokaj enostavno zapomniti, medtem ko je poskus zapomniti naslove IP precej težaven. DNS služi kot imenik; domensko ime veže na ustrezen naslov IP.
Zakaj moramo zamenjati strežnik DNS?
Običajno ponudnik internetnih storitev (ISP) za vašo internetno povezavo nudi privzeti strežnik DNS, vendar lahko zaradi tega postane počasen velika obremenitevs, kar lahko povzroči počasno brskanje. Vaš ponudnik internetnih storitev lahko tudi spremlja vašo internetno dejavnost prek vašega DNS-a in prek njega tudi blokira spletna mesta. Edin način, da se izognete vsem tem težavam, je zamenjava primarnega strežnika DNS s prilagojenim.
Najboljši trije najhitrejši strežniki DNS.
Ti strežniki DNS omogočajo hitro brskanje in tudi ne spremljajo vaše internetne dejavnosti. Uporaba je brezplačna, zato lahko katero koli od njih uporabite brez težav.
- Googlov javni strežnik DNS: Googlov strežnik DNS je brezplačna alternativa za hitro in varno brskanje. Če želite uporabljati Googlov DNS, boste morali uporabiti naslednji naslov
Primarni strežnik DNS: 8.8.8.8
Sekundarni strežnik DNS: 8.8.4.4
- Javni DNS OpenDNS: OpenDNS ponuja tako brezplačne kot plačljive strežnike DNS, čeprav ima plačani nekaj dodatnih ugodnosti, tudi brezplačni ni slab.
Primarni strežnik DNS: 208.67.222.222
Sekundarni strežnik DNS: 208.67.222.220
- Norton poveže javni DNS Safe: Norton ne zagotavlja samo zaščite pred virusi; ponuja tudi storitev DNS. Norton ponuja tri različne pakete, vsak s svojo edinstvenostjo. Toda najpogosteje se uporabljajo brezplačni.
Primarni strežnik DNS: 199.85.126.10
Sekundarni strežnik DNS: 199.85.127.10
Kako spremenimo strežnik DNS?
Privzeti strežnik DNS lahko spremenite na več načinov. DNS računalnika lahko spremenite v omrežnih nastavitvah ali nastavitve DNS v usmerjevalniku, tako da celotna internetna povezava uporablja en sam DNS po meri. Tukaj je opisano, kako to storiti.
- Prek omrežnih nastavitev: Osnovni in sekundarni DNS najlažje spremenite z omrežnimi nastavitvami. To lahko storite v nekaj kliki
- Skozi CMD: strežnike DNS lahko spremenite tudi iz ukaznega poziva.
- Skozi nastavitve usmerjevalnika: Če želite spremeniti DNS strežnik celotne internetne povezave, lahko DNS spremenite v nastavitvah usmerjevalnika.
1. način: Spremenite strežnik DNS prek omrežnih nastavitev
Najpreprostejši način za spreminjanje strežnika DNS v računalniku je prek omrežnih nastavitev. Če želite to narediti, morate:
- Z desno miškino tipko kliknite Omrežje v sistemski vrstici.
- Zdaj kliknite na Odprite omrežne in internetne nastavitve.
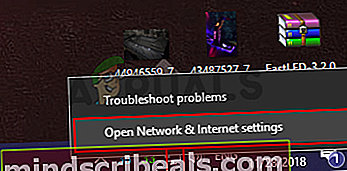
- Zdaj pod Spremenite omrežne nastavitve kliknite na Spremenite nastavitve adapterja. To bo odprlo Omrežne povezave mapo.
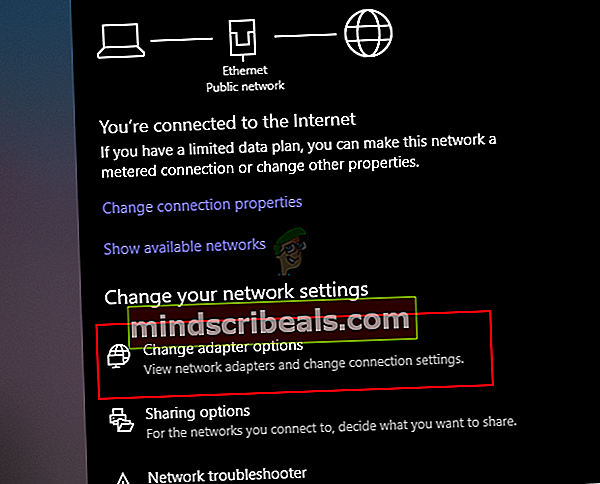
- V Omrežna povezava mapo, morate poiskati primarno omrežno povezavo in jo z desno miškino tipko klikniti ter nato klikniti Lastnosti.
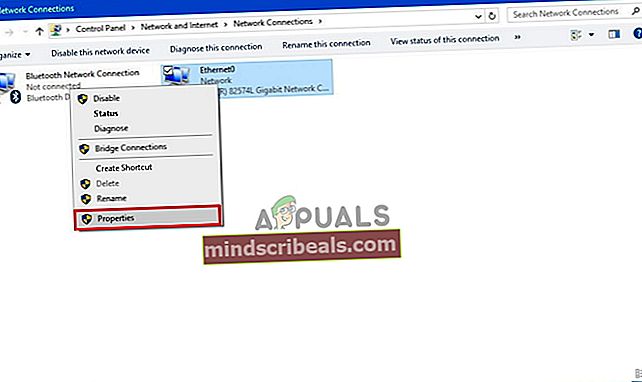
- Tu boste morali poiskati Različica internetnega protokola 4 in odprite njegove lastnosti, tako da ga najprej izberete in nato kliknete na Lastnosti .
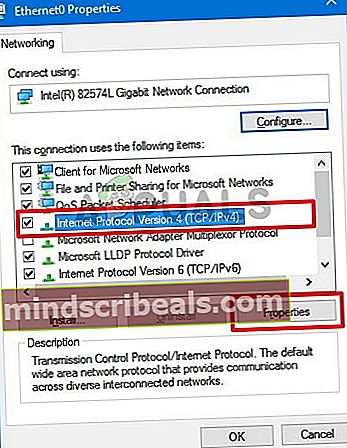
- Zdaj izberite Uporabite naslednje naslove strežnika DNS izbirni gumb in zdaj vnesite primarni in sekundarni strežnik DNS po svoji izbiri ter kliknite v redu.
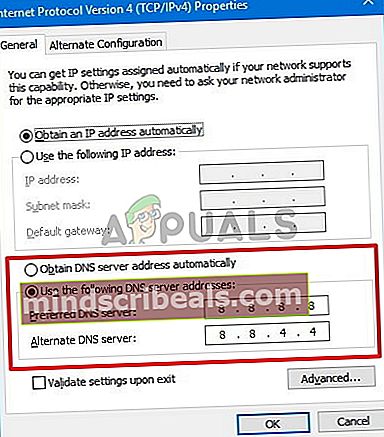
- Zdaj kliknite Zapri za uporabo novih nastavitev DNS.
2. način: Uporaba ukaznega poziva za zamenjavo primarnega in sekundarnega strežnika DNS
Ta metoda vam bo omogočila, da spremenite strežnik DNS z ukaznim pozivom sistema Windows.
- Na tipkovnici pritisnite Windows + R tipke in Teči Pojavi se pogovorno okno, vnesite CMD in pritisnite Ctrl + Shift + Enter odpreti ukazni poziv z skrbniškimi pravicami. Pritisnite Da Če vas pozove UAC.
- Zdaj pa Ukazni poziv je odprto, vnesite naslednje in pritisnite Enter če želite prikazati ime svoje primarne omrežne povezave, si ga zapomnite, saj ga boste pozneje potrebovali.
wmic nic dobi NetConnectionID
3. Zdaj vnesite naslednji ukaz in pritisnite Enter , da spremenite omrežne nastavitve.
mreža
4. Vnesite naslednji ukaz in pritisnite Enter če želite spremeniti primarni strežnik DNS:
vmesnik ip set dns name = "ADAPTER-NAME" source = "static" address = "X.X.X.X"
Ne pozabite spremenitiIME ADAPTERJA"Z imenom vašega adapterja, ki ste ga dobili v drugem koraku, spremenite tudi"X.X.X.X"Z zahtevanim naslovom strežnika DNS.
5. Zdaj vnesite naslednji ukaz in pritisnite Enter če želite spremeniti naslov sekundarnega strežnika DNS:
vmesnik ip set dns name = "ADAPTER-NAME" source = "static" address = "X.X.X.X" index = 2

3. način: Spreminjanje strežnika DNS v nastavitvah usmerjevalnika
Če želite spremeniti svoj DNS iz usmerjevalnika, se bo korak razlikoval glede na model vašega usmerjevalnika, vendar bi bile splošne možnosti enake. Morali boste poznati naslov IP, uporabniško ime in geslo vašega usmerjevalnika, vse te podrobnosti so zapisane na zadnji strani vašega usmerjevalnika.
- Odprite spletni brskalnik in vnesite IP naslov usmerjevalnika v naslovni vrstici in pritisnite Enter.
- Usmerjevalnik lahko zahteva uporabniško ime in geslo, vnese poverilnice in pritisne Vpiši se.
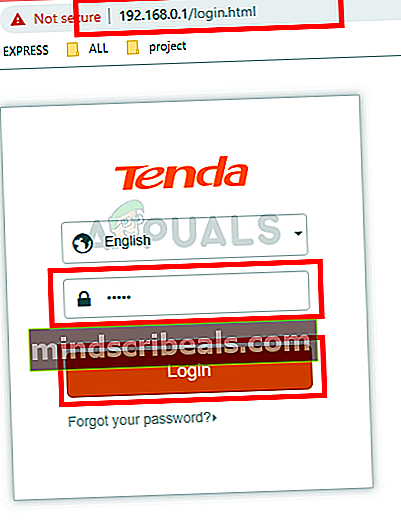
- Zdaj bodo nastavitve DNS, odvisno od modela vašega usmerjevalnika, bodisi pod Administracija zavihek ali Napredni parameter Lan zavihek.
- Napišite prednostni in nadomestni strežnik DNS in pritisnite v redu shranite nastavitve.
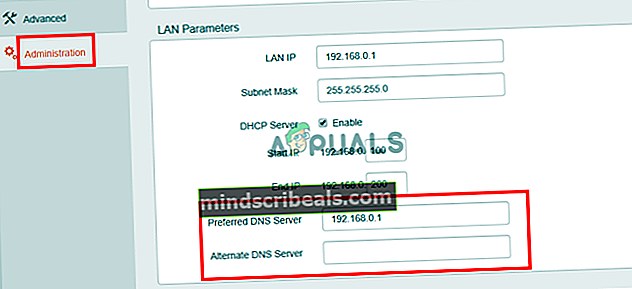
- Znova zaženite usmerjevalnik, da bodo spremembe začele veljati.