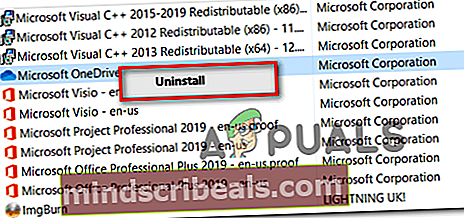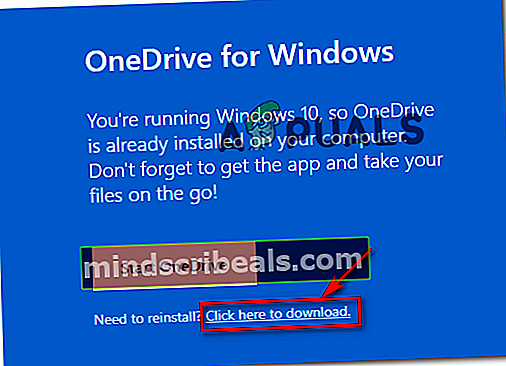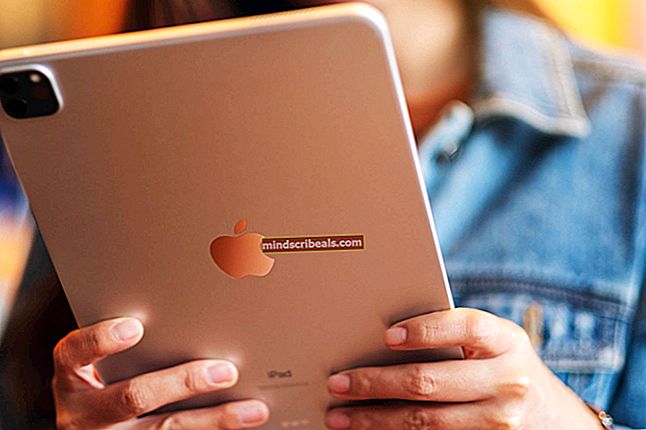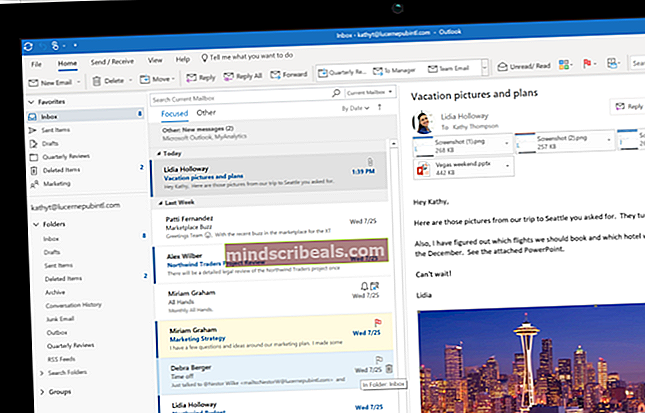Kako popraviti Rdbss.sys BSOD (RDR FILE SYSTEM) v operacijskem sistemu Windows 7, 8 ali 10
Nekateri uporabniki sistema Windows se srečujejo z Rdbss.sys povezane BSOD (modri zaslon smrti)v naključnih intervalih brez očitnega sprožilca. V večini primerov je prikazana koda Stop Error RDR DATOTEKNI SISTEM. Potrjeno je, da se ta težava pojavlja v sistemih Windows 7, Windows 8.1 in Windows 10.

Obstaja ena slaba Windows Update (KB2823324) za katerega je znano, da povzročajo BSOD-je, ki kažejo na Rdbss.sysmapa. Če je ta scenarij uporaben, lahko težavo odpravite s pomočjo Microsoft Show ali Hide orodje za odpravljanje težavodstraniti in skriti problematično posodobitev.
Vendar pa o tej posebni težavi poročajo tudi v povezavi z Microsoft Onedrive. Izkazalo se je, da obstajajo nekatere različice OneDrive, ki lahko na koncu ustvarijo nezaželene BSOD-je. V tem primeru bi morali težavo odpraviti tako, da odstranite trenutno različico OneDrive in nato znova namestite najnovejšo različico po uradnih kanalih.
V določenih okoliščinah je lahko vzrok te kode napake tudi poškodba sistemskih datotek. Če želite odpraviti to težavo, lahko razmestite skeniranja SFC in DISM, da popravite primere korupcije na nizki in srednji ravni. Toda za močno poškodovane pogone OS morate popolno osvežiti komponento sistema Windows s čisto namestitvijo ali popravilom.
Odstranjevanje posodobitve KB2823324 (če je primerno)
Izkazalo se je, da obstaja ena posebna posodobitev, za katero je znano, da prispeva k prikazovanju Rdbss.sys (RDR FILE SYSTEM) BSOD je slab Windows Update (KB2823324). Kot poroča veliko prizadetih uporabnikov, lahko ta posodobitev pri nekaterih modelih CPU na koncu povzroči splošno nestabilnost.
Če je ta scenarij uporaben, bi morali težavo odpraviti tako, da odstranite in skrijete to problematično posodobitev, da zagotovite, da se težava ne bo znova pojavila.
Tu je hiter vodnik po korakih, ki vam bo omogočil odstranitev in skrivanje datoteke KB2823324posodobite, da preprečite, da bi ga operacijski sistem odstranil:
- Pritisnite Tipka Windows + R. odpreti a Teči pogovorno okno. Nato vnesite „ms-settings: windowsupdate ’v pogovornem oknu, nato pritisnite Enter odpreti Windows Update zaslon Nastavitve app.
- Znotraj Windows Update zaslon, kliknite na levem delu Ogled zgodovine posodobitev.
- Nato kliknite počakajte, da se naloži seznam nameščenih posodobitev, nato kliknite Odstrani posodobitve (na vrhu zaslona).
- Ko vidite celoten seznam posodobitev, se pomaknite navzdol in poiščite KB2823324nadgradnja. Ko ga vidite, z desno miškino tipko kliknite nanj in izberite Odstrani iz na novo prikazanega kontekstnega menija. V pozivu za potrditev kliknite Da, da začnete postopek.
- Ko uspešno posodobite posodobitev, dostop do te strani za prenos tukaj prenesti najnovejšo različico Microsoft Show ali Hide paket za odpravljanje težav.
- Ko je prenos končan, odprite .diagcab datoteko in počakajte, da se prikaže okno za odpravljanje težav. Ko se to zgodi, kliknite ok Napredno in potrdite polje, povezano z Samodejno uporabi popravila.
- Kliknite Naslednji za pomik v naslednji meni, nato počakajte, da naslednji pripomoček zaključi pregled posodobitve. Ko končate, kliknite Skrij posodobitve.
- Nato potrdite polje, povezano s posodobitvijo KB2823324, in nato kliknite Naslednji za začetek postopka skrivanja te problematične posodobitve sistema Windows.
- Ko je operacija končana, znova zaženite računalnik in spremljajte situacijo, da preverite, ali se isti BSOD še vedno pojavlja.

Ponovna namestitev OneDrive (če je primerno)
Izkazalo se je, da so nekateri uporabniki, ki so prej naleteli na Rdbss.sys (RDR FILE SYSTEM) modri zasloni smrti so poročali, da jim je končno uspelo odpraviti težavo, potem ko so znova namestili OneDrive.
Uradne razlage, zakaj je ta popravek učinkovit, ni, vendar prizadeti uporabniki domnevajo, da obstaja določena nestabilna različica OneDrive, ki bi lahko na koncu povzročila nezaželene BSOD-je. Nekateri uporabniki, ki se ukvarjajo s to težavo, so jo odpravili tako, da so odstranili svojo trenutno različico OneDrive in nato po uradnih kanalih znova namestili najnovejšo različico.
Tu je kratek vodnik za ponovno namestitev trenutne različice OneDrive:
- Pritisnite Tipka Windows + R. odpreti a Teči pogovorno okno. Nato vnesite ‘Appwiz.cpl’ znotraj Teči pogovorno okno in pritisnite Enter odpreti Programi in lastnosti meni.

- Znotraj Programi in lastnosti se pomaknite navzdol po seznamu nameščenih programov in poiščite Microsoft OneDrive. Ko ga poiščete, z desno miškino tipko kliknite Microsoft OneDrive in izberite Odstrani iz kontekstnega menija.
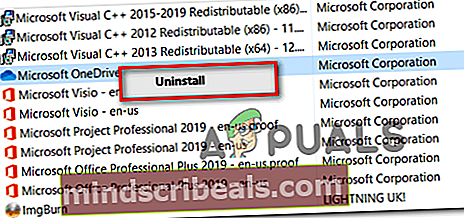
- Znotraj zaslona za odstranitev sledite navodilom na zaslonu, da dokončate postopek, nato znova zaženite računalnik.
- Ob naslednjem zagonu odprite privzeti brskalnik in obiščite to stran za prenos OneDrive za Windows.
- Ko pridete na to stran, klikniteZa prenos kliknite tukajhiperpovezavo in počakajte, da se prenos konča.
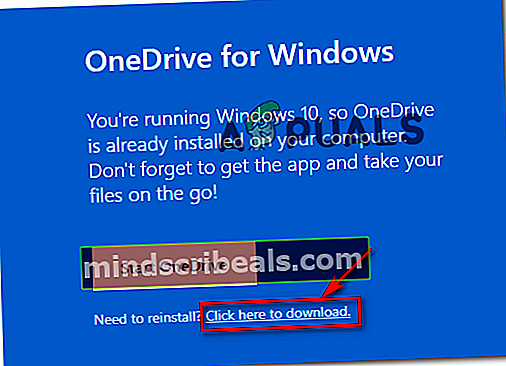
- Sledite navodilom na zaslonu, da dokončate namestitev, nato znova zaženite računalnik in preverite, ali je težava zdaj odpravljena.
Izvajanje skeniranja SFC in DISM
Če vam nobena od zgornjih popravkov ni uspela, je povsem mogoče, da so ti naključni BSOD-ji usmerjeni proti Rdbss.syszgodi zaradi neke vrste poškodbe sistemskih datotek. Na srečo je vsaka najnovejša različica sistema Windows opremljena za popravilo tovrstnih težav.
DISM (servisiranje in upravljanje slike za razmestitev) in SFC (sistemsko preverjanje datotek)sta dve konsolidirani pripomočki, ki lahko odpravita primere korupcije na nižji in nižji stopnji.
Če jih želite dobro uporabiti, začnite z preprosto SFC skeniranje -Ta operacija je 100% lokalna in se lahko izvaja brez internetne povezave. To bo storilo tako, da primerjate trenutne datoteke OS s seznamom ustreznih ekvivalentov in zamenjate datoteke, ki so poškodovane, datoteke OS.

Opomba: Ko zaženete ta postopek, ga ne prekinite na silo. V nasprotnem primeru tvegate ustvariti dodatne logične napake.
Po končanem postopku znova zaženite računalnik in počakajte, da se zaključi naslednji zagon. Ko se računalnik znova zažene pritisnite naprej s skeniranjem DISM.

Opomba: Za razliko od SFC, DISM zahteva stabilno internetno povezavo, ker uporablja podkomponento storitve Windows Update za prenos zdravih datotek OS, ki jih bo treba nadomestiti.
Ko je pregled DISM končan, znova zaženite računalnik in preverite, ali so zrušitve BSOD zdaj odpravljene.
Ponastavitev vseh komponent sistema Windows
Če vam nobena od morebitnih popravkov, ki smo jih doslej predstavili, ni dovolila ustaviti konstante Rdbss.sys BSOD, zelo verjetno je, da imate resne poškodbe sistemskih datotek, ki jih ne boste mogli odpraviti na običajen način. V tem primeru bi morali težavo odpraviti v celoti s ponastavitvijo vseh ustreznih komponent sistema Windows.
Pri tem imate dve poti naprej - lahko se odločite za popolno brisanje operacijskega sistema ali pa ciljate samo na datoteke, ki pripadajo vašemu operacijskemu sistemu:
- Popravilo namestite - To je znano tudi kot postopek popravila na mestu. Zelo priporočljivo je, če imate pomembne informacije, ki so trenutno shranjene na pogonu OS. Pomembno pa je upoštevati, da boste zaradi tega morali uporabiti združljiv namestitveni medij za Windows. Vendar je glavna prednost tega, da obdržite vse svoje programe, igre, uporabniške nastavitve in osebne medije.
- Čista namestitev - To je enostavnejše delovanje izven skupine, saj ga je mogoče sprožiti neposredno iz menija Windows GUI brez uporabe združljivega namestitvenega medija. Če pa podatkov ne varnostno kopirate vnaprej, bodite pripravljeni na popolno izgubo podatkov na pogonu OS.