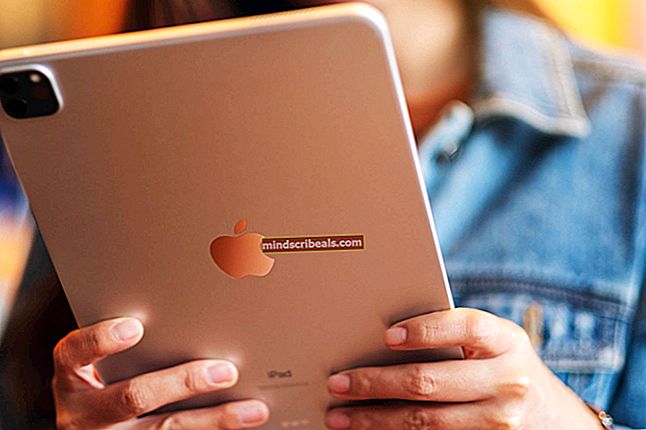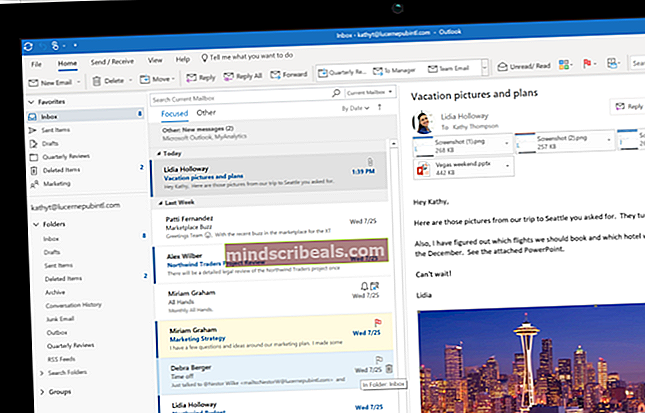Popravek: koda napake Steam 53
Steam je znan po revolucionarnem nakupu in igranju spletnih iger, vendar lahko celo Steam včasih vrže naključne kode napak, ki jih je težko sami ugotoviti. Ena izmed teh napak je zagotovo koda napake 53, ki ji skoraj izključno sledi sporočilo:
Parni strežniki trenutno niso na voljo ali so preveč zasedeni
Na prvi pogled se zdi, da so strežniki dejansko preveč zasedeni in lahko počakate le, da postanejo na voljo. Vendar je to le eden od možnih vzrokov za to napako, saj se lahko pojavi zaradi drugih razlogov, ki bi jih morali preveriti v spodnjem članku.
1. rešitev: za uporabnike čipov AMD
To rešitev je objavil uporabnik, ki nekaj dni ni mogel uporabljati Steama zaradi naslednje kode napake, in to je lahko popravil tako, da je izvedel spodnje postopke. Napako povzroča nenameščen gonilnik »Naprava AmdAS4« ali namesto tega nameščen gonilnik sistema Windows.
- Najprej morate preveriti, ali je to težava, ki povzroča kodo napake 53 na vašem odjemalcu Steam. Upoštevajte, da to velja samo za uporabnike AMD.
- Če želite to narediti, kliknite Start in vnesite Run. Izberite Zaženi. Pojavilo se bo pogovorno okno Run. V pogovorno okno za zagon vnesite »devmgmt.msc« in kliknite gumb V redu. S tem odprete okno upravitelja naprav.

- Poskusite najti napravo AmdAS4 v upravitelju naprav. Če ga ne najdete, to pomeni, da naprava ni nameščena. Tudi če je nameščen, vendar ga ne najdete, ga lahko znova namestite tako, da se znebite kode napake.
- V upravitelju naprav kliknite Ukrep >> Dodaj starejšo strojno opremo in kliknite Naprej, ko se prikaže čarovnik za dodajanje strojne opreme.
- Na naslednjem zaslonu izberite možnost »Namesti strojno opremo, ki sem jo ročno izbral s seznama (Napredno)«, in znova kliknite Naprej.

- Izberite možnost Pokaži vse naprave in kliknite Naprej. Na seznamu poiščite napravo AmdAS4 in sledite navodilom na zaslonu, da nadaljujete z namestitvijo naprave.
OPOMBA: Če naprave AmdAS4 po zgornji metodi ne najdete na seznamu, lahko te datoteke ročno prenesete s te povezave, tako da kliknete vijolični gumb Prenesi datoteko.
Ko se prenos konča, se pomaknite do mape Prenosi, dvokliknite datoteko in sledite navodilom na zaslonu, da namestite napravo.
2. rešitev: Preoblikovanje pogona v drug datotečni sistem
To je lahko res težka rešitev, da se obesite, vendar pomaga, če je vaša knjižnica Steam na pogonu, ki ni drug od vašega sistema in je ta pogon formatiran v nekaj drugega kot NTFS. Ta težava se ponavadi pojavi, če uporabljate drugačen datotečni sistem kot NTFS. Nekateri uporabniki so na primer formatirali svoje pogone v EXFat in zdi se, da nekatere igre Steam ne morejo delovati na EXFat.
Zato je najbolje, če pogon formatirate, medtem ko varnostno kopirate vse, kar se na njem nahaja, na drugem mestu ali v zunanjem pomnilniku. Preden nadaljujete s to rešitvijo, razmislite o selitvi vsega v oblak ali v napravo USB z veliko prostora za shranjevanje.
- Odprite mapo Knjižnice in kliknite to možnost PC. Če uporabljate starejšo različico sistema Windows, preprosto odprite My Computer z namizja.
- Z desno miškino tipko kliknite pogon, ki ga želite formatirati (pogon, na katerem se igra trenutno nahaja), in izberite možnost Oblika ....

- Odprlo se bo majhno okno, zato kliknite meni v datotečnem sistemu in izberite možnost NTFS. Kliknite Format in bodite potrpežljivi, da se postopek konča.
- Premaknite Steam na novo mesto skupaj s svojo knjižnico iger in preverite, ali se napaka 53 ponovno pojavi.
3. rešitev: onemogočite sprotno skeniranje McAfee
Onemogočanje sprotnega skeniranja je zagotovo najboljša rešitev za uporabnike, ki imajo v računalniku nameščen protivirusni program McAfee in težavo reši skoraj vsakič takoj. Zdi se, da njihova funkcija skeniranja v realnem času ne sodeluje dobro s Steamom in njegovimi igrami ter mu preprečuje pravilno povezavo z internetom. Zato ga morate za nekaj minut onemogočiti, dokler se igra ne prenese in zažene.
- Odprite protivirusni uporabniški vmesnik McAfee tako, da dvokliknete njegovo ikono na namizju ali dvokliknete njegovo ikono v spodnjem desnem delu opravilne vrstice.
- Na domači strani kliknite Skeniranje v realnem času pod Zaščita pred virusi in vohunsko programsko opremo, ki bo odprlo novo okno.

- V razdelku Skeniranje v realnem času: na zaslonu na vrhu okna kliknite Izklopi in izberite, koliko časa boste potrebovali, preden kliknete Izklopi.

- Preverite, ali se napaka še vedno pojavlja.
4. rešitev: Dodajte igro, ki jo igrate, izjemam v svojem protivirusnem orodju
Nekatera protivirusna orodja včasih preprečijo, da bi se igre pravilno povezale z internetom in ga blokirajo pod lažnim sumom. Med onemogočanjem protivirusnega programa se lahko izognete celotni zmedi, vendar računalnik pustite nezaščiten pred zunanjimi grožnjami, kar zagotovo ni priporočljivo nikomur.
Zato lahko igro, ki jo igrate, dodate izjemam v protivirusnem orodju, ki ga uporabljate.
- Odprite protivirusni uporabniški vmesnik tako, da dvokliknete njegovo ikono na namizju ali dvokliknete njegovo ikono v spodnjem desnem delu opravilne vrstice.
- Nastavitev izjem se nahaja na različnih mestih glede na različna protivirusna orodja. Pogosto ga lahko najdemo preprosto, brez večjih težav, toda tukaj je nekaj lokacij najbolj priljubljenih protivirusnih orodij:
Kaspersky Internet Security: Domov >> Nastavitve >> Dodatno >> Grožnje in izključitve >> Izključitve >> Določite zaupanja vredne programe >> Dodaj.
AVG: Domov >> Nastavitve >> Komponente >> Spletni ščit >> Izjeme.
Avast: Domov >> Nastavitve >> Splošno >> Izključitve
- V vsakem primeru preverite, ali ste pravilno izbrali igro ali pravilno prilepili celotno lokacijo v datoteko. Lokacija igre bo odvisna od lokacije knjižnice Steam. Če je niste nikoli spremenili, je privzeto mesto:
C >> Programske datoteke (x86) >> Steam >> steamapps >> skupno >> NAME_OF_THE_GAME