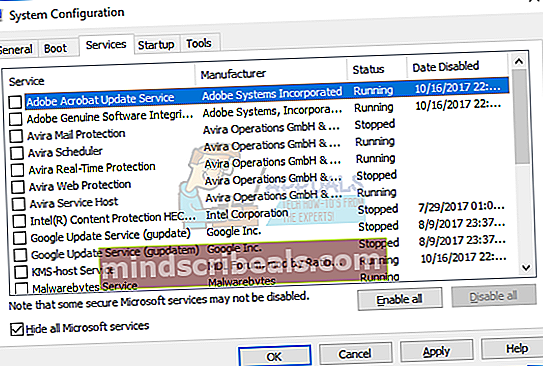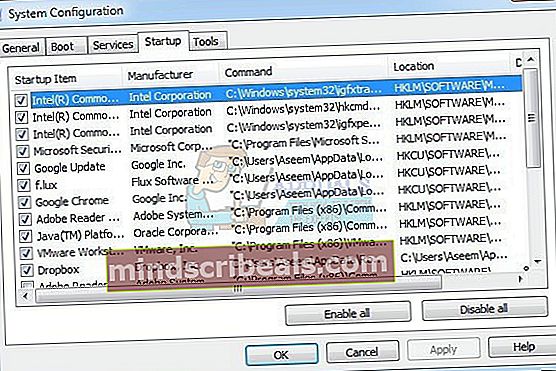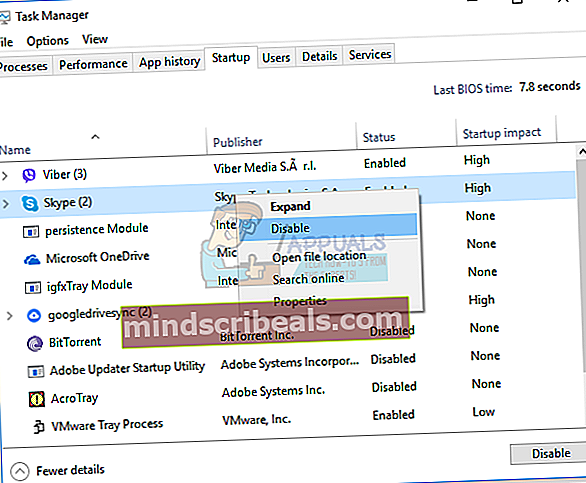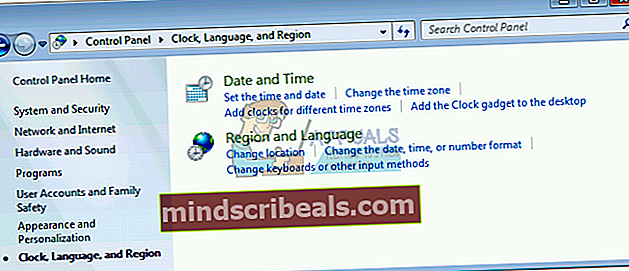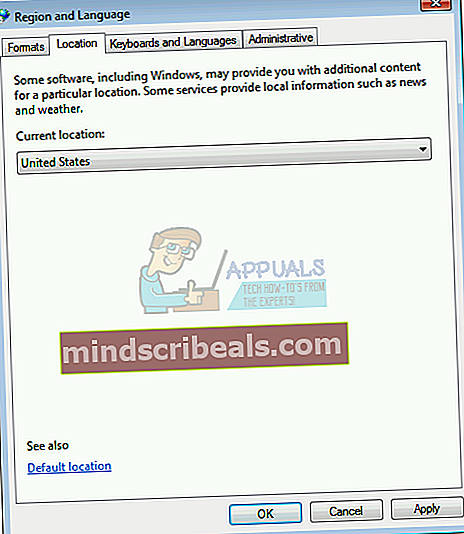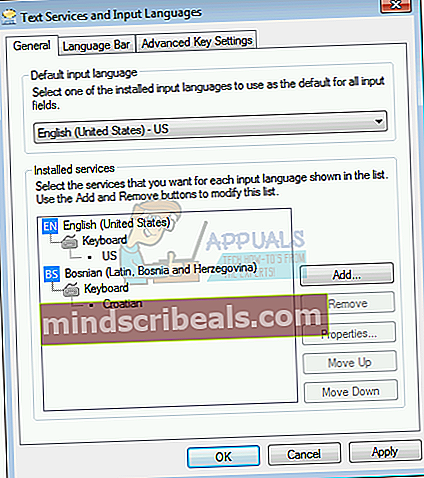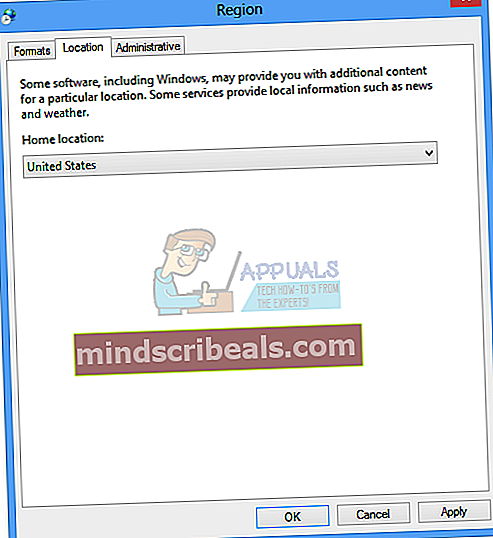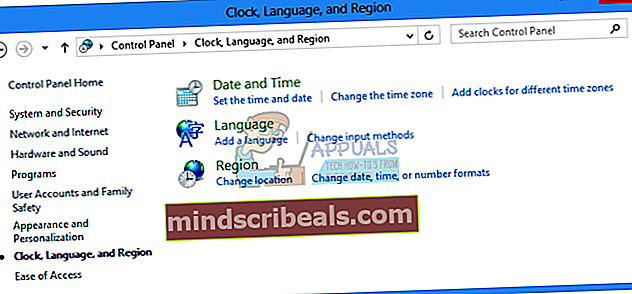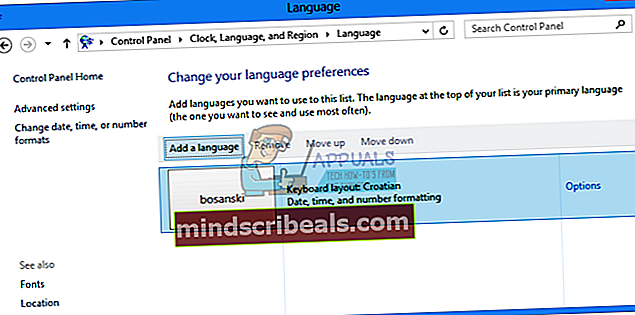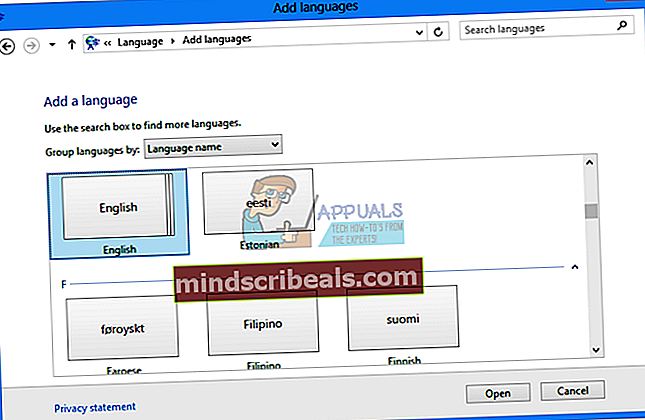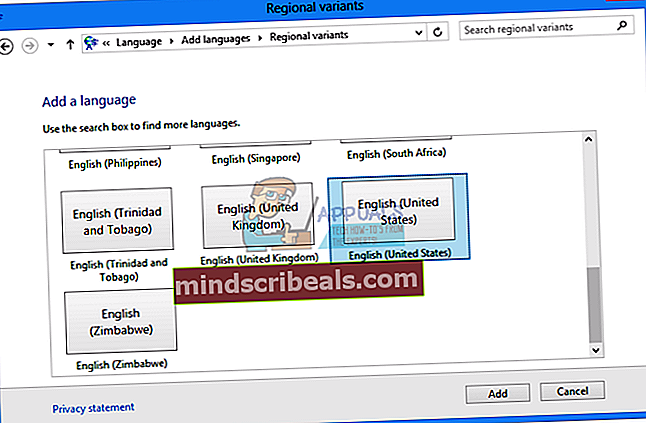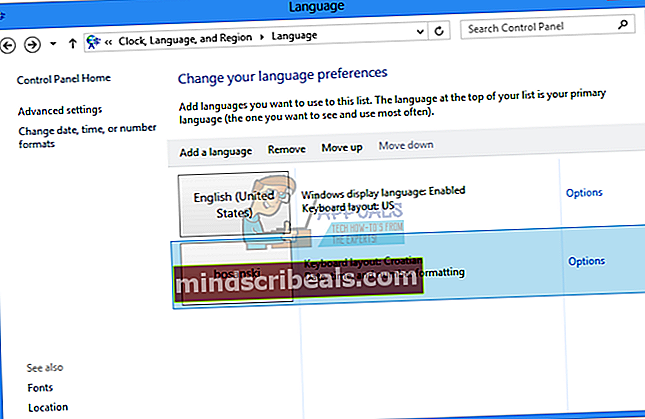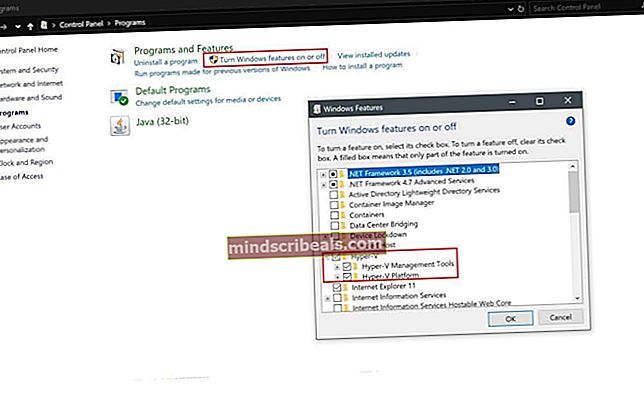Popravek: Modern Setup Host je prenehal delovati
Z oknom 10. Prihaja veliko prednosti. Če uporabljate sisteme Windows 7, Windows 8 in Windows 8.1, lahko računalnik z operacijskim sistemom Windows nadgradite na sistem Windows 10, ne da bi pri tem izgubili podatke, programe in nastavitve. Če pa uporabljate operacijski sistem Windows XP in Windows Vista, računalnika z operacijskim sistemom Windows ne boste mogli nadgraditi na sistem Windows 10. V tem primeru boste morali namestiti čisto. Pred čisto namestitvijo boste morali preveriti, ali matična plošča podpira novejši operacijski sistem, podatke pa varnostno kopirajte na USB-pomnilniški disk, omrežni pomnilnik ali oblak. Če podatkov ne potrebujete, lahko čisto namestite brez varnostne kopije.
Napravo Windows lahko nadgradite na Windows 10 s tremi metodami. Prva metoda vključuje nadgradnjo sistema Windows z uporabo zagonskega USB-ja ali DVD-ja. Danes prodajalci izdelujejo prenosnike brez pogonov DVD RW, zato vam priporočamo, da uporabite zagonski USB. Drugi način vključuje nadgradnjo računalnika z uporabo storitve Windows Update, tretji način pa nadgradnjo računalnika z orodjem za ustvarjanje medijev.
Le malo uporabnikov je začelo postopek nadgradnje in spodbujalo težave z nadgradnjo, vključno s sporočilom o napaki Sodobni namestitveni gostitelj je prenehal delovati.

Ta težava se pojavi, če poskušate nadgraditi Windows 7, Windows 8 in Windows 8.1 na Windows 10. Obstajajo različna vprašanja, zakaj se pojavlja ta težava, vključno z napačno konfiguracijo sistema, težavo s postopkom nadgradnje in drugimi.
Ustvarili smo nekaj metod, ki vam bodo pomagale rešiti to težavo. Torej, začnimo.
1. način: Preverite prostor na trdem disku
Eden od razlogov, zakaj ne morete nadgraditi računalnika z operacijskim sistemom Windows, je, ker na sistemski particiji nimate dovolj prostega prostora. Media Creation Toolkit zahteva 8 GB za prenos posodobitve v vaš računalnik. Priporočamo vam veliko več kot 8 GB, ker boste po nadgradnji potrebovali dodatno brezplačno shrambo za svoje programe, podatke in delo. Torej, koliko podatkov potrebujete? Priporočamo vam najmanj 15 GB dodatnega prostora za shranjevanje aplikacij in podatkov. Na svoji napravi boste morali preveriti prosti prostor na trdem disku in izbrisati nepotrebne programe in podatke. Tu je nekaj nasvetov:
- Če uporabljate nepotrebne podatke, jih lahko izbrišete s sistemskih particij
- Podatke lahko varnostno kopirate na USB-pomnilniški disk, zunanji pomnilnik, omrežni pomnilnik v skupni rabi ali v oblaku (OneDrive, Google Drive in drugi). Navodila lahko preberete na //appuals.com/how-to-backup-files-from-command-prompt/
2. način: Pripravite računalnik Windows na nadgradnjo
Pri tej metodi bomo morali narediti nekaj sistemskih sprememb, vključno z onemogočanjem storitev, ki niso povezane z Microsoftom, onemogočanjem zagonskih programov in spreminjanjem regionalnih nastavitev sistema Windows. Opisali bomo postopek za Windows 7, Windows 8 in Windows 8.1. S to metodo bomo odpravili morebitne težave, ki so nastale zaradi konflikta med različnimi aplikacijami.
Sprva bomo onemogočili storitve, ki niso povezane z Microsoftom. Ta metoda je združljiva s sistemom Windows 7, Windows 8 in Windows 8.1.
- Drži Logotip sistema Windows in pritisnite R
- Tip msconfig in pritisnite Enter odpreti Konfiguracija sistema
- Izberite Storitve
- V spodnjem levem kotu kliknite Skrij vse Microsoftove storitve
- V spodnjem desnem kotu kliknite Onemogoči vse
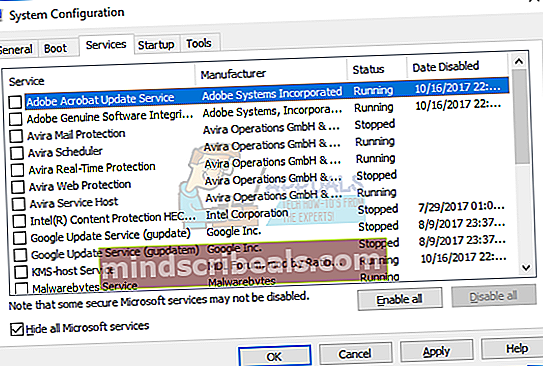
- Kliknite Prijavite se in potem v redu
V drugem koraku bomo onemogočili vse zagonske programe.
Če uporabljate Windows 7
- Drži Logotip sistema Windows in pritisnite R
- Tip msconfig in pritisnite Enter odpreti Konfiguracija sistema
- Izberite Zavihek za zagon
- V spodnjem desnem kotu kliknite Onemogoči vse
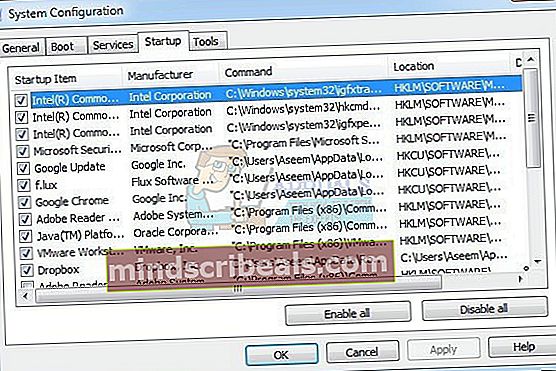
- Kliknite Prijavite se in potem v redu
- Ponovni zagon vaš računalnik z operacijskim sistemom Windows
- Teči Nadgradnja sistema Windows
Če uporabljate Windows 8 in Windows 8.1
- Drži Logotip sistema Windows in pritisnite R
- Tip msconfig in pritisnite Enter odpreti Konfiguracija sistema
- Izberite Začeti in nato kliknite Odprite upravitelja opravil
- Izberite Začeti znova
- Onemogoči vse aplikacije za ta čas, tako da z desno miškino tipko kliknete aplikacijo in izberete
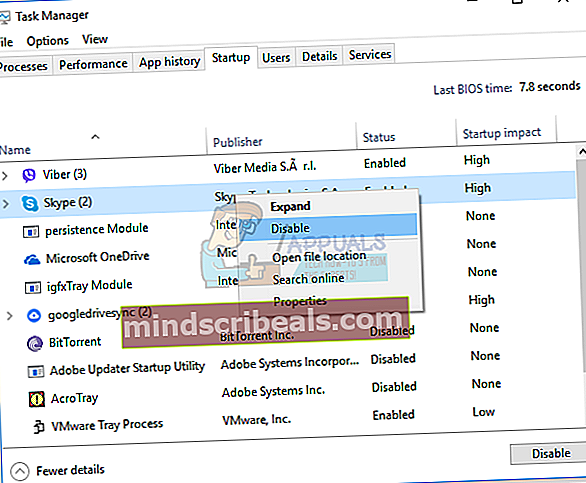
- Zapri Upravitelj opravil
- Ponovni zagon vaš računalnik z operacijskim sistemom Windows
- Teči Nadgradnja sistema Windows
Tretji korak bo vključeval spreminjanje regionalnih nastavitev prek nadzorne plošče.
Za Windows 7
- Drži Logotip sistema Windows in pritisnite R
- Tip Nadzorna plošča in pritisnite Enter odpreti Nadzorna plošča
- Izberite Ogled po kategorijah
- Kliknite Ura, jezik in regija
- Kliknite Regija in jezik
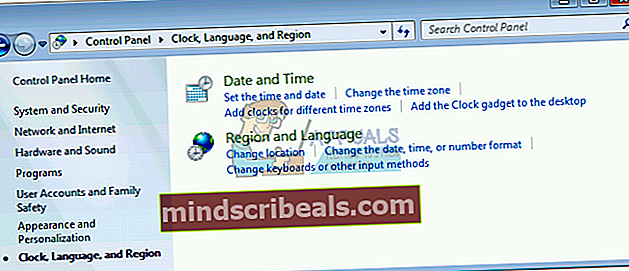
- Izberite Lokacija zavihek
- Spodaj Trenutna lokacija izberite Združene države
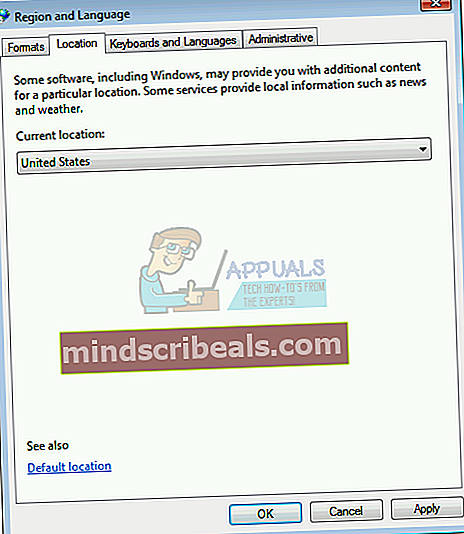
- Izberite Tipkovnice in jeziki
- Kliknite Spremeni tipkovnice ...
- Izberite Splošno zavihek
- Spodaj Privzeti jezik vnosa izberite Angleščina (ZDA)
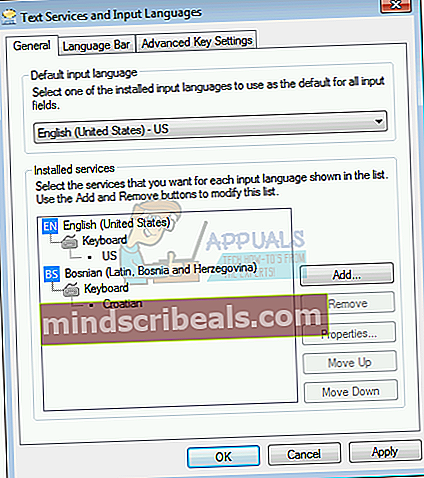
- Kliknite Predy in potem v redu
- Zapri Nadzorna plošča
- Ponovni zagon vaš računalnik z operacijskim sistemom Windows
- Teči Nadgradnja sistema Windows
Za Windows 8 in Windows 8.1
- Drži Logotip sistema Windows in pritisnite R
- Tip Nadzorna plošča in pritisnite Enter odpreti Nadzorna plošča
- Izberite Ogled po kategorijah
- Kliknite Ura, jezik in regija
- Kliknite Regija
- Izberite Lokacija zavihek
- Spodaj Domov, izberite lokacijo Združene države
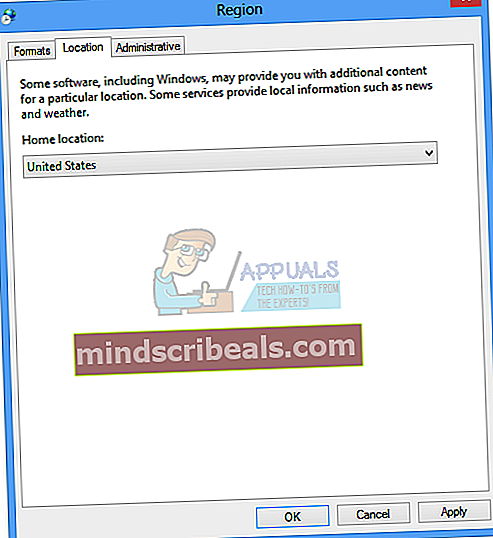
- Kliknite Prijavite se in potem v redu
- Spodaj Ura, jezik in regija kliknite Jezik če želite dodati še en jezik
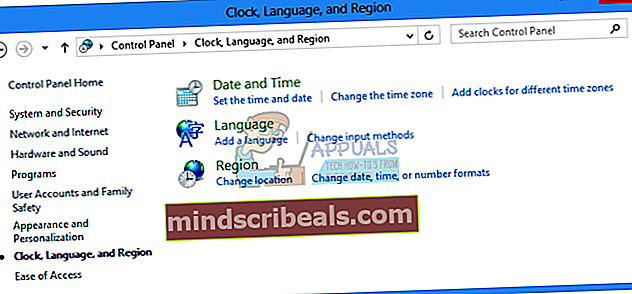
- Kliknite Dodajte jezik
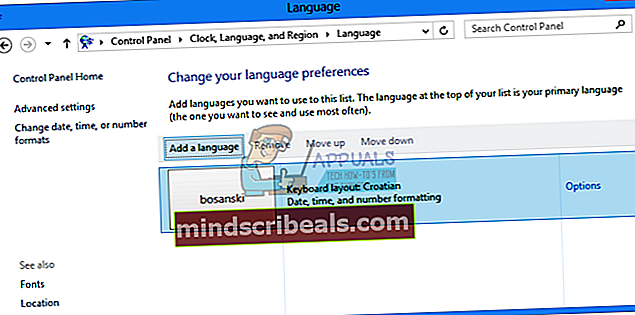
- Izberite angleščina in kliknite Odprto
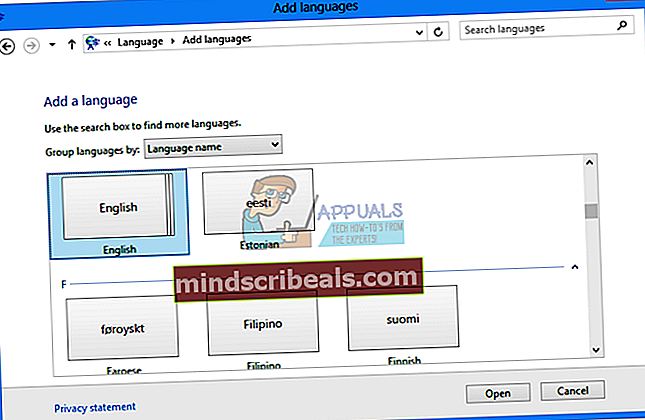
- Izberite Angleščina (ZDA) in kliknite Dodaj
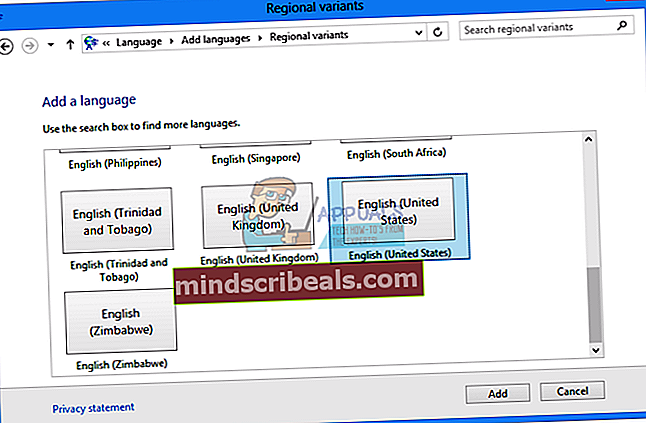
- Pod jeziki izberite svoj prejšnji jezik in izberite Odstrani
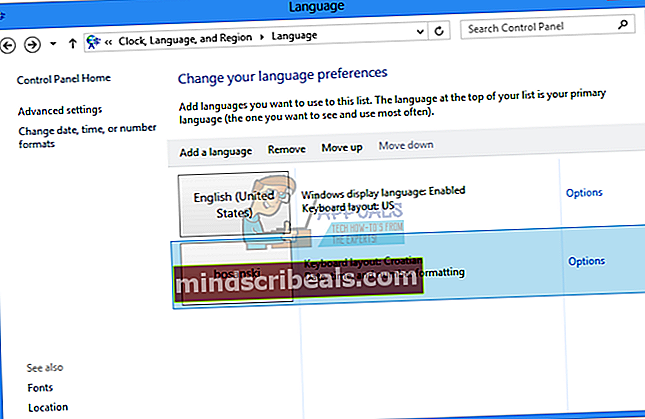
- Zapri Nadzorna plošča
- Ponovni zagon vaš računalnik z operacijskim sistemom Windows
- Nadgradnja na Windows 10
- Omogoči storitve, zagonske programe in spremenite regionalne nastavitve
3. način: ustvarite zagonski USB in nadgradite računalnik na Windows 10
Pri tej metodi morate napravo Windows nadgraditi na Windows 10 z uporabo zagonskega bliskovnega pogona USB. Sprva boste morali ustvariti //appuals.com/how-to-create-windows-10-bootable-usb-using-rufus/, ki je združljiv z računalniki in prenosniki. Po tem boste morali znova konfigurirati BIOS ali UEFI, da se bo naprava lahko zagnala z bliskovnega pogona USB. Kako boste to storili? Prosimo, preverite navodila na //appuals.com/how-to-fix-boot-error-0xc000000f/, po naslednji metodi 1. Po tem zaženite računalnik s sistemom Windows z uporabo USB in zaženite postopek nadgradnje.
4. način: Zaženite čiščenje diska in ga izbrišite $ Windows. ~ WSmapo
Pri tej metodi boste morali zagnati Disk Cleanup in izbrisati mapo $ Windows. ~ WS s sistemske particije. Čiščenje diska je pripomoček, ki je vgrajen v sistem Windows in vam pomaga odstraniti nepotrebne datoteke s trdega diska, da poveča hitrost vašega računalnika Windows.
Preverite navodila za zagon čiščenja diska na //appuals.com/how-to-do-disk-cleanup-in-windows-8-and-10/. Postopek je združljiv s sistemom Windows 7, Windows 8 in Windows 8.1.
Naslednji korak bo vključeval brisanje $ Windows. ~ WS mapo. Ko tinadgradnja boste videli, da je vaš prejšnji sistem Windows za Windows 10 namesto čiste namestitvedve skriti mapi na vašemC Vozite(kateri koli pogon, na katerem ste namestili sistem Windows). Ena od teh skritih map bo$ Windows. ~ WS Preverite navodila v mapi $ Windows. ~ WS na trdem disku.
5. način: Nadaljujte z nadgradnjo tako, da zaženete setupprep.exe
Ta rešitev je pomagala toliko uporabnikom in vključuje zagon postopka nadgradnje in zagon datoteke setupprep.exe, ki bo nadaljevala zadnjo operacijo, namesto da bi zagnala popolnoma novo. Postopek je združljiv s sistemom Windows 7, Windows 8 in Windows 8.1.
- Teči Nadgradnjo sistema Windows prek sistema Windows z uporabo zbirke orodij za ustvarjanje medijev
- Ko dobite napako, blizu Windows Update ali orodje za ustvarjanje medijev
- Drži Logotip sistema Windows in pritisnite R
- Tip C: \ $ Windows. ~ WS \ Sources \ Windows \ sources \ setupprep.exe in pritisnite Enter za nadaljevanje nadgradnje sistema Windows
- Počakaj dokler Windows ne konča nadgradnje
6. način: Uporabite DISM za popravilo sistema Windows
Za to metodo bomo morali uporabiti orodje z imenom DISM (Deployment Image Servicing and Management). DISM je orodje ukazne vrstice, ki vam omogoča namestitev slikovne datoteke sistema Windows (install.wim) in servisiranje slik, vključno z namestitvijo, odstranjevanjem, konfiguriranjem in posodobitvijo sistema Windows. DISM je del Windows ADK (Windows Assessment and Deployment Kit), ki ga lahko prenesete s te POVEZAVE. Postopek popravljanja slike Windows je enak za operacijske sisteme Windows 7 do Windows 8.1. Prosimo, preverite navodila na //appuals.com/use-dism-repair-windows-10/
7. način: Zaženite preverjanje sistemskih datotek
Preverjevalnik sistemskih datotek (SFC) je pripomoček za ukazno vrstico, vgrajen v sistem Windows, ki preverja poškodovanost sistemskih datotek. V primeru, da je SFC odkril nekaj težav s poškodbami sistemskih datotek, jih bo poskušal odpraviti. Če želite uporabljati pripomoček SFC, morate biti skrbnik, ki izvaja sejo konzole. SFC vključuje dodatne ukaze kot SCANNOW. SCANNOW skenira integriteto vseh zaščitenih sistemskih datotek in popravi datoteke s težavami, kadar je to mogoče. Preverite navodila za zagon SFC / Scannow.
8. način: Namestite ali nadgradite gonilnik grafične kartice
Le malo uporabnikov je svojo težavo rešilo s ponovno namestitvijo ali namestitvijo gonilnika grafične kartice. Prosimo, preverite navodila na //appuals.com/how-to-fix-display-adapter-or-gpu-showing-yellow-exclamation-mark/
9. način: Premaknite uporabniško mapo na privzeto mesto
Ste svoj uporabniški profil premaknili na drugo lokacijo? V nasprotnem primeru preberite naslednjo metodo. Če je odgovor pritrdilen, boste morali uporabniški profil premakniti nazaj na privzeto lokacijo C: \ Users \ YourUserProfile. Po tem boste morali zagnati nadgradnjo. Le malo uporabnikov je svoj uporabniški profil premaknilo s sistemske particije na drugo mesto in nadgradnja sistema Windows ni mogla nadaljevati postopka.
10. način: Očistite namestitveno okno 10
Če se ne želite več igrati s koraki za odpravljanje težav, lahko očistite namestitev sistema Windows 10. Pred tem preverite, ali matična plošča, računalnik z blagovno znamko ali prenosnik podpira sistem Windows 10. Drugič, narediti morate seznam programske opreme, ki jo uporabljate, zato jo lahko pozneje namestite v sistem Windows 10. Tretjič, varnostne kopije osebnih ali poslovnih podatkov boste morali narediti na bliskovnem pogonu USB, zunanjem trdem disku, omrežnem pomnilniku v skupni rabi ali v oblaku. Preverite navodila //appuals.com/how-to-clean-install-windows-10/.