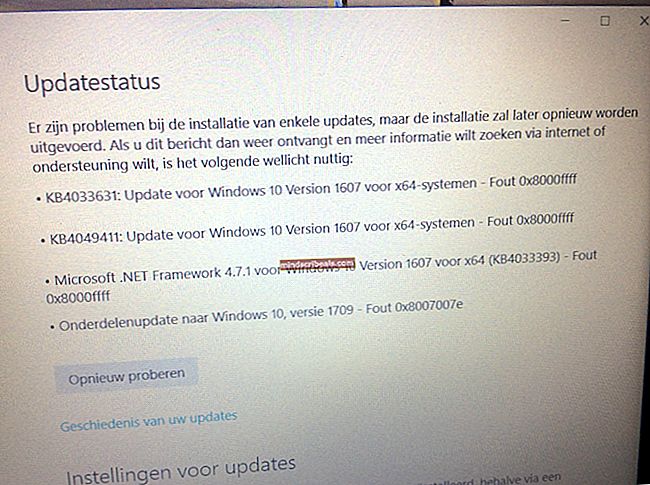REŠENO: Lokacija ni na voljo (dostop je zavrnjen)
V operacijskem sistemu Windows 8/10 je napaka »Lokacija ni na voljo”Se zdi, da vpliva samo na uporabnike, ki so nadgradili s starejših različic sistema Windows na sistem Windows 8/10. Presenetljivo je, da se mnogi uporabniki vnaprej nameščenega sistema Windows 8/10 niso srečali z enako stisko. Po nadgradnji sistema Windows se včasih uporabniki preprosto srečajo s topo napako »Dostop zavrnjen« in to je to. Nekateri uporabniki lahko v najboljšem primeru dostopajo do košov in elementov opravilne vrstice, ne da bi lahko kaj dosti naredili. Stopnja obsega te napake je različna, vendar v bistvu po uvedbi v računalniku z novim operacijskim sistemom Windows 10 ne morete storiti ničesar. Vsakič, ko poskušate odpreti lokalni pogon, se prikaže opozorilo / sporočilo o napaki.

Tudi s skrbniškimi pravicami lahko še vedno naletite na to strašno napako. Če želite odstraniti opozorilo »Lokacija ni na voljo«, boste morali ponastaviti dovoljenja. Če želite to narediti, upoštevajte katero koli od spodnjih metod.
1. način: Ročno ponastavite dovoljenja
Z desno miškino tipko kliknite blokirani pogon ali mapo in nato kliknite naLastnosti".
Pomaknite se doVarnost"In kliknite tudi nanj.
Od spodajSkupinska ali uporabniška imena"Izberite Administrators, naj bo Your-UserorPC-Name \ Administrators
Izberite “Uredi”.
Še enkrat izberite Skrbniki Tukaj ne skrbite, če dobitePrijavite se”Gumb siv in neaktiven. Označite katero koli polje na "zanikati" strani možnosti. The "Uporabi" gumb bo takoj aktiven. Vendar morate počistiti poljezavrni možnost.(poskrbite, da ne ostane preverjeno).
Označite zgornje polje v »Dovoli« Opazili boste, da tudi vsa polja postanejo označena, razen zadnjega na dnu. Na nasprotni strani vsa polja pod »Zavrni« postanejo nepotrjena.
Kliknite na "Prijavite se". Takoj se začne pregled, sistem pa mape hitro analizira. Pregled naj traja največ minuto. Po zaključku kliknite V redu, vendar ne zapustite prvega okna.
OPOMBA: Včasih lahko med pregledom še vedno naletite na napako »Dostop zavrnjen«. Pritisnite »poskusi znova« samo za potrditev; in če še vedno vidite napako, kliknite na "nadaljevanje". Nato kliknite V redu, da zaprete okno.
V začetnem oknu zdaj kliknite »Uporabniki« in nato uredite. Ponovite zgornje korake od številka 5 do številka 7 (ne pozabite, da se zdaj osredotočamo na "uporabnike" in ne na "skrbnike"). Tokrat bo gumb Uveljavi aktiven po vašem prvem dejanju v 5. koraku med urejanjem skrbniških pravic.
Kliknite V redu in zaprite vsa okna. Znova zaženite računalnik. Napaka Dostop zavrnjen ni več prikazana.
2. način: Ponastavitev dovoljenj z uporabo pripomočka za ponastavitev
Če ponastavite mapo in se vam zdijo zgornji koraki težki ali dolgotrajni, lahko uporabite pripomoček za ponastavitev. kliknite (tukaj) za prenos. Ko je naložen, ga odprite in zaženite. Videli boste majhno okno, kot je prikazano spodaj. Geslo za izvlečenje aplikacije jelallouslab

Od tu izberite mapo ali pogon in kliknite GO. Ko končate, znova preverite, ali lahko zdaj dostopate do map ali pogona, če ne, nato znova zaženite pripomoček z “Prevzemite lastništvo datotek"Možnost označena.
3. način: Ponastavitev dovoljenj prek ukaznega poziva
Če je mapa, do katere želite dostopati, v skupni rabi v omrežju, najprej onemogočite skupno rabo. Ko končate, pridržite tipko Windows in pritisnite X. IzberiteUkazni poziv (Admin).
V oknu ukaznega poziva poiščite imenik, v katerem je mapa. Če se na primer mapa imenuje Slike, ki se nahaja v C: \ Users \ in nato v okno ukaznega poziva, vnesite
cd / uporabniki
nato vtipkajte:
icacls Slike / ponastavitev / t / q

Skratka, katera mapa je nedostopna, boste morali zagnati ta ukaz.
Lokacija oznak ni na voljo