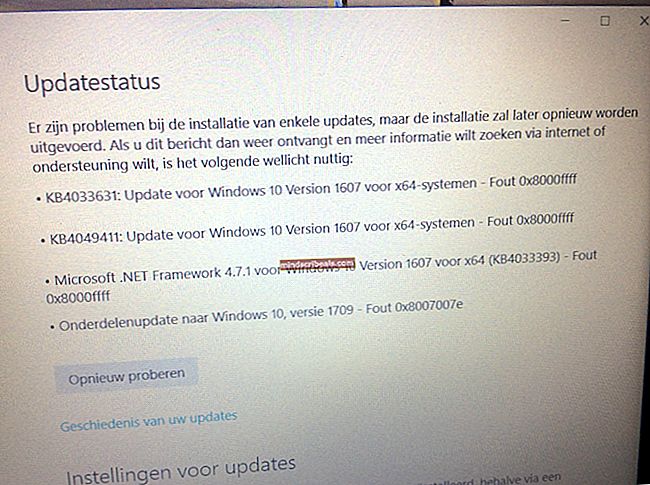Kako popraviti napako aplikacije WerFault.exe v sistemu Windows?
WerFault.exe je izvedljiva datoteka, povezana s storitvijo Windows Error Reporting Report. Microsoftu omogoča sledenje in odpravljanje napak, povezanih z operacijskim sistemom ter funkcijami in orodji sistema Windows. Uporabniki so poročali, da so to sporočilo o napaki videli naključno, najpogosteje pa takoj po zagonu računalnika. Več o werfault.exe lahko preberete tukaj.

Napaka se pojavi tudi pri poskusu dostopa do Microsoftovih aplikacij, kot so nastavitve, fotografije, pošta, koledar itd. Težava je lahko precej moteča, vendar so uporabniki poročali, da obstaja več uporabnih metod, s katerimi se težave lahko znebite. Vso srečo pri uporabi spodnjih rešitev!
Kaj povzroča napako aplikacije WerFault.exe v sistemu Windows?
Težava je običajno povezana s storitvijo za poročanje o napakah sistema Windows in bi morala biti prva postaja za preverjanje težav. Kljub temu smo pripravili celoten seznam možnih vzrokov, da boste lažje našli svoj scenarij!
- Težave s storitvijo za poročanje o napakah sistema Windows - Te težave lahko povzroči veliko različnih napak v zvezi s storitvijo, vendar jih je pogosto mogoče odpraviti s preprostim ponovnim zagonom storitve!
- Težave z operacijskim sistemom BIOS ali Windows - Različne težave je pogosto mogoče odpraviti s posodobitvijo BIOS-a in OS Windows na najnovejšo različico. Preprosta ponastavitev je lahko pomagala uporabnikom!
1. rešitev: Znova zaženite storitev poročanja o napakah sistema Windows
Ker je izvedljiva datoteka WerFault.exe povezana s storitvijo za poročanje o napakah sistema Windows, se je izkazalo, da je ponovni zagon celotne storitve zelo koristen pri odpravljanju te težave. To je rešitev številka ena, ki jo morate preizkusiti pri odpravljanju te težave, zato skrbno sledite navodilom.
- Odprite Teči s pomočjo Kombinacija tipk Windows + R na tipkovnici (hkrati pritisnite te tipke. Vnesite »storitve.msc"V novoodprtem polju brez narekovajev in kliknite V redu, da odprete Storitve orodje.

- Nadomestni način je odpreti nadzorno ploščo tako, da jo poiščete v Meni Start. Poiščete ga lahko tudi z gumbom za iskanje v meniju Start.
- Ko se odpre okno nadzorne plošče, spremeniteOgled avtorja"V zgornjem desnem delu okna"Velike ikone"In se pomaknite navzdol, dokler ne najdete Skrbniška orodja Kliknite nanjo in poiščite Storitve bližnjica na dnu. Kliknite nanjo, da jo tudi odprete.

- Poiščite Storitev poročanja o napakah sistema Windows na seznamu z desno miškino tipko kliknite in izberite Lastnosti iz kontekstnega menija, ki se prikaže.
- Če se storitev zažene (to lahko preverite tik ob sporočilu o stanju storitve), jo za zdaj ustavite s klikom na Nehaj na sredini okna. Če se ustavi, ga ustavite, dokler ne nadaljujemo.

- Prepričajte se, da je možnost pod Vrsta zagona meni v oknu lastnosti storitve nastavljen na Samodejno preden nadaljujete z drugimi koraki. Potrdite morebitna pogovorna okna, ki se lahko pojavijo pri spreminjanju vrste zagona. Kliknite na Začni na sredini okna pred izhodom. Ko kliknete Start, se lahko prikaže naslednje sporočilo o napaki:
Windows ni mogel zagnati storitve poročanja o napakah sistema Windows v lokalnem računalniku. Napaka 1079: Račun, določen za to storitev, se razlikuje od računa, navedenega za druge storitve, ki se izvajajo v istem postopku.
Če se to zgodi, sledite spodnjim navodilom, da to odpravite.
- Sledite korakom 1-3 iz zgornjih navodil, da odprete okno lastnosti storitve. Pomaknite se do Prijavi se in kliknite na Brskaj ...

- Pod "Vnesite ime predmeta, da ga izberete", Vnesite ime računa in kliknite Preverite imena in počakajte, da bo ime na voljo.
- Kliknite v redu ko končate in vnesite geslo v Geslo če ste pozvani, če ste nastavili geslo. Vaš tiskalnik bi moral zdaj pravilno delovati!
2. rešitev: Windows posodobite na najnovejšo različico
Zdi se, da so najnovejše različice sistema Windows 10 to težavo rešile do konca, če je niso povzročili programi drugih proizvajalcev. Posodobitev operacijskega sistema na najnovejšo različico je vedno koristna pri reševanju podobnih napak, uporabniki pa poročajo, da najnovejše različice sistema Windows 10 dejansko obravnavajo to težavo.
- Uporabi Kombinacija tipk Windows + I da se odpre Nastavitve v računalniku z operacijskim sistemom Windows. Lahko pa poiščete »Nastavitve"Z uporabo iskalne vrstice v opravilni vrstici.

- Poiščite in odpritePosodobitve in varnost"V razdelku Nastavitve Ostani v Windows Update in kliknite na Preveri za posodobitve pod gumbom Posodobi status da preverite, ali je na voljo nova različica sistema Windows.

- Če obstaja, naj Windows takoj namesti posodobitev in pozvan bo, da računalnik nato znova zaženete.
3. rešitev: osvežite sistem, medtem ko hranite datoteke
Če uporabljate Windows 10, se ponovne namestitve ni več treba bati, temveč popravek in razmeroma enostaven način za izvedbo, če se prikaže resna napaka, kot je »Napaka aplikacije WerFault.exe" obvestilo o napaki. To lahko odpravite s čisto namestitvijo, vsekakor pa poskusite zgornjo metodo, preden se odločite za nadaljevanje s to metodo.
- Pomaknite se do aplikacije Nastavitve v sistemu Windows 10. Tja lahko pridete s klikom ikone zobnika v spodnjem levem delu menija Start. IzberitePosodobitve in varnost"In v levem podoknu kliknite jeziček Obnovitev.
- Windows bo prikazal tri možnosti: ponastavitev tega računalnika, vrnitev na prejšnjo različico in napredni zagon. Ponastavite ta računalnik je najboljša možnost za ponovni zagon z minimalnimi izgubami datotek, če pravilno sledite našim navodilom.

- Kliknite »Obdrži moje datoteke"Ali"Odstrani vse, «Odvisno od tega, kaj želite narediti z datotekami. Kakor koli že, vse vaše nastavitve se bodo vrnile na privzete vrednosti in aplikacije bodo odstranjene. Priporočamo, da izberete možnost Obdrži moje datoteke, ker težava verjetno ni v vaših dokumentih ali podobnem.

- Kliknite Naslednji če vas Windows opozori, da se ne boste mogli vrniti na prejšnjo različico sistema Windows. Kliknite Ponastaviti ko boste pozvani, da počakate, da Windows dokonča postopek ponastavitve. Kliknite Nadaljujte ob pozivu zaženite računalnik. Preverite, ali se napaka še vedno pojavlja.
4. rešitev: Posodobite BIOS
Posodabljanje BIOS-a je morda čuden način reševanja težave, vendar so uporabniki poročali, da jim je to pomagalo. Upoštevajte, da se postopek razlikuje od proizvajalca do proizvajalca, zato to upoštevajte.
- S tipkovnico poiščite trenutno različico pripomočka BIOS, ki ste ga namestili v računalnik.msinfo"V iskalni vrstici ali meniju Start.
- Poiščite Različica BIOS-a podatki tik pod vašim Model procesorja in kopirajte ali prepišite kaj v besedilno datoteko v računalniku ali na papir.

- Ugotovite, ali je bil vaš računalnik v paketu, vnaprej zgrajen ali sestavljen To je zelo pomembno, ker ne želite uporabljati BIOS-a, narejenega samo za eno komponento računalnika, ko se ne bo uporabljal za druge naprave, in boste BIOS prepisali z napačnim, kar bo povzročilo večje napake in sistemske težave.
- Pripravite svoj računalnik za posodobitev BIOS-a. Če posodabljate svoj prenosnik, se prepričajte, da je baterija je popolnoma napolnjena in ga za vsak slučaj priklopite na steno. Če posodabljate računalnik, je priporočljivo uporabiti Brezprekinitveno napajanje (UPS), da zagotovite, da se računalnik med posodobitvijo ne izklopi zaradi izpada električne energije.
- Sledite navodilom, ki smo jih pripravili za različne proizvajalce namiznih in prenosnih računalnikov, kot so Lenovo, Gateway, HP, Dell in MSI.