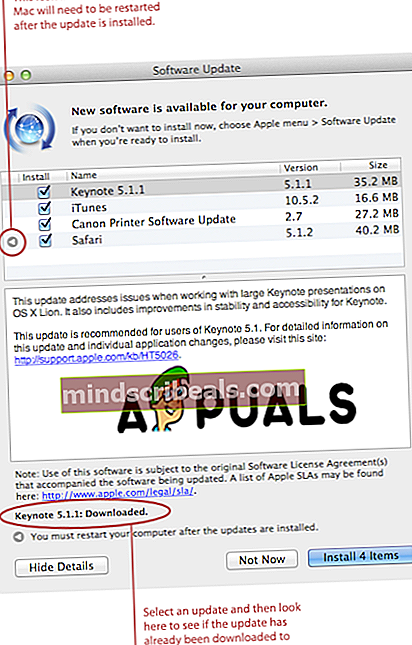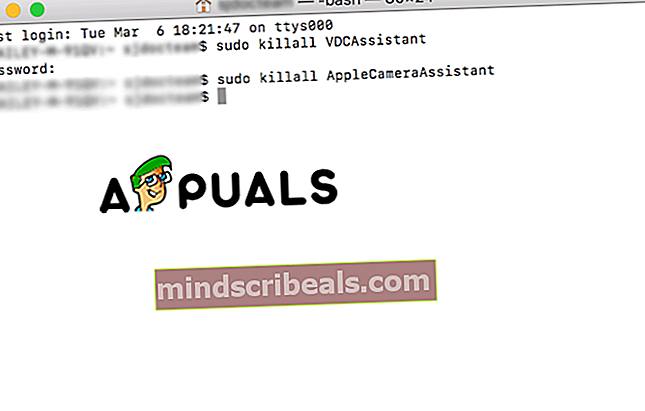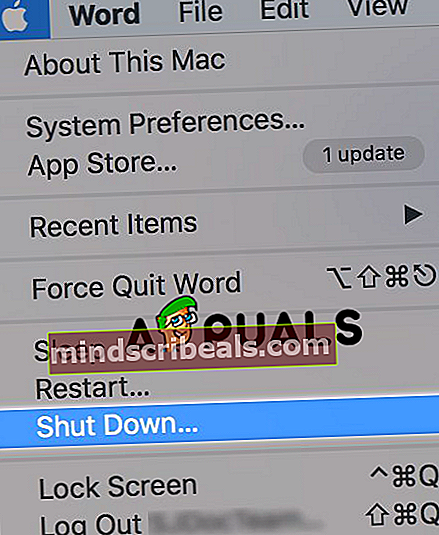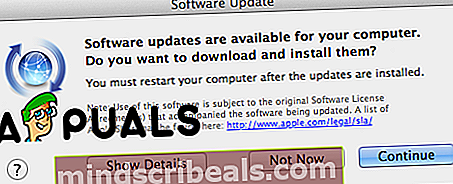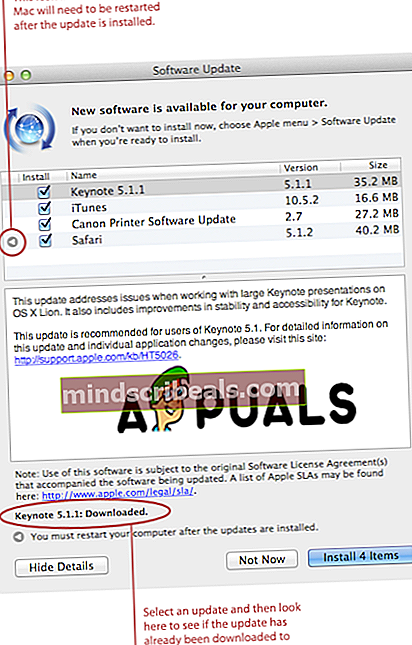Popravek: V MacOS-u ni na voljo nobena kamera
Ko imate Mac, veste, kako odlične funkcije ima, in zagotovo se čudi tehnologiji 21. stoletja. Mac uporabnikom ponuja široko paleto storitev, ki so na voljo vsakemu uporabniku. Toda večji obseg storitev lahko povzroči nadležne težave in napake, kot vsaka strojna oprema današnje tehnologije. Eden izmed njih je vgrajena kamera. Čeprav je odlična funkcija, lahko včasih med video klicem ali kadar uporabljate kamero z drugo aplikacijo, dobite sporočilo, kot je »Na voljo ni nobena kamera"Ali"Nobena kamera ni povezana". Težave s kamero na Macu so majhne in vam jih ni treba skrbeti, ker so rešitve zelo preproste. V tem članku vam bomo pokazali, kako popraviti, ko kamera ne deluje.
1. način: Prisilno zaustavite pomočnika VDC in AppleCameraAssistant.
Če nimate dovolj časa in želite hitro rešiti težavo ali potrebujete kamero takoj, je to najboljša metoda za vas. VDCAssistant in AppleCameraAssistant sta programa, ki se izvajata v ozadju. Torej, če želite končati ta dva procesa, boste potrebovali svoj terminal.
- Zaprite vse aplikacije, ki uporabljajo vaš fotoaparat.
- Odprite terminal. Kliknite ikono Spotlight Search, vnesite Terminal in pritisnite Enter, da ga odprete.
- Vrsta: “sudo killall VDCAssistant ” In pritisnite Enter. Če terminal zahteva vaše geslo in pritisnete Enter.
- Tip: ‘’sudo killall AppleCameraAssistant Ukaz ‘’. Za ukinitev AppleCameraAssistant.
- Zaženite aplikacije kamere, ki ste jih uporabljali. To bo znova zagnalo procese in fotoaparat se bo znova zagnal.
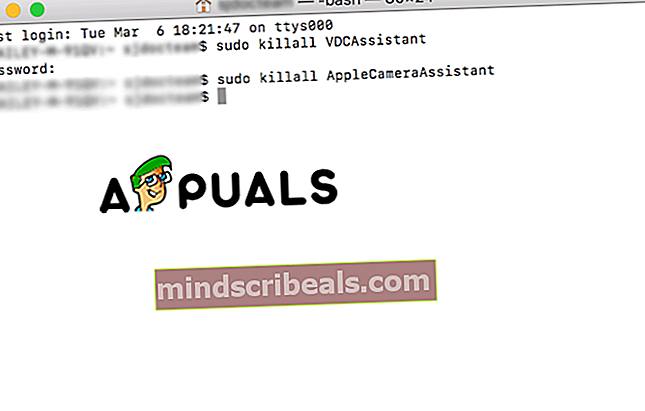
2. način: prilagodite nastavitve fotoaparata
Uporabniki Maca verjetno že vedo, da v sistemskih nastavitvah v vaši napravi ni razdelka s kamero. Toda v aplikacijah, ki uporabljajo vaš fotoaparat, obstajajo nastavitve kamere, ki jih lahko prilagodite v sami aplikaciji. S storitvama Skype in FaceTime lahko določite, ali želite uporabiti vgrajeno kamero ali zunanjo kamero. Prepričajte se, da ste izbrali vgrajeno kamero.
3. način ″ Znova zaženite svoj Mac
Drug hiter in učinkovit način za odpravljanje napak te kamere je ponovni zagon računalnika Mac. Toda pri uporabi te metode morate poskusiti dve stvari. Eden izmed njih je ponovni zagon, drugi pa popoln izklop. Priporočamo, da izberete zaustavitev, ker bo ob ponovnem zagonu zaprl sejo in za trenutek izklopil Mac, RAM pa bo nedotaknjen. In ko izklopite Mac, bo počistil vse, vključno z RAM-om, in končal vse procese.
- Pojdite v meni Apple.
- Izberite Znova zaženi.
- Nato lahko kliknete Ponovni zagon ali Zaustavitev.
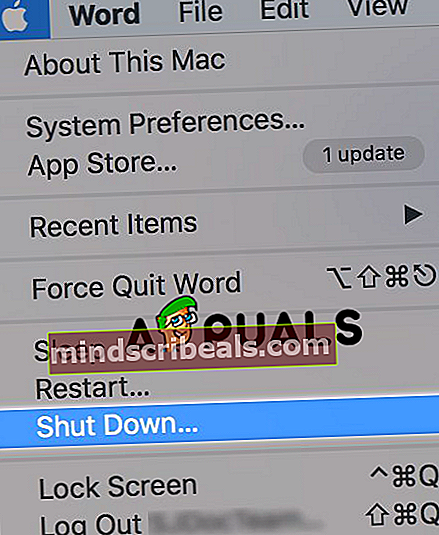
4. način: Posodobite svojo programsko opremo.
Težava s fotoaparatom je lahko posledica stare programske opreme ali pa ni združljiva z aplikacijami, ki jih uporabljate. Torej obstajata dve rešitvi za to, ali posodobiti programe, ki uporabljajo kamero, ali posodobiti iOS na vašem Macu.
- Odprite System Preferences v meniju Apple.
- Kliknite Posodobitev programske opreme.
- Izberite potrditveno polje Preveri posodobitve. Tu lahko izberete časovni interval posodobitev.
- Kliknite gumb Preveri zdaj.
- Če obstaja posodobitev programske opreme, se prikaže okno. V možnosti podrobnosti o oddaji lahko izberete, kaj želite posodobiti.
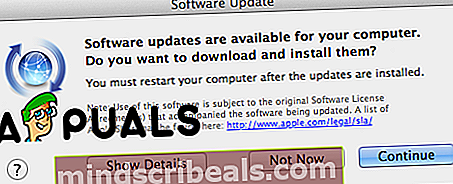
- Kliknite Nadaljuj. In počakajte, da se postopek konča.