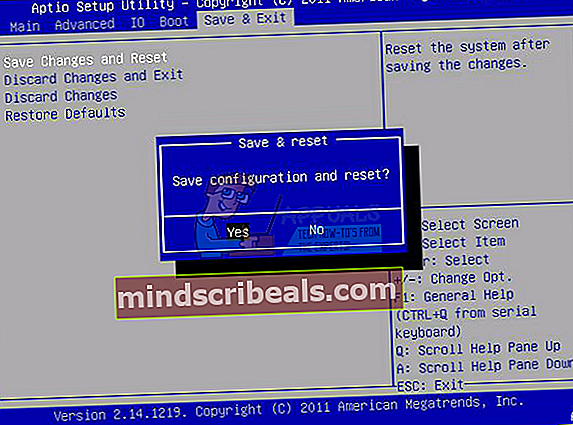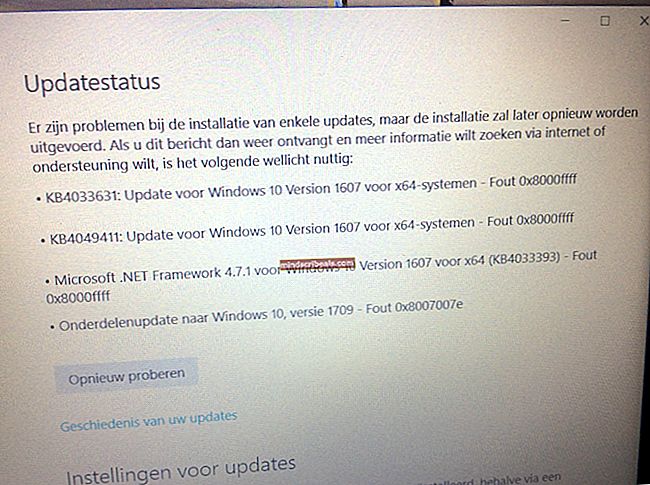Popravek: Windows 10 se je zataknil pri ponastavitvi tega računalnika
Ta težava se pojavi, ko uporabniki poskušajo ponastaviti svoj računalnik z možnostjo v aplikaciji Nastavitve. Ta funkcija je še posebej uporabna, kadar ima računalnik resne težave, saj vam ta možnost omogoča popolno ponastavitev sistema. Zaslon »Ponastavitev računalnika« se zatakne pri določenem odstotku (na primer 8%, 33% ali celo 99%) in postopek preprosto ne bo končan.

Težava se lahko izkaže za začasno in se lahko po nekaj urah konča, lahko pa se tudi za vedno zatakne, kar pomeni, da boste to morali nekako odpraviti. Obstaja kar nekaj metod, ki so uporabnikom sistema Windows 10 v preteklih letih pomagale, zato poskrbite, da boste storili vse, da bo napredek končan in računalnik uspešno ponastavil.
1. rešitev: zaslon pustite delovati nekaj ur
Zdi se, da je napredek v nekaterih primerih dejansko precej počasen, nekateri uporabniki pa poročajo, da je postopek, ki teče nekaj ur, dejansko pomagal in je bil njihov računalnik uspešno ponastavljen. Najboljše, kar lahko storite, je, da zaženete možnost Ponastavi ta računalnik in jo pustite čez noč.
Če se postopek konča, je težava rešena, čeprav se je zdelo, da je obtičala pri določenem odstotku. Če je postopek še vedno zataknjen pri enakem odstotku, nadaljujte s spodnjimi rešitvami.
2. rešitev: Zaženite z zagonskim pogonom USB ali DVD
Ta metoda se je izkazala za učinkovito pri več uporabnikih, ki so predlagali, da zanje deluje brez težav. Vendar pa se postopek morda zdi precej dolgotrajen, če nimate zagonskega pogona USB ali DVD z nameščenim sistemom Windows. Ustvarite ga lahko povsem enostavno, tako da sledite spodnjim korakom:
Uporaba orodja za ustvarjanje medijev:
Z orodjem za ustvarjanje medijev lahko takoj ustvarite zagonski pogon USB, ki se bo zagnal v napravi z uporabo UEFI.
- Prenesite orodje za ustvarjanje medijev z Microsoftove uradne spletne strani. Dvokliknite datoteko MediaCreationTool.exe, ki ste jo pravkar prenesli, da zaženete orodje. Dotaknite se Sprejmi.
- Na prvem zaslonu, ki se prikaže v orodju, izberite možnost Ustvari namestitveni medij (bliskovni pogon USB, DVD ali datoteka ISO) za drugo možnost računalnika.

- Jezik, arhitektura in izdaja zagonskega pogona bodo izbrani glede na konfiguracijo računalnika, vendar lahko počistite možnost Uporabi priporočene možnosti za to nastavitev računalnika, da izberete ustrezne nastavitve, če računalnik, za katerega želite uporabiti USB, je različnih nastavitev.
- Kliknite Naprej in kliknite možnost bliskovnega pogona USB, ko boste pozvani, da izberete med USB ali DVD.

- Kliknite Naprej in na seznamu izberite odstranljivi pogon, ki prikazuje shranjevalne naprave, povezane z računalnikom.
- Kliknite Naprej in orodje za ustvarjanje medijev bo nadaljevalo s prenosom datotek, potrebnih za namestitev sistema Windows 10, in nadaljevalo z ustvarjanjem zagonskega medija, ki bi moral delovati v večini naprav, ki uporabljajo starejši BIOS, pa tudi v novejših, ki uporabljajo UEFI.
Ko končate z ustvarjanjem zagonskega USB-ja, lahko z njim zaženete računalnik. Razlog, da smo izbrali zagonski USB prek DVD-ja, je ta, da je postopek nekako lažji in vam ne bo treba prenašati težav z nakupom dvoslojnega DVD-ja.
- Vklopite računalnik in vstavite zagonski DVD s sistemom Windows 10 ali pogon USB, ki ste ga pravkar ustvarili, če ste sledili zgornjim korakom
- Ni nujno, da gre za izvirno namestitev operacijskega sistema Windows z licenčnim ključem, saj ga ne boste potrebovali za aktiviranje svoje različice sistema Windows, temveč le za dostop do določenih nastavitev.
- Zaženite pogon, ki ste ga pravkar vstavili, tako da znova zaženete računalnik po vstavitvi in sledite navodilom.
- Odprla bi se okna za namestitev sistema Windows, ki vas bodo pozvala, da vnesete jezik ter nastavitve časa in datuma.

- Po nadaljevanju izberite možnost Popravi računalnik na dnu.
- Napredne možnosti zagona se bodo odprle takoj.
Popravilo zagona
Po uspešnem dostopu do naprednih zagonskih možnosti lahko zdaj prosto sledite spodnjim navodilom.
- Kliknite možnost Odpravljanje težav, ki se nahaja tik pod gumbom Nadaljuj.
- Videli boste lahko tri različne možnosti: Osvežite računalnik, Ponastavite računalnik in Napredne možnosti. Kliknite Napredne možnosti.

- Na zaslonu Napredne možnosti kliknite Startup Repair, ki takoj zažene orodje.

- Sledite navodilom na zaslonu, da nadaljujete s popravilom ob zagonu. Ko se orodje konča, znova zaženite računalnik in preverite, ali deluje možnost Ponastavi ta računalnik.
Ukazni poziv
Poleg tega so uporabniki poročali, da so naslednji ukazi ukaznega poziva, izvedeni znotraj naprednih možnosti zagona, pomagali odpraviti težavo, zato poskusite tudi to preizkusiti.
Možnost nastavitev zagona z upoštevanjem spodnjih navodil.
- Kliknite možnost Odpravljanje težav, ki se nahaja tik pod gumbom Nadaljuj.
- Videli boste lahko tri različne možnosti: Osvežite računalnik, Ponastavite računalnik in Napredne možnosti. Kliknite Napredne možnosti.

- Na zaslonu Napredne možnosti kliknite ukazni poziv. V okna ukaznega poziva vnesite naslednje ukaze in po vnosu vsakega kliknite Enter:
bootrec / fixmbr
bootrec / fixboot
bootrec / scanos
bootrec / rebuildbcd
Opomba: Če se računalnik ne more zagnati z zagonskega pogona USB ali DVD, boste morda morali prilagoditi nastavitve zagona, da onemogočite nekatere varnostne funkcije, ki preprečujejo, da bi se računalnik zagnal s česar koli drugega, razen s pogona, v katerem je nameščen Windows. Če se ta težava pojavi pri vas, jo odpravite po spodnjih navodilih.
- Vklopite računalnik in takoj večkrat pritisnite tipko F10, približno enkrat na sekundo, dokler se ne odpre pripomoček Computer Setup.
- Z desno puščično tipko izberite meni Varnost, s puščično tipko navzdol izberite Secure Boot Configuration in pritisnite Enter.

- Preden lahko uporabite ta meni, se prikaže opozorilo. Pritisnite F10, da nadaljujete do menija Konfiguracija varnega zagona.
- Odpre se meni Konfiguracija varnega zagona.
- S puščično tipko navzdol izberite Secure Boot in z desno puščično tipko spremenite nastavitev na Disable.
- S puščično tipko navzdol izberite Podedovana podpora in nato z desno puščično tipko spremenite nastavitev na Omogočeno.
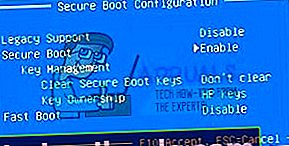 Pritisnite F10, da sprejmete spremembe.
Pritisnite F10, da sprejmete spremembe.- Z levo puščično tipko izberite meni File (Datoteka), s puščično tipko navzdol izberite Save Changes and Exit (Shrani spremembe in izhod), nato pritisnite Enter, da izberete Yes.
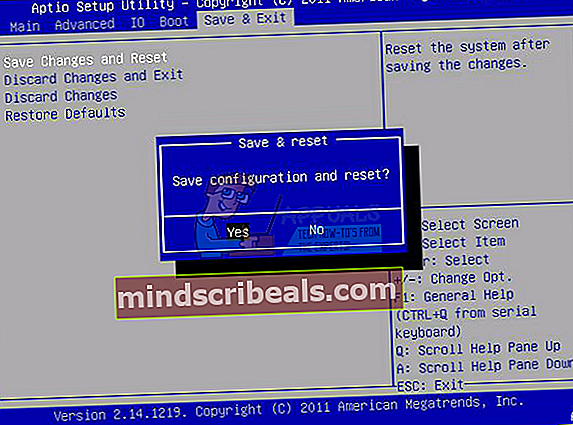
- Pripomoček Computer Setup se zapre in računalnik se znova zažene. Ko se računalnik znova zažene, ga z gumbom za vklop izklopite.
Če niste prepričani, kako zagnati z DVD-ja ali USB-ja, morate vedeti, katero možnost izbrati, ko se odpre zagonski meni. Vprašal vas bo, iz katere naprave želite zagnati računalnik. Sledite spodnjim navodilom za lažji zagon z DVD-ja ali USB-ja.
- Pritisnite gumb za vklop, da vklopite računalnik. Takoj, ko se računalnik zažene, se prikaže sporočilo, da se je način zagona spremenil.
- Vnesite štirimestno kodo, prikazano v sporočilu, in pritisnite Enter, da potrdite spremembo.
OPOMBA:
Za kodo se ne prikaže nobeno besedilno polje. To je pričakovano vedenje. Ko vnesete številke, se koda zabeleži brez besedilnega polja.

- Pritisnite gumb za vklop, da izklopite računalnik, počakajte nekaj sekund, nato vklopite računalnik in takoj večkrat pritisnite tipko Escape, približno enkrat na sekundo, dokler se ne odpre meni Startup.
- Pritisnite F9, da odprete zagonski meni.
- S puščično tipko navzdol izberite napravo SATA pod naslovom pogona CD / DVD ATAPI, nato pritisnite Enter, da za zagonsko napravo izberete pogon CD / DVD. Če se želite zagnati z USB-ja, kot napravo izberite ime svojega USB-ja.

- Računalnik zažene Windows 10.
- Vstavite zagonski CD ali DVD v pogon CD / DVD. Vstavite zagonski pogon USB, če ste ga izbrali v prejšnjih korakih.
- Pritisnite gumb za vklop, da izklopite računalnik, in počakajte približno 5 sekund.
- Ponovno pritisnite gumb za vklop, da vklopite računalnik.
- Računalnik se zažene s CD-ja, DVD-ja ali USB-ja.

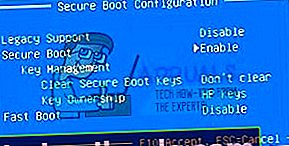 Pritisnite F10, da sprejmete spremembe.
Pritisnite F10, da sprejmete spremembe.