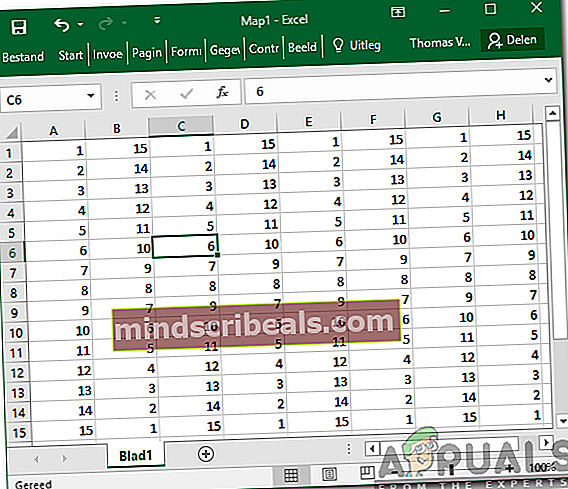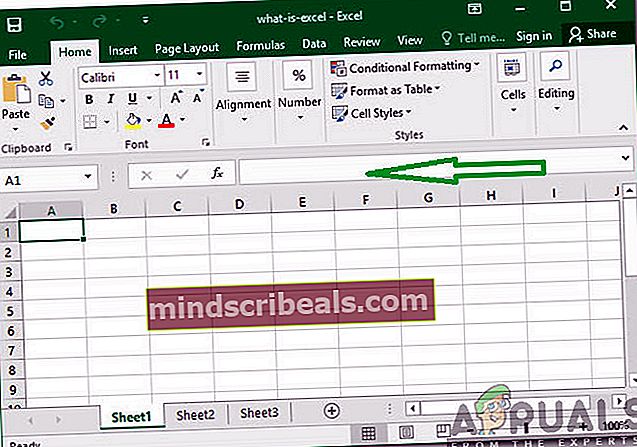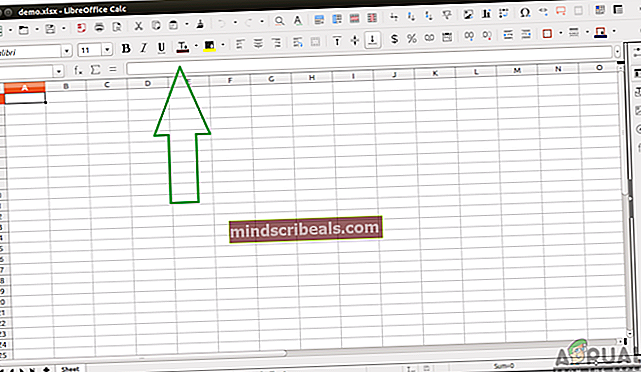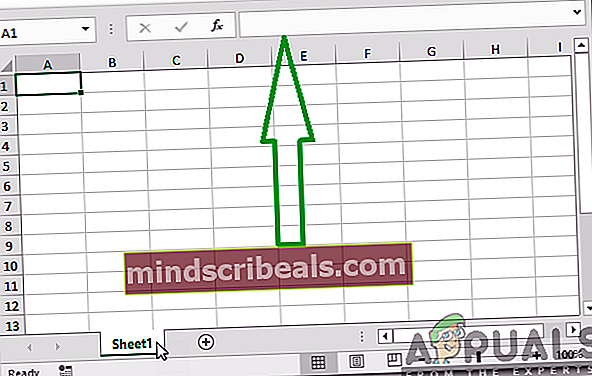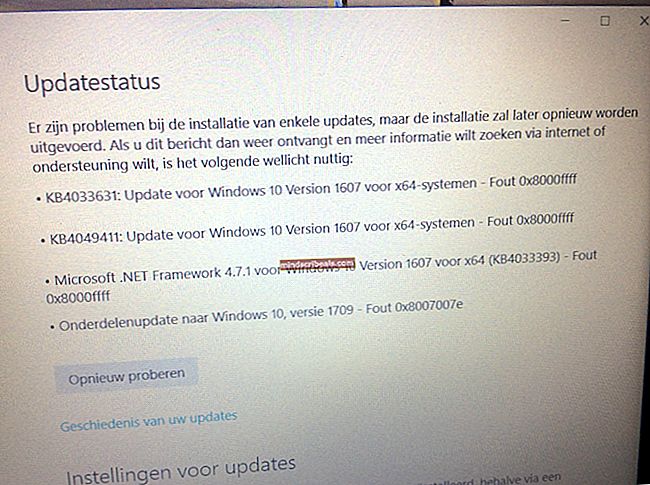Kako popraviti napako »Vrednosti matrike ni bilo mogoče najti« v Excelu
Microsoft Excel je program za preglednice, ki ga je razvil in distribuiral Microsoft. Na voljo je na skoraj vseh platformah in se pogosto uporablja za poslovne in druge namene. Zaradi enostavnega vmesnika in številnih formul / funkcij je enostavno dokumentiranje podatkov postalo resničnost. Vendar pa v zadnjem času prihaja veliko poročil, v katerih uporabniki ne morejo uporabiti formule za zamenjavo določene črke za besedo in prikaže se napaka »Vrednosti polja ni bilo mogoče najti«.

Običajno obstaja veliko formul, ki jih je mogoče uporabiti za iztrebljanje določenih ukazov. Toda uporabniki, ki imajo to napako, tega ne morejo storiti. V tem članku bomo zato preučili nekaj razlogov, zaradi katerih se ta napaka sproži, in zagotovili izvedljive metode za njeno odpravo.
Kaj povzroča napako »Vrednosti matrike ni bilo mogoče najti« v Excelu?
Po prejemu številnih poročil več uporabnikov smo se odločili raziskati težavo in preučiti razloge, zaradi katerih se je sprožila. Ugotovili smo glavni vzrok težave in ga navedli spodaj.
- Napačna formula: Ta napaka je posledica napačne vnosa nadomestne formule. Večina ljudi uporablja nadomestno formulo za zamenjavo določene črke z besedo ali vrstico. S tem prihranite veliko časa, vendar če napako vnesete, se napaka vrne.
Zdaj, ko dobro razumete naravo problema, bomo šli k rešitvam. Poskrbite, da jih boste uporabili v določenem vrstnem redu, v katerem so predstavljeni, da se izognete konfliktu.
Rešitev 1: Uporaba formule nadomestnega polja
Če je bila formula vnesena napačno, funkcija zamenjave ne bo delovala pravilno. Zato bomo v tem koraku uporabili drugo formulo za zagon funkcije. Za to:
- OdprtoExcel in kosilo preglednico, za katero bo uporabljena formula.
- Kliknite na celici, v katero želite uporabiti formulo.
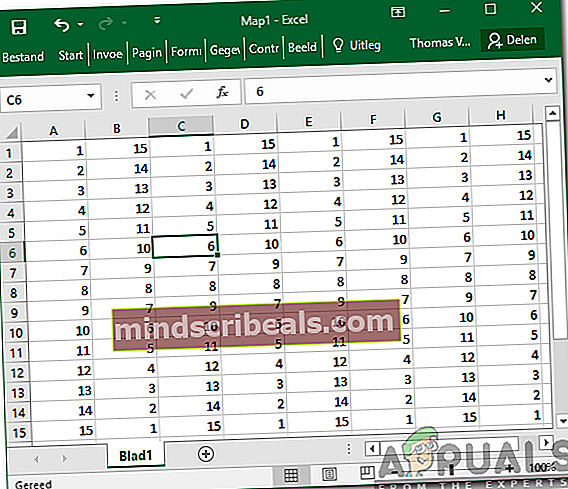
- Kliknite naFormula" bar.
- Tip v naslednji formuli in pritisnite “Enter”
= ArrayFormula (nadomestek (nadomestek (nadomestek (E2: E5 & "", "y", "Y"), "da", "Y"), "Da", "Y"))
- V tem primeru, "Y."Se nadomesti z"Da“.
- Formulo lahko uredite tako, da ustreza vašim potrebam, namesto »Y« postavite črko / besedo, ki jo je treba zamenjati, namesto »da« pa črko / besedo, ki jo je treba zamenjati. Prav tako lahko ustrezno spremenite naslov celic.
2. rešitev: Uporaba formule RegExMatch
Če zgornja metoda pri vas ni delovala, je možno, da bi jo s pristopom k problemu rešili drugače. Zato bomo v tem koraku uvedli drugačno formulo, ki za opravljeno delo uporablja drugačen nabor ukazov. Če ga želite uporabiti:
- Odprto Excel in kosilo preglednico, za katero bo uporabljena formula.
- Kliknite na celici, v katero želite uporabiti formulo.
- Izberite "Formula" bar.
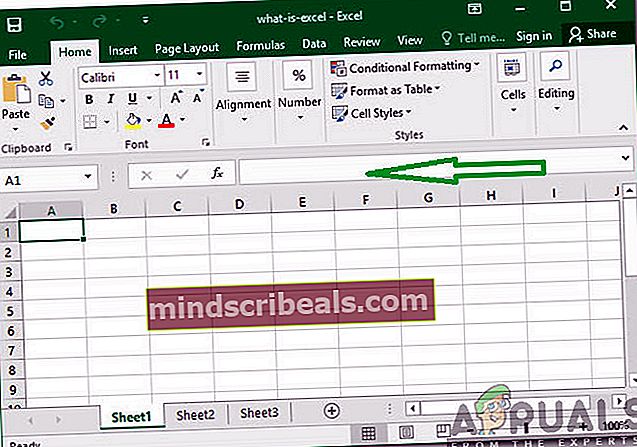
- Enter spodaj napisano formulo in pritisnite “Enter”
= če (REGEXMATCH (E2, "^ Da | da | Y | y") = res, "Da")
- S tem je bil tudi "Y" nadomeščen z "Da".
- Vrednosti za "Y" in "Yes" lahko spremenite glede na vaše potrebe.
Rešitev 3: Uporaba kombinirane formule
V nekaterih primerih kombinirana formula, ustvarjena iz zgoraj omenjenih dveh formul, naredi trik. Zato bomo v tem koraku uporabili kombinirano formulo za odpravo napake. Da bi to naredili:
- OdprtoExcel in zaženite preglednico, za katero bo uporabljena formula.
- Izberite celico, v katero želite uporabiti formulo.
- Kliknite na "Formula" bar.
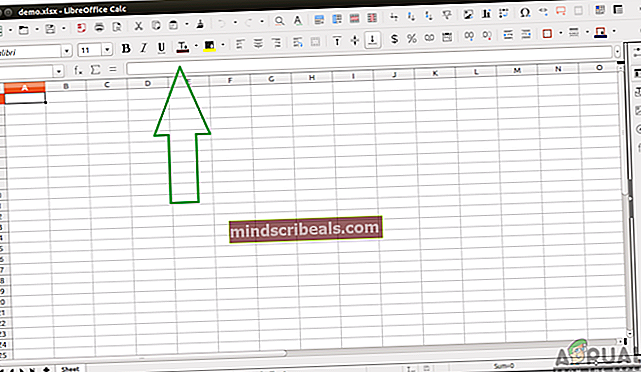
- Enter spodnjo formulo in pritisnite "Enter"
= ArrayFormula (če (REGEXMATCH (E2: E50, "^ Da | da | Y | y") = res, "Da"))
- To nadomešča »Y."Z"Da", Prav tako pa ga je mogoče prilagoditi vašim razmeram.
4. rešitev: Uporaba formule RegExReplace
Možno je, da bo za odpravo napake potrebna formula "RegExReplace". Zato bomo v tem koraku uporabili formulo "RegExReplace", da se znebimo napake. Za to:
- Odprto Excel in kosilo preglednico, za katero bo uporabljena formula.
- Izberite celico, v katero želite uporabiti formulo.
- Kliknite naFormula" bar.
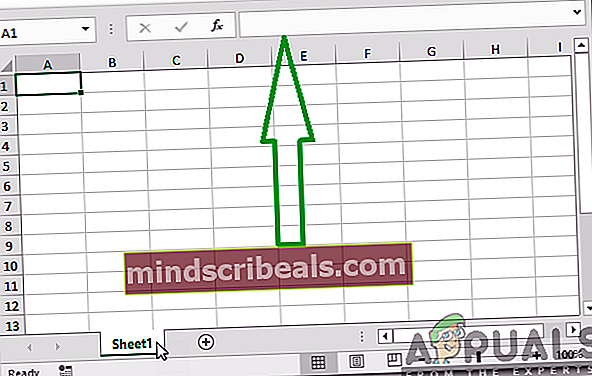
- Enter spodaj navedeno formulo in pritisnite “Enter”
= ArrayFormula (regexreplace ("" & E2: E50 & "", "y | yes | Yes", "Y")) - To nadomešča »Y."Z"Da"In ga je mogoče prilagoditi tako, da ustreza vašemu položaju.