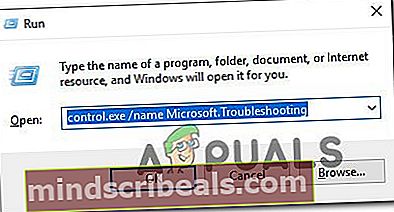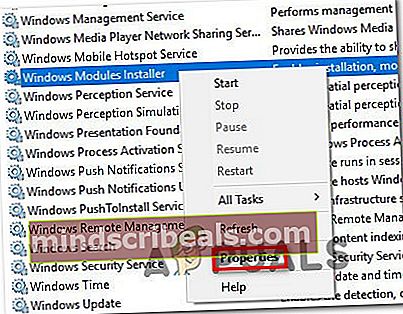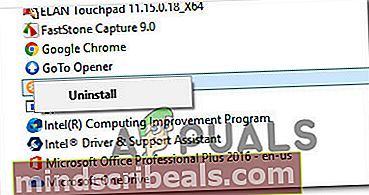Kako odpraviti napako posodobitve sistema Windows C80003F3?
Več uporabnikov sistema Windows se srečuje zNapaka posodobitve sistema Windows C80003F3 ″ko poskušajo namestiti, da bi namestili določeno posodobitev sistema Windows, ali kadar poskušajo zagnati pripomoček WU. Koda napake pomeni, da v računalniku primanjkuje kratkotrajnega pomnilnika (RAM). V večini primerov se ta težava običajno pojavi, če imajo uporabniki navado, da računalnik uspavajo namesto zaustavitve. 
Napaka posodobitve sistema Windows C80003F3 V hujših primerih ta težava učinkovito prekine zmožnost samodejnega posodabljanja, zato morajo uporabniki za posodobitev svoje različice sistema Windows poseči po ročnem posodabljanju. Na podlagi naših preiskav naj bi se težava pojavila v sistemih Windows 7, Windows 8.1 in Windows 10.
Kaj povzroča napako Windows Update C80003F3?
To posebno težavo smo raziskali tako, da smo preučili različna poročila uporabnikov in preizkusili različne strategije popravil, ki jih priporočajo uporabniki, ki jih je predhodno prizadela ista težava. Izkazalo se je, da lahko to kodo napake ustvari več različnih scenarijev. Tu je ožji izbor z krivci, ki bi lahko sprožili to sporočilo o napaki:
- Napačen primerek Windows Update - Najpogostejši vzrok, ki bo sprožil to kodo napake, je, če se ena ali več komponent WU zatakne v neaktivnem stanju. V takih situacijah je najboljši pristop zagnati orodje za odpravljanje težav s sistemom Windows Update (pripomoček, ki lahko prepozna večino neskladnosti in samodejno uporabi pravilno strategijo popravila).
- Posodobitev, ki ne uspe, zahteva predpogoj - Izkazalo se je, da lahko nekatere posodobitve prikažejo to kodo napake, ker zahtevajo posodobitev, ki še ni nameščena na tej napravi. To se običajno zgodi, ko uporabnik poskuša namestiti neobvezno posodobitev, medtem ko čakajo tudi pomembne varnostne posodobitve. V tem primeru lahko težavo odpravite tako, da najprej namestite pomembne posodobitve.
- Nekatere bistvene storitve WU niso omogočene - Druga možnost, da bi naleteli na to kodo napake, so situacije, ko so ključne storitve, vključene v postopek WU, onemogočene. To se lahko zgodi zaradi ročnega posredovanja uporabnika ali zaradi opravila za optimizacijo virov, ki ga izvaja aplikacija za upravljanje virov. Če je ta scenarij uporaben, bi morali težavo odpraviti tako, da omogočite vse bistvene storitve WU.
- Poškodovana komponenta WU - V resnejših primerih se lahko ta koda napake pojavi zaradi nenehne napake WU, ki običajno ne izgine. Če se nekatere komponente zataknejo v ohlapnem stanju, je edina izvedljiva rešitev ponastavitev vsake komponente WU, tako da odpravite možnost ohromljene komponente. To lahko storite z uporabo avtomatiziranega agenta WU ali z uporabo vrste ukazov v povišanem pozivu CMD.
- Odjavljeni DDL-ji za Windows Update - Po preučitvi več uporabniških poročil se izkaže, da lahko do te težave pride tudi zaradi množične odjave pomembnih DDL-jev, povezanih z delovanjem WSUS. Če je ta scenarij uporaben, bi morali težavo odpraviti tako, da ustvarite a.
- Pretirano zaščiten paket požarnih zidov - Izkazalo se je, da lahko nekateri požarni zid blokirajo povezavo med računalnikom končnega uporabnika in strežnikom WU. O požarnem zidu Commodo najpogosteje poročajo, da so prizadeti uporabniki odgovorni za to (lahko pa so tudi drugi). V tem primeru boste težavo lahko odpravili tako, da odstranite zaščitni paket in se vrnete na domači požarni zid.
Če se trenutno spopadate z istim sporočilom o napaki, boste v tem članku našli več različnih korakov za odpravljanje težav. Spodaj boste našli zbirko morebitnih popravkov, ki so jih drugi uporabniki v podobni situaciji uspešno uporabili za razrešitev »Napaka posodobitve sistema Windows C80003F3 ″.
Za najboljše rezultate vam svetujemo, da upoštevate spodnje metode v enakem vrstnem redu, kot smo jih razporedili, kot so razvrščeni po učinkovitosti in resnosti. Sčasoma boste naleteli na popravek, ki bo odpravil težavo in omogočil, da se Windows samodejno posodobi, ne glede na krivca, ki trenutno povzroča težavo.
Začnimo!
1. način: Zagon orodja za odpravljanje težav s sistemom Windows Update
Preden preučimo druge strategije popravil, najprej začnite tako, da zagotovite, da se Windows sam ne bo mogel spoprijeti s težavo. Več uporabnikov, ki so že naleteli na Napaka posodobitve sistema Windows C80003F3so poročali, da je bila težava odpravljena po zagonu orodja za odpravljanje težav s sistemom Windows Update.
Ta vgrajeni pripomoček bo analiziral celotno komponento WU na nedoslednosti in priporočil strategijo popravila, če bo uspel najti strategijo, ki je primerna za ta scenarij. Tu je hiter vodnik za zagon orodja za odpravljanje težav s sistemom Windows Update:
- Pritisnite Tipka Windows + R. odpreti a Teči pogovorno okno. Nato vnesite »ms-settings-odpravljanje težav"In pritisnite Enter odpreti Odpravljanje težav zavihka Nastavitve app.
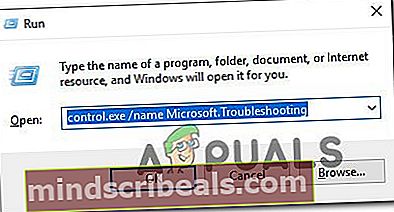
- Ko ste enkrat v Odpravljanje težav zavihek, se pomaknite na desno podokno in pojdite na Vstani in teci odsek. Ko pridete tja, kliknite Windows Update, nato kliknite Zaženite orodje za odpravljanje težav.

- Ko uspete zagnati pripomoček, potrpežljivo počakajte, da se začetno skeniranje konča. To bo določilo, ali se katera od strategij popravila, vključenih v orodje za odpravljanje težav, nanaša na vaš določen scenarij.

- Če je ugotovljena izvedljiva rešitev, se vam prikaže novo okno. V tem primeru kliknite Uporabi ta popravek in nato sledite navodilom na zaslonu, da uveljavite priporočeno strategijo popravila.

- Ko je popravek uspešno uporabljen, znova zaženite računalnik in preverite, ali je težava zdaj odpravljena.
Če še vedno naletite na Napaka posodobitve sistema Windows C80003F3,pomaknite se do naslednje metode spodaj.
2. način: Najprej namestite pomembne posodobitve
Nekatere posodobitve sistema Windows imajo predpogoj, kar pomeni, da za pravilno namestitev najprej potrebujejo določeno posodobitev. Kot so poročali nekateri uporabniki, je to lahko razlog, da vidite Napaka C80003F3ko poskušate namestiti določeno posodobitev sistema Windows.
Morda poskušate namestiti posodobitev, ki je pogojena z Pomembna posodobitev. V tem primeru bi morali težavo odpraviti tako, da najprej namestite vsako drugo posodobitev v teku, neuspešno posodobitev pa pustite namestiti zadnjo.
Tu je kratek vodnik, kako to storiti:
- Pritisnite Tipka Windows + R. odpreti a Teči pogovorno okno. Nato vnesite "ms-settings: windowsupdate"In pritisnite Enter odpreti Windows Update zavihka Nastavitve app.

Opomba: Če ne uporabljate sistema Windows 10, uporabite »ms-settings: windowsupdate ” ukaz z "Wuapp".
- Ko ste na zaslonu Windows Update, se pomaknite na desno podokno in kliknite Preveri, ali so na voljo posodobitve. Nato sledite navodilom na zaslonu, da namestite vsako posodobitev, razen tiste, ki ne uspe. Poglej, da daš prednost Pomembno (kritične posodobitve).

- Ko boste uspeli namestiti vsako čakajočo posodobitev (razen tiste, ki ne uspe), znova zaženite računalnik in namestite čakajočo posodobitev, ko je končano naslednje zagonsko zaporedje.
Če še vedno naletite na Napaka C80003F3ali pa je bil računalnik že posodobljen, se pomaknite na naslednji možni popravek spodaj.
3. način: Omogočanje vseh bistvenih storitev WU
Drug možen scenarij, v katerem boste videli Napaka posodobitve sistema Windows C80003F3so situacije, ko je ena ali več storitev, bistvenih za postopek namestitve čakajočih posodobitev, onemogočena. Če katera od teh ključnih storitev postopek namestitve posodobitve sčasoma ne uspe (pogosto s to kodo napake).
Več prizadetih uporabnikov, ki so se znašli v podobni situaciji, je poročalo, da jim je uspelo težavo odpraviti s preverjanjem in omogočanjem vseh bistvenih storitev WU, ki se niso izvajale. Po tem se je namestitev problematične posodobitve zaključila brez težav.
Glede na vaše tehnične sposobnosti vam lahko dve različni metodi zagotovita, da je omogočena vsaka kritična storitev WU, potrebna za operacijo posodabljanja. Oba načina vam bosta omogočila isto, zato izberite vodnika, ki vam najbolj ustreza.
Omogočanje storitev prek ukaznega poziva
To je najhitrejši in najučinkovitejši način za zagotovitev, da vse bistvene storitve delujejo, kot je predvideno. Tu je hiter vodnik za omogočanje vseh bistvenih storitev WU prek povišanega ukaznega poziva:
- Pritisnite Tipka Windows + R. odpreti pogovorno okno Zaženi. Nato vnesite »Cmd« v besedilno polje in pritisnite Ctrl + Shift + Enter odpreti ukazni poziv z skrbniškim dostopom.

Opomba: Če vidite UAC (nadzor uporabniškega računa) , kliknite Da podeliti upravne privilegije.
- Ko uspete priti v okno povišanega ukaznega poziva, vnesite naslednje ukaze zaporedoma in pritisnite Enter za spreminjanje vsakega Vrsta zagona vsake bistvene storitve za Samodejno:
SC config trustedinstaller start = auto SC bitov start = auto SC config cryptsvc start = auto
- Po prilagoditvi vsake osnovne storitve znova zaženite računalnik in preverite, ali je težava odpravljena ob naslednjem zagonu sistema.
Omogočanje vseh storitev WU prek GUI
Če ne želite uporabljati terminala CMD, obstaja tudi rešitev, ki vam bo omogočila, da spremenite stanje istih storitev WU z uporabo uporabniškega vmesnika Windows - na zaslonu Services. A opozorite, koraki so nekoliko bolj dolgočasni, a rezultati so popolnoma enaki. Tukaj morate storiti naslednje:
- Odprite a Teči pogovorno okno s pritiskom na Tipka Windows + R.. Nato vnesite “Services.msc” v besedilno polje in pritisnite Enter odpreti Storitve zaslon.

- Ko vam uspe vstopiti v Storitve zaslona, se pomaknite navzdol po seznamu storitev in poiščite Namestitveni program Windows Module storitev. Ko ga vidite, dvokliknite nanj, da odprete Lastnosti zaslon.
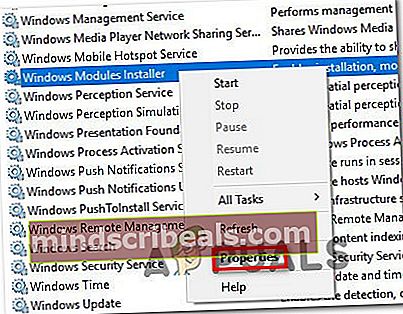
- Znotraj Lastnosti namestitvenega modula sistema Windows zaslon, pojdite na Splošno in spremenite Vrsta zagona do Samodejno, nato kliknite Prijavite se za uveljavitev sprememb.

- Nato ponovite 2. in 3. korak z obema Kriptografska storitev in Zaupno nameščeno storitev.
- Ko potrdite, da so omogočene vse vključene storitve, znova zaženite računalnik in preverite, ali je težava odpravljena.
Če vam nobena od obeh zgoraj predstavljenih operacij ni omogočila rešitve težave, se pomaknite navzdol do naslednje metode spodaj.
4. način: Ponastavite vse komponente WU
Če vam nobena od zgornjih metod ni dovolila razrešiti datoteke Napaka posodobitve sistema Windows C80003F3,obstaja velika verjetnost, da imate opravka z vztrajnim WU (Windows Update) hrošča, ki običajno ne bo odpravil. V določenih okoliščinah se lahko nekatere storitve WU zataknejo v neskladnem stanju, kar lahko sproži tovrstno vedenje.
Če je ta scenarij uporaben, lahko težavo odpravite s ponastavitvijo vseh komponent WU, vključenih v to operacijo. To lahko dosežete z dvema različnima metodama - bodisi greste ročno bodisi uporabljate avtomatiziranega agenta WU.
Ponastavitev vseh komponent WU z uporabo avtomatiziranega agenta
- Dostop do te strani Microsoft Technet (tukaj) s privzetim brskalnikom in prenesite datoteko Ponastavite agent za posodobitve sistema Windows scenarij.

- Počakajte, da se prenos konča, nato zip arhiv izvlecite s pripomočkom, kot so WinRar, WinZip ali 7Zip.
- Ko je ekstrakcija končana, dvokliknite na Ponastavi WUENG.exe, nato sledite navodilom na zaslonu, da zaženete skript v računalniku. Med tem postopkom se bodo vse komponente WU samodejno ponastavile.
- Ko je postopek končan, znova zaženite računalnik in preverite, ali lahko namestite posodobitev, ki prej ni uspela z Napaka posodobitve sistema Windows C80003F3.
Ponastavitev vseh komponent WU prek povišanega poziva CMD
- Pritisnite Tipka Windows + R. odpreti a Teči pogovorno okno. V polje Zaženi vnesite »Cmd« v besedilno polje in pritisnite Ctrl + Shift + Enter odpreti povišan ukazni poziv. Ko enkrat vidite UAC (nadzor uporabniškega računa),kliknite Da podeliti upravne privilegije.

- Ko ste znotraj povišanega ukaznega poziva, vnesite naslednje zaporedje in za vsakim pritisnite Enter, da ustavite vse storitve, povezane z WU:
net stop wuauserv net stop kripta Svcnet stop bitov net stop msiserver
Opomba: Takoj ko zaženete te ukaze, boste dejansko ustavili storitve Windows Update Services, MSI Installer, kriptografske storitve in storitve BITS.
- Ko uspete ustaviti vse ustrezne storitve, zabavajte naslednje ukaze, da počistite in preimenujete Distribucija programske opreme in Catroot2 mape:
ren C: \ Windows \ SoftwareDistribution SoftwareDistribution.old ren C: \ Windows \ System32 \ catroot2 Catroot2.old
Opomba: Ti dve mapi tukaj sta odgovorni za shranjevanje začasnih datotek posodobitev, ki jih uporablja komponenta WU.
- Zdaj, ko Catroot2 in Distribucija programske opreme mape izbrisane, zaženite naslednje ukaze in pritisnite Enter po vsaki, da znova omogočite storitve, ki smo jih prej onemogočili:
net start wuauserv net start cryptSvc neto start bitov net start msiserver
- Znova zaženite računalnik in po zaključku naslednjega zagona ponovite dejanje, ki je prej povzročalo težavo, in preverite, ali je težava zdaj odpravljena.
Če se ista težava še vedno pojavlja, se pomaknite na naslednjo metodo spodaj.
5. način: Ponovna registracija DDL-jev, povezanih z WSUS
Več uporabnikov sistema Windows, ki so neuspešno poskusili ponastaviti vse komponente WU, je končno uspelo rešiti težavo s ponovno registracijo vseh DDL-jev, ki so povezani z WSUS. Korakov pri ustvarjanju tega skripta ni težko ponoviti in vam bo prihranilo veliko ročnega dela.
Tu je kratek vodnik za uporabo Notepad-a za ustvarjanje skripta, ki bo ponastavil vse komponente sistema Windows in znova registriral vse vključene komponente DLL-jev:
- Pritisnite Tipka Windows + R. odpreti a Teči pogovorno okno. Nato vnesite “Notepad.exe” in pritisnite Ctrl + Shift + Enter odpreti Beležnica z upravnimi privilegiji. Ko vas pozove UAC (nadzor uporabniškega računa),kliknite da za dodelitev skrbniških pravic.

- Ko ste v povišanem oknu beležnice, v prazno okno beležnice prilepite naslednje ukaze:
net stop bitov net stop wuauserv net stop appidsvc net stop cryptsvc Del "% ALLUSERSPROFILE% \ Application Data \ Microsoft \ Network \ Downloader \ qmgr * .dat" Del% windir% \ SoftwareDistribution \ *. * / S / Q Ren% windir% \ system32 \ catroot2 catroot2.bak sc.exe sdset bitovi D: (A ;; CCLCSWRPWPDTLOCRRC ;;; SY) (A ;; CCDCLCSWRPWPDTLOCRSDRCWDWO ;;; BA) (A ;; CCLCSWLOCRRC ;;RPCCL; CCR; CCR; CCR; CCR; CCR; CCR; CCR; CCR; CCL; CCR; CCR; CCR; CCR; CCR; CCR; CCR; CCR; CCR; CCL; CCR; CCR; CCR; CCR; CCR; CCR; CCL; CCR; CCR; CCR; CCR; CCL; CCR; ;; PU) sc.exe sdset wuauserv D: (A ;; CCLCSWRPWPDTLOCRRC ;;; SY) (A ;; CCDCLCSWRPWPDTLOCRSDRCWDWO ;;; BA) (A ;; CCLCSWLOCRRC ;;; AU) (A ;; CCPCCT ;; ) cd / d% windir% \ system32 regsvr32.exe / S atl.dll regsvr32.exe / S urlmon.dll regsvr32.exe / S mshtml.dll regsvr32.exe / S shdocvw.dll regsvr32.exe / S browseui.dll regsvr32 .exe / S jscript.dll regsvr32.exe / S vbscript.dll regsvr32.exe / S scrrun.dll regsvr32.exe / S msxml.dll regsvr32.exe / S msxml3.dll regsvr32.exe / S msxml6.dll regsvr32.exe / S actxprxy.dll regsvr32.exe / S softpub.dll regsvr32.exe / S wintrust.dll regsvr32.exe / S dssenh.dll regsvr32.exe / S rsaenh.dll regsvr32.exe / S gpkcsp.dll regsvr32.exe / S sccbase.dll regsvr32.exe / S slbcsp.dll regsvr32.exe / S cryptdlg.dll regsvr32.exe / S oleaut32.dll regsvr32.exe / S ole32.dll regsvr32.exe / S shell32.dll regsvr. exe / S initpki.dll regsvr32.exe / S wuapi.dll regsvr32.exe / S wuaueng.dll regsvr32.exe / S wuaueng1.dll regsvr32.exe / S wucltui.dll regsvr32.exe / S wups.dll regsvr32.exe S wups2.dll regsvr32.exe / S wuweb.dll regsvr32.exe / S qmgr.dll regsvr32.exe / S qmgrprxy.dll regsvr32.exe / S wucltux.dll regsvr32.exe / S muweb.dll regsvr32.exb / S wwe .dll netsh winsock reset netsh winhttp reset proxy net start bits net start wuauserv net start appidsvc net start cryptsvc
- Ko je skript uspešno prilepljen v okno beležnice, pojdite na Datoteka> Shrani kot. Ko določite lokacijo, kamor želite shraniti skript, jo poimenujte, vendar želite, da razširitev na koncu spremenite v .bat.
- Kliknite Shrani da ustvarite datoteko .bat, nato z desno miškino tipko kliknite novo ustvarjeno datoteko in izberite Zaženi kot skrbnik za zagon skripta.
- Zaženite skript in počakajte, da se obdelajo vsi ukazi. Ko je skript končan, zaprite povišan poziv CMD in namestite Windows Update, ki je prej povzročil Napaka posodobitve sistema Windows C80003F3.

Če se ista težava še vedno pojavlja, se pomaknite do naslednje metode spodaj.
6. način: Odstranitev požarnega zidu Commodo (če je primerno)
Izkazalo se je, če uporabljate protivirusni program Commodo v starejši različici sistema Windows, kot je Windows 7 ali Windows Vista. Obstaja nekaj različic požarnega zidu Commodo (zlasti različice, starejše od v3.0.15.277), ki bodo pri novih posodobitvah sistema Windows povzročile to napako.
Številnim uporabnikom, ki so se znašli v podobni situaciji, je to uspelo rešiti in namestiti neuspešno posodobitev, tako da so se najprej znebili rešitve požarnega zidu drugega proizvajalca. Izkazalo se je, da preklop na domači požarni zid ne bo več sprožil tega posebnega vedenja. To kaže na možnost, da je požarni zid Commodo v določenih situacijah preveč zaščiten.
Tu je kratek vodnik za odstranitev požarnega zidu Commodo in odstranjevanje morebitnih preostalih datotek:
- Pritisnite Tipka Windows + R. odpreti a Teči pogovorno okno. Ko ste enkrat v Teči pogovorno okno, vnesite “Appwiz.cpl” in pritisnite Enter odpreti Programi in lastnosti zaslon.

- Ko ste enkrat v Programi in lastnosti zaslona, se pomaknite navzdol po seznamu nameščenih aplikacij in poiščite požarni zid Comodo. Ko ga vidite, z desno miškino tipko kliknite nanj in izberite Odstraniiz na novo prikazanega kontekstnega menija.
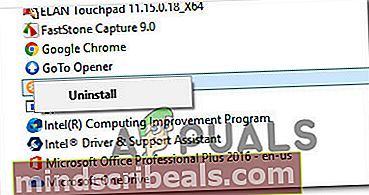
- Sledite navodilom na zaslonu, da dokončate postopek odstranitve.
- Upoštevajte navodila (odstranite preostalo datoteko, ki bi lahko še vedno motila komponento Windows Update) (tukaj).
- Znova zaženite računalnik in preverite, ali je težava odpravljena ob naslednjem zagonu sistema.