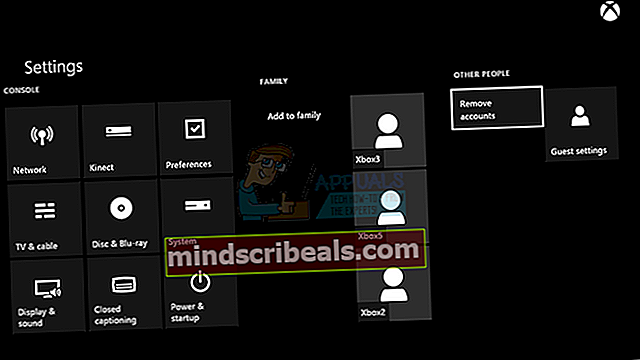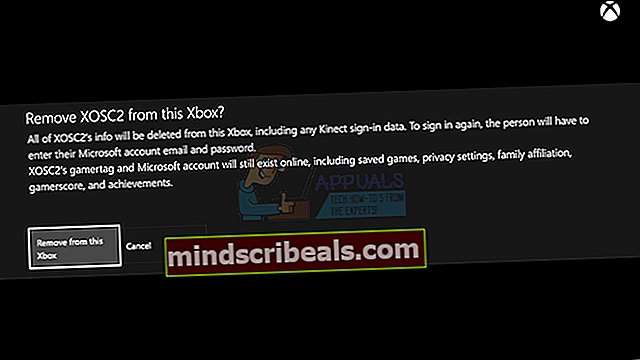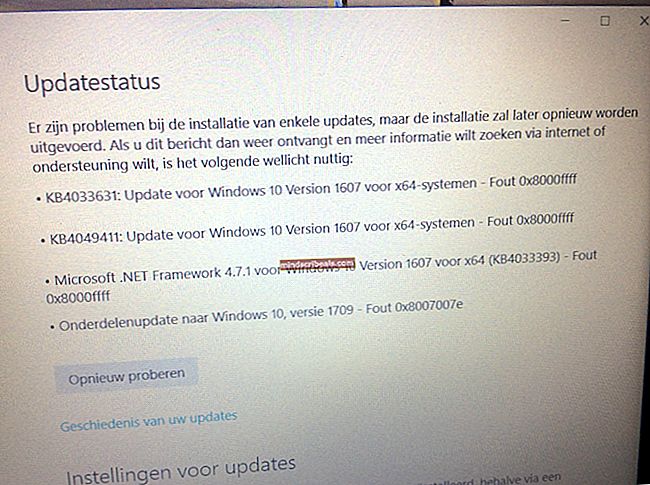Popravek: Destiny Error Code Vulture
Koda napake Vulture je le ena izmed številnih kod napak, povezanih s celotno uspešnostjo igre. Vedno je kar nekaj dejavnikov, ki jih je treba uskladiti, če želite, da se igra pravilno izvaja, ki vključujejo strežnike, storitev konzole, ki jo uporabljate, Blizzard, Bungie ...
Vulture vpliva na igralce posamično, kar pomeni, da je navadno tarča račun in ne določen računalnik ali omrežje. Bungie je poročal, da je napaka morda v stanju strežnika Xbox Live ali celo v vašem članstvu v Xbox Live ali PSN. Oglejte si spodnje odgovore, da si ogledate nekatere rešitve in rešitve.
1. rešitev: Še naprej poskušajte vzpostaviti povezavo
Včasih so krivi strežniki, še posebej, če postanejo prenatrpani, kar povzroči različne čudne kode napak. Tudi Bungie je uporabnikom predlagal, naj poskusijo znova vzpostaviti povezavo za nekaj minut, preden poskušajo popraviti kodo napake na druge načine.
Poleg tega je veliko uporabnikov, ki so potrdili, da se jim je potrpežljivost izplačala in so kmalu lahko normalno nadaljevali z igro.
Včasih gre samo za vzdrževanje strežnikov, včasih pa je težava z računom, ki ga uporabniki uporabljajo za igranje igre. Stanje različnih strežnikov lahko kadar koli preverite za katero koli platformo, ki je na voljo, tako da kliknete spodnje povezave:
- Stanje omrežja PlayStation: //status.playstation.com
- Stanje Xbox Live: //support.xbox.com/xbox-live-status
- Podpora za Blizzard: //battle.net/support/
2. rešitev: Znova zaženite konzolo
Ta rešitev je kar nekaj ljudem pomagala pri reševanju kode napake Vulture in je zelo splošna metoda za odpravljanje skoraj vseh težav, povezanih z Xboxom. Seveda je to metodo mogoče uporabiti samo za uporabnike, ki igrajo Destiny na Xboxu.
Vendar se prepričajte, da so vse vaše igre sinhronizirane v spletu in varnostno kopirane, saj jih lahko na koncu izbrišete iz lokalnega pomnilnika Xbox One. Obstajata dva načina za brisanje predpomnilnika v Xbox One in popolno ponastavitev konzole:
- Pritisnite in držite gumb za vklop na sprednji strani konzole Xbox, dokler se popolnoma ne izklopi.
- Odklopite napajalno opeko s hrbtne strani Xboxa. Večkrat pritisnite in pridržite gumb za vklop na Xboxu, da se prepričate, da ni preostale energije in bo to dejansko očistilo predpomnilnik.

- Priključite električno opeko in počakajte, da lučka na električni opeki spremeni barvo iz bele v oranžno.
- Znova vklopite Xbox, kot običajno, in preverite, ali se koda napake Vulture še vedno pojavlja, ko zaženete Destiny ali Destiny 2.
Alternativa za Xbox One:
- Pomaknite se do nastavitev Xbox One in kliknite Network >> Advanced Settings.
- Pomaknite se navzdol do možnosti Nadomestni naslov Mac in izberite možnost Počisti, ki se prikaže.

- Pozvani boste, da to res storite, ko se bo konzola znova zagnala. Odgovorite pritrdilno in predpomnilnik je zdaj treba počistiti. Po ponovnem zagonu konzole odprite Destiny ali Destiny 2 in preverite, ali se koda napake Vulture še vedno pojavlja.
Če za igranje Destiny uporabljate PlayStation 4, sledite spodnjim navodilom za trdo ponastavitev PlayStation 4, saj PS4 ne more počistiti predpomnilnika:
- Popolnoma izklopite PlayStation 4.
- Ko se konzola popolnoma izklopi, iztaknite napajalni kabel s hrbtne strani konzole.

- Konzola naj ostane izključena vsaj nekaj minut.
- Napajalni kabel ponovno priključite na PS4 in ga vklopite na običajni način.
3. rešitev: Izbrišite svoj račun iz Xbox-a in ga znova naložite
Brisanje računa iz Xbox-a je nekaj, na kar morate biti previdni, saj je veliko uporabnikov poročalo, da so pri tem skoraj zmotili svoje profile. Vendar pa obstaja enostaven način, da se izognete težavam pri odstranjevanju računa.
Ta popravek je namenjen uporabnikom Xboxa, zato sledite navodilom in preverite, ali se napaka Vulture pojavlja še naprej.
- 1 Pojdite na začetni zaslon naprave Xbox One in pritisnite gumb Menu na krmilniku.
 Izberite Nastavitve. Prav tako lahko izgovorite Xbox, pojdite na nastavitve s katerega koli zaslona, vendar boste potrebovali krmilnik, ko boste na zaslonu z nastavitvami.
Izberite Nastavitve. Prav tako lahko izgovorite Xbox, pojdite na nastavitve s katerega koli zaslona, vendar boste potrebovali krmilnik, ko boste na zaslonu z nastavitvami. - Pomaknite se v desno. V razdelku DRUGI LJUDI izberite možnost Odstrani račune.
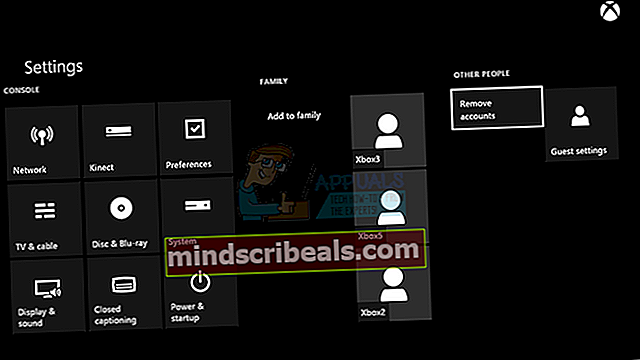
- Izberite račun, ki ga želite odstraniti, in nato izberite Izberi to osebo. Kliknite Odstrani iz tega Xboxa, da potrdite svojo izbiro.
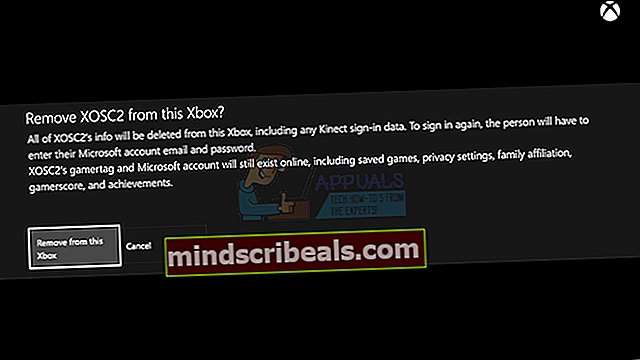
- Ko končate, izberite Zapri
Ko uspešno odstranite svoj profil iz Xbox One, je čas, da ga znova naložite in preverite, ali vse deluje. Sledite spodnjim korakom.
- Pritisnite gumb Xbox, da odprete vodnik.
- V zgornjem levem kotu zaslona izberite svoj gamerpic, pomaknite se do konca in izberite Dodaj novo.

- Vnesite e-poštni naslov za Microsoftov račun, ki ga želite dodati, in nato izberite Enter. .
- Če ste pozabili, kateri e-poštni naslov je povezan z vašim Microsoftovim računom, glejte rešitev za izgubljeni račun.
- Vnesite geslo za svoj Microsoftov račun, ki ga želite dodati, in nato izberite Enter.
- Preberite Microsoftovo pogodbo o storitvah in izjavo o zasebnosti ter izberite Sprejmem.

- Sledite korakom za konfiguriranje nastavitev za prijavo in varnost, da dodate svoj Microsoftov račun v konzolo Xbox One.
Ko izvedete zgornje korake, je priporočljivo, da izvedete strojno ponastavitev Xbox One samo zato, da se prepričate, da je vaš profil dodan brez napak ali napak, ki bi lahko prikazovale napačne ali poškodovane podatke.
- Pritisnite in držite gumb za vklop na sprednji strani konzole Xbox, dokler se popolnoma ne izklopi.
- Odklopite napajalno opeko s hrbtne strani Xboxa. Večkrat pritisnite in pridržite gumb za vklop na Xboxu, da se prepričate, da ni preostale energije in bo to dejansko očistilo predpomnilnik.

- Priključite električno opeko in počakajte, da lučka na električni opeki spremeni barvo iz bele v oranžno.
- Znova vklopite Xbox, kot običajno, in preverite, ali se koda napake Vulture še vedno pojavlja, ko zaženete Destiny ali Destiny 2.
4. rešitev: brez povezave
Zdi se, da je ta nenavaden popravek kar nekaj ljudem pomagal pri reševanju kod napak Destiny Vulture in ta popravek ni videti tako obetavno, vsekakor pa je vredno poskusiti, saj je to mogoče storiti v samo nekaj minutah.
- Pritisnite gumb Xbox, da odprete vodnik.
- Pomaknite se do Nastavitve >> Vse nastavitve >> Omrežje >> Omrežne nastavitve >> Brez povezave

- Možnost Pojdi brez povezave je edini način, da ostanete brez povezave, če za povezavo z igro uporabljate brezžično povezavo. Omogočite to možnost za zdaj.
Naslednji korak je težko ponastaviti konzolo, da uveljavite te spremembe in počistite predpomnilnik Xbox, kar bi moralo vedno pomagati pri obravnavi takšnih težav.
- Pritisnite in držite gumb za vklop na sprednji strani konzole Xbox, dokler se popolnoma ne izklopi.
- Odklopite napajalno opeko s hrbtne strani Xboxa. Večkrat pritisnite in pridržite gumb za vklop na Xboxu, da se prepričate, da ni preostale energije in bo to dejansko očistilo predpomnilnik.

- Priključite električno opeko in počakajte, da lučka na električni opeki spremeni barvo iz bele v oranžno.
- Znova vklopite Xbox, kot običajno.
Ko znova zaženete Xbox, se pomaknite do iste možnosti Pojdi v način brez povezave in jo izklopite. Zdaj, ko ste poskrbeli za to, odprite Destiny in preverite, ali se med poskusom prijave še vedno pojavlja koda napake Vulture.

 Izberite Nastavitve. Prav tako lahko izgovorite Xbox, pojdite na nastavitve s katerega koli zaslona, vendar boste potrebovali krmilnik, ko boste na zaslonu z nastavitvami.
Izberite Nastavitve. Prav tako lahko izgovorite Xbox, pojdite na nastavitve s katerega koli zaslona, vendar boste potrebovali krmilnik, ko boste na zaslonu z nastavitvami.