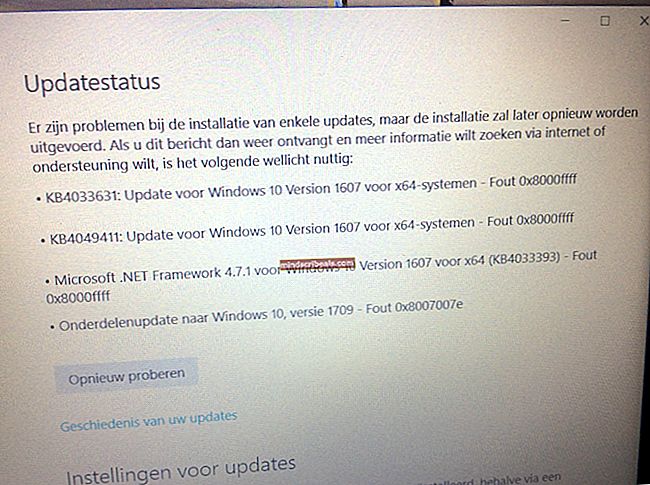Popravek: Napaka brez internetne zaščite Wi-Fi omrežne povezave
Obstaja že kar nekaj poročil o težavi, ki prizadene uporabnike sistema Windows 10, zaradi katere prizadeti uporabniki ne morejo dostopati do interneta prek omrežja Wi-Fi, tudi prek omrežja Wi-Fi, s katerim so povezani, z delujočo internetno povezavo. Uporabniki sistema Windows 10, ki jih je prizadela ta težava, so poročali tudi o tem, da so videli sporočilo o napaki z navedbo »Brez interneta, zavarovan«Na njihovih zaslonih.
O tej težavi zaenkrat vemo: v večini primerov jo povzroča neveljavna konfiguracija IP. Poleg tega se številni uporabniki sistema Windows 10 po prenosu in namestitvi posodobitev sistema Windows za svoje računalnike soočajo s to težavo, saj kar nekaj posodobitev sistema Windows 10 po namestitvi spremeni nastavitve omrežne konfiguracije.
1. Spremenite lastnosti omrežnega adapterja WiFi
Na srečo je to težavo v celoti mogoče odpraviti, čeprav bi jo morali zagnati Omrežje in internet orodje za odpravljanje težav za Windows 10, preden nadaljujete z drugimi rešitvami. Za zagon Omrežje in internet za odpravljanje težav v računalniku z operacijskim sistemom Windows 10, odprite Meni Start, Išči "odpravljanje težav", Kliknite na rezultat iskanja z naslovom Odpravljanje težav, kliknite na Omrežje in internet in pojdite skozi orodje za odpravljanje težav. Če orodje za odpravljanje težav ne prinese rezultatov, so najučinkovitejše rešitve, s katerimi lahko težavo poskusite rešiti sami:
- Držite tipko Windows in pritisnite R. Vnesitencpa.cplin kliknitev redu
- Izberite svojo WiFi povezavo, z desno miškino tipko kliknite in izberite Lastnosti
- V Lastnosti Wi-Fi, vTa povezava uporablja naslednje elemente:", Preverite naslednje možnosti:
Naročnik za Microsoftova omrežja Skupna raba datotek in tiskalnikov za Microsoftova omrežja Topologija Link-Layer Topology Discovery Mapper I / O Driver Internet Protocol različica 4 (TCP / IPv4) Internet Protocol različica 6 (TCP / IPv6)

2. Ponastavite povezavo z internetom
- Kliknite na Omrežje v območju za obvestila v računalniku.
- Poiščite in kliknite omrežje Wi-Fi, s katerim ste povezani, na katerega vpliva ta težava, in kliknite na Pozabi.
- Odklopite vse Ethernet kable, priključene na računalnik.
- Omogoči Letalski način na računalniku.
- Ponovni zagon usmerjevalnik Wi-Fi.
- Ko se usmerjevalnik Wi-Fi zažene, onemogočite Letalski način na računalniku.
- Kliknite na Omrežje v območju za obvestila računalnika in se povežite z omrežjem Wi-Fi.
- Počakajte nekaj minut in vaš dostop do interneta bi morali obnoviti. Če se težava ponovi, pa preprosto pojdite na eno od spodaj naštetih in opisanih rešitev.
3. Posodobite programsko opremo gonilnika omrežne kartice
- Pritisnite tipko Logotip sistema Windows tipka + R odpreti a Teči
- Tip devmgmt.msc v Teči pogovorno okno in pritisnite Enter za začetek Upravitelj naprav.
- V Upravitelj naprav, dvokliknite na Omrežni vmesniki , da ga razširite.
- Poiščite omrežno kartico, ki jo trenutno uporablja vaš računalnik, pod Omrežni vmesniki z desno miškino tipko kliknite in kliknite na Posodobi programsko opremo gonilnika ....
- Kliknite na Samodejno poiščite posodobljeno programsko opremo gonilnikovin počakajte, da Windows izvede iskanje.

Če računalnik najde posodobljene gonilnike za vaš omrežni vmesnik, jih bo samodejno prenesel in namestil. Ko je to končano, lahko poskusite dostopati do interneta in preverite, ali je bila težava odpravljena ali ne. Če Windows ne najde posodobljene programske opreme gonilnika za omrežni vmesnik, morate dvakrat preveriti, ali imate najnovejšo programsko opremo gonilnika za omrežni vmesnik za Windows 10, tako da obiščete uradno spletno mesto proizvajalca vašega omrežnega vmesnika, navigacija do Prenosi, Programska oprema ali Vozniki in ročno preverjanje posodobljenosti programske opreme gonilnikov.
4. Spremenite konfiguracijo IP svojega omrežja
Ker to težavo večinoma povzroča neveljavna konfiguracija IP, jo je v večini primerov mogoče odpraviti s preprosto spremembo konfiguracije IP omrežnega vmesnika. Če želite spremeniti konfiguracijo IP omrežne kartice računalnika, da bi se rešili te težave, morate:
- Z desno miškino tipko kliknite Omrežje v območju za obvestila v računalniku in kliknite Odprite Center za omrežja in skupno rabo.
- Kliknite na Spremenite nastavitve adapterja v levem podoknu Center za omrežja in skupno rabo.
- Z desno miškino tipko kliknite svoje brezžično omrežje in kliknite na Lastnosti.
- Počistite potrditveno polje poleg Različica internetnega protokola 6 (TCP / IPv6) postavka do onemogoči in kliknite na v redu.
- Zaprite Omrežne povezave okno in ponovni zagon računalnik.

Počakajte, da se računalnik zažene, in nato nadaljujte s preverjanjem, ali je bil računalniku obnovljen dostop do interneta ali ne.
5. Odstranite in znova namestite omrežni vmesnik računalnika
- Z desno miškino tipko kliknite Meni Start gumb, da odprete WinX Menuin kliknite Upravitelj naprav v WinX Menu.
- V Upravitelj naprav, dvokliknite na Omrežni vmesniki , da ga razširite.
- Poiščite omrežni vmesnik, odgovoren za brezžične povezave v računalniku, pod Omrežni vmesniki z desno miškino tipko kliknite in kliknite na Odstrani.
- Omogoči Izbrišite gonilniško programsko opremo za to napravo možnost, tako da potrdite polje poleg nje in nato kliknete v redu.
- Počakajte, da se omrežni adapter in njegova programska oprema za gonilnike popolnoma odstranijo.
- Po odstranitvi omrežne kartice kliknite Ukrepanje >Poiščite spremembe strojne opreme. Ko to storite, bo Windows samodejno zaznal in znova namestil omrežni vmesnik in njegove gonilnike.
- Počakajte, da se omrežna kartica in njeni gonilniki znova namestijo in nato ponovni zagon Računalnik. Preverite, ali je bila težava odpravljena, ko se računalnik zažene.