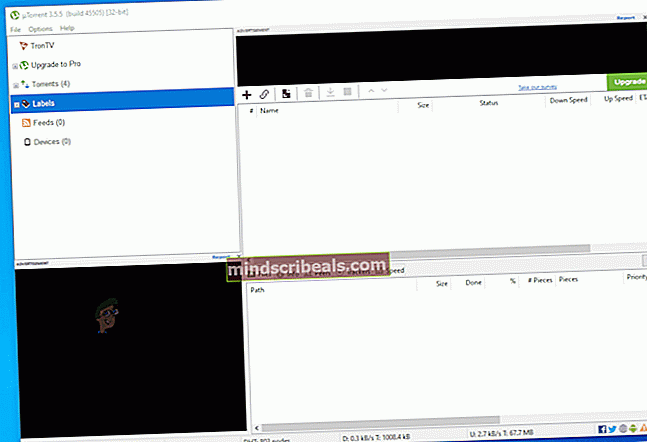Kako uporabljati Dashlane: Celoten vodnik
Najprej čestitamo, ker ste Dashlane izbrali za upravitelja gesel. Pravilno ste se odločili. Obstaja več odličnih skrbnikov gesel in zavedam se, da je z enim lahko zelo težko, vendar je Dashlane nedvomno moje prvo priporočilo. Imam celo celotno objavo o zakaj bi moral zaupati Dashlaneu.
Je varen in ima številne funkcije, ki niso le priročne za upravljanje gesel, temveč tudi za brskanje po internetu na splošno. Tako kot VPN Dashlane ali samodejno izpolnjevanje spletnih obrazcev. Kljub temu pa lahko programsko opremo prvič uporabljate, zato je težko uporabiti vse te funkcije. Zato je bilo treba pripraviti ta vodnik "Kako". Torej, ne glede na to, ali uporabljate Dashlane v računalniku ali mobilnem telefonu, bi morali tukaj najti vse, kar potrebujete. To je ne glede na operacijski sistem, ki ga uporabljate. Dashlane je združljiv celo z operacijskima sistemoma Linux in Chromebook.
Uvod v Dashlane Password Manager
 Prenesi zdaj
Prenesi zdaj Namestitev in konfiguracija
Če že imate nameščen Dashlane, preskusite ta preskus. Če ne, ga lahko prenesete od zgoraj. Če uporabljate brskalnik Google Chrome, boste najprej pozvani, da prenesete razširitev brskalnika, preden lahko prenesete namizno aplikacijo.
Ko je prenos končan, zaženite / odprite datoteko. Dashlane bo začel nalagati potrebne datoteke, kar lahko traja od 3 do 10 minut, odvisno od hitrosti vašega interneta.

Nato se bo odprl na strani za prijavo. Ne vključuje nobenih postopkov namestitve.

Če že imate račun Dashlane, vnesite podatke za prijavo in nadaljujte, če pa ste nov uporabnik, izberite možnost 'Ustvari račun'.

Dashlane že ima nastavljene smernice za gesla, ki vam bodo pomagala najti močno geslo, vendar vseeno priporočam, da geslo naredite čim močnejše. To je glavno geslo in tudi edino geslo, ki si ga boste morali še kdaj zapomniti, da boste lahko postali veliki.
To je tudi geslo, ki ga Dashlane uporablja za šifriranje in dešifriranje vseh shranjenih gesel. In kot del njihove varnostne politike brez znanja, geslo ne bo shranjeno niti na njihovem strežniku niti lokalno v vašem računalniku. To pomaga uveljaviti varnost tako, da hekerji ne morejo ukrasti gesla, hkrati pa pomeni, da če ga pozabite, izgubite dostop do shranjenih gesel. Glavnega gesla ni mogoče obnoviti.
Uvoz gesel v Dashlane
Torej ste že konfigurirali svoj račun Dashlane, zdaj lahko začnete upravljati svoja gesla. Prvi korak bo uvoz vseh gesel, ki ste jih shranili v brskalnik, v Dashlane. Na srečo Dashlane med nastavitvijo samodejno pregleda vaše brskalnike in vaša naloga bo izbrati gesla, ki jih želite uvoziti.

Če pa ta korak med zagonom ni na voljo, ga lahko še vedno izvedete ročno. Pojdite v razdelek z datotekami na zgornjem delu vmesnika in izberite uvozna gesla.
Dashlane vam bo prikazal seznam brskalnikov skupaj s številnimi drugimi upravitelji gesel, iz katerih lahko uvozite svoja gesla. Nekateri podprti upravitelji gesel vključujejo LastPassword, 1Password in RoboForm.

Poleg tega vam Dashlane omogoča uvoz gesel, ki so v datoteki CSV. To bo delovalo, če boste rekli, da ste imeli v računalniku fizično kopijo gesel ali če vaš prejšnji upravitelj gesel ni med tistimi, ki jih podpira Dashlane. Za slednje boste morali najprej izvoziti gesla iz prejšnjega upravitelja v datoteko CSV, ki jo lahko nato naložite v Dashlane.
Pojdite na možnost Datoteka, ‘Uvozi gesla’ in nato izberite datoteko CSV po meri. To vas bo vodilo do upravitelja datotek. Pomaknite se do mape, v kateri je shranjena datoteka CSV, in jo odprite. Preveri to smernica avtor Dashlane o tem, kako ustvariti skladno datoteko CSV.

Vsako geslo lahko dodate tudi ročno. Odprite razdelek z gesli in kliknite Dodaj novo. Pozvani boste, da vnesete URL spletnega mesta, uporabniško ime in nato geslo, s katerim se prijavite na spletno mesto. Dashlane nato v trezor doda geslo.
Tu lahko svoje geslo dodate tudi v različne ponujene kategorije, tako da jih je mogoče enostavno najti, ko jih potrebujete. Lahko pa pustite Dashlane, da ga samodejno kategorizira za vas. Je precej učinkovit.

Kljub temu se lahko strinjamo, da je dodajanje vseh gesel eno za drugim veliko dela. Torej vam Dashlane ponuja še eno bližnjico. Shranjevanje gesel med nadaljevanjem uporabe programske opreme. Vsakič, ko se prijavite na novo spletno mesto, bo Dashlane prikazal pojavno okno s prošnjo za shranjevanje gesla.

Čez nekaj časa bi morali imeti vsa gesla shranjena v trezorju, da se boste lahko samodejno prijavili na spletna mesta. Ta funkcija zahteva, da imate omogočeno razširitev brskalnika Dashlane.
Omogočanje razširitve brskalnika Dashlane
Kot sem že omenil, so uporabniki programa Google Chrome pozvani, da pred uporabo namestijo spletno razširitev. Toda drugi uporabniki bodo morali razširitev aktivirati po namestitvi namizne aplikacije. Tukaj je opisano, kako to storiti.
Na zgornjem delu vmesnika Dashlane kliknite možnost z oznako Razširitve. To vam bo omogočilo upravljanje razširitev v različnih brskalnikih, nameščenih v vašem računalniku.

Kliknite ustrezen brskalnik in preusmerjeni boste na uradno spletno mesto Dashlane, kjer lahko prenesete in v svoj brskalnik dodate spletno pripono. Brez tega dodatka za brskalnik bi morali kopirati gesla iz aplikacije Dashlane vsakič, ko bi se želeli prijaviti na stran, in to je prevelika težava.
Zdaj ste pripravljeni. Oglejmo si druge načine za uporabo upravitelja gesel Dashlane.
Kako uporabljati izmenjevalnik gesel Dashlane
Menjalnik gesel je prijetna funkcija, ki vam omogoča spreminjanje gesel spletnega mesta neposredno iz Dashlane. Deluje v povezavi s funkcijo zdravja gesel, ki določa raven varnosti vaših gesel s preverjanjem, kako močna so in kolikokrat ste jih ponovno uporabili.
Na žalost vam le izbrano število spletnih mest omogoča posodobitev gesla neposredno iz Dashlane. Vse lahko preverite tukaj.
Če želite uporabiti izmenjevalnik gesel, pojdite na možnost Passwords v levem podoknu vmesnika Dashplane in izberite Change Changer. Dashlane bo našel vsa vaša gesla, ki so na seznamu podprtih spletnih mest, prikazal njihovo stopnjo varnosti in vam nato ponudil možnost samodejne spremembe.

Še vedno boste lahko preverili stanje gesel z drugega nepodprtega spletnega mesta, potem pa boste morali slediti njihovim nastavljenim smernicam za posodabljanje gesel.
Prav tako lahko hkrati spremenite več gesel, tako da označite njihova posebna polja in izberete možnost »Spremeni vsa gesla«.

Za vsa druga gesla boste še vedno lahko preverili njihovo zdravstveno stanje, vendar jih boste morali ročno spremeniti z obiskom spletnega mesta.
Če želite to narediti, pojdite na razdelek »Zdravje gesla« na levem podoknu Dashlane in si oglejte različne meritve uspešnosti. Tu boste obveščeni, ali je bilo geslo ogroženo, ponovno uporabljeno ali je šibko.
Ko premaknete miškin kazalec nad določeno geslo, se prikaže možnost »Zamenjaj zdaj«, ki vas preusmeri na uradno spletno mesto. Prijavite se na spletno mesto in nadaljujte s spreminjanjem gesla.

Pri posodabljanju gesla lahko uporabite Dashlaneov generator gesel, da poiščete najboljše geslo.
V vrstici brskalnika kliknite ikono Dashlane in se pomaknite do Generator. Obstaja drsnik, s katerim lahko prilagodite velikost gesla, nakar ga lahko kopirate in prilepite v polje za geslo, ki ga želite posodobiti.

Kako dodati svoje osebne podatke
Dashlane vam omogoča tudi shranjevanje vaših osebnih podatkov, ki bodo samodejno dodani med izpolnjevanjem spletnih obrazcev. Vrsta informacij, ki jih lahko dodate, so ime, e-poštni naslov, telefonski naslov, naslov, podjetje in naslov spletnega mesta. Dodate lahko tudi plačila, ki vam bodo pomagala pri spletnih nakupih. Vse te možnosti so na voljo na levi plošči programskega vmesnika. Če jih kliknete, se odpre stran za dodajanje podrobnosti.

Kako deliti gesla z uporabo Dashlane
Če želite z nekom deliti geslo za določeno spletno mesto, lahko to preprosto storite v storitvi Dashlane.
Preprosto pojdite v center za skupno rabo in kliknite Dodaj novo. Izberite določeno geslo in vnesite e-poštni naslov prejemnika.

Dashlane vam ponuja dve nastavitvi dovoljenj, ki ju lahko dodelite geslu. Omejene pravice prejemniku omogočajo uporabo le gesla, medtem ko polne pravice prejemniku omogočajo ogled, urejanje, skupno rabo in celo preklic vašega dostopa do gesla. Ta zadnji del o preklicu dostopa je preveč, če mene vprašate. Preveč moči
Uporaba Dashlane VPN
Dashlane VPN je lep dodatek upravitelju gesel, ki zagotavlja dodatno varnost pri brskanju po javnih in nezaupljivih internetnih povezavah. Morda se ne ujema s posebno programsko opremo VPN, vendar se vam splača, če ne plačate dodatnega denarja za uporabo.
Če želite konfigurirati VPN, pojdite na možnost »Set up VPN« v zgornji vrstici in kliknite gumb »Set up«.

To bo odprlo čarovnika, ki sproži postopek konfiguracije. Po končani namestitvi se možnosti VPN spremenijo.
Zdaj, ko kliknete na VPN, bo na voljo možnost povezave, izbire države in prekinitve povezave. Mislim, da prva in zadnja možnost ne potrebujejo razlage. Connect bo aktiviral VPN, medtem ko ga Disconnect onemogoči.

Možnost ‘Select country’ je nov dodatek k Dashlaneu. Omogoča vam, da svojo lokacijo ponaredite s katero koli izmed razpoložljivih 26 držav. Preprosto izberite državo po svoji izbiri in VPN bo ustrezno posodobil vašo lokacijo. Dashlane VPN je na voljo samo za plačljivo različico programske opreme. Do njega torej ne boste mogli dostopati, če uporabljate 30-dnevno preskusno različico.
Kako nastaviti Dashlane v sistemih Android in iOS
Če ste razumeli postopek namestitve aplikacije Desktop, potem ne bi smeli imeti težav z uporabo Dashlane v Androidu in iOS. Ima zelo intuitiven uporabniški vmesnik in vsi koraki pri uporabi namizne različice so v bistvu enaki kot pri mobilni različici.

Edina razlika je v tem, da aplikacija iOS omogoča tudi uporabo kode PIN ali Touch ID, ki omogoča prijavo s prstnimi odtisi.

Poleg tega aplikacije iOS in Android ne omogočajo uvoza gesel iz spletnega brskalnika. Namesto tega vaš nabiralnik optično preberejo s funkcijo Prejeto prejeto pošto, poiščejo račune, ki ste jih ustvarili v spletu, s tem določenim e-poštnim naslovom in jih uvozite v račun Dashlane. Ta možnost je na voljo med zagonom, do nje pa je mogoče dostopati tudi pozneje, tako da kliknete orodja, meni in tapnete optično prebrano pošto.

Preden lahko kateri koli nov nasvet dostopa do vašega računa Dashlane, ga je treba najprej preveriti s 6-mestno številko, ki je poslana na vaš e-poštni naslov. To je znano kot 2-faktorska overitev in naj bi povečalo varnost vašega računa.

Kako uporabljati Dashlane v Chromebooku in Linuxu
Ker ta dva operacijska sistema nimata namenskih aplikacij, morate za zaščito in upravljanje gesel uporabiti spletno razširitev Dashlane. Kliknite tukaj, da v svoj brskalnik dodate Dashlane. Trenutno razširitev lahko uporabljate samo v brskalnikih Google Chrome, Mozilla Firefox in Edge.

Ko je razširitev uspešno dodana, se samodejno zažene v vmesnik »Ustvari moj račun«. Če že imate račun, izberite gumb za prijavo v zgornjem desnem delu vmesnika. V nasprotnem primeru izpolnite zahtevane podrobnosti in nadaljujte z ustvarjanjem računa Dashlane.

Če je vaš račun pravilno nastavljen, boste zdaj v orodni vrstici brskalnika videli ikono Dashlane. Teal je v barvi. Vsaj tako opisuje Dashlane. Vprašajte me in rekel vam bom, da je modre barve.

Dvokliknite ikono kadar koli želite zagnati spletno aplikacijo. Ta aplikacija vam omogoča dodajanje novih gesel, dodajanje opomb in prilog zaradi varnosti ter dodajanje vaših osebnih podatkov, ki bodo omogočili samodejno izpolnjevanje spletnih obrazcev. Dodate lahko tudi podatke o plačilu, na primer svojo debetno kartico ali naslov PayPal. Med namestitvijo vas bo spletna aplikacija Dashlane pozvala, da v njegovo varno bazo podatkov uvozite vsa gesla, ki ste jih morda shranili v svojem brskalniku.

Če enkrat kliknete spletno ikono Dashlane, se vam omogoči hiter dostop do trezorja vaših gesel in funkcije generatorja gesel.

In to bi bilo vse. Vse, kar morate vedeti o namestitvi in uporabi upravitelja gesel Dashlane. Če imate še kakšno vprašanje glede uporabe te programske opreme, lahko pustite komentar in objavo bomo ustrezno posodobili.