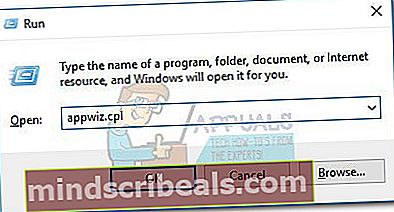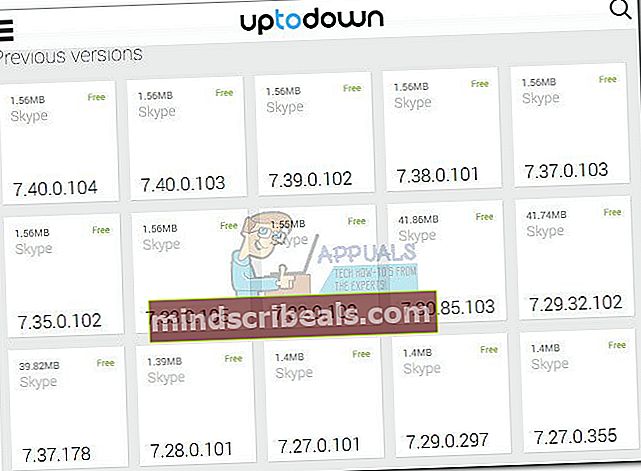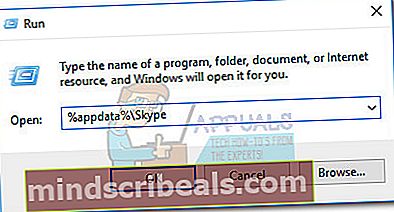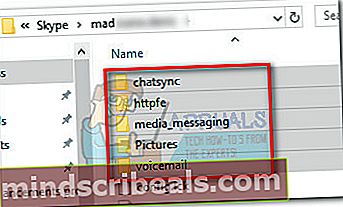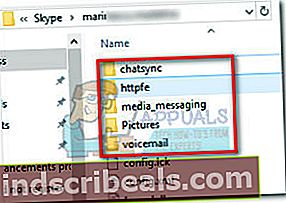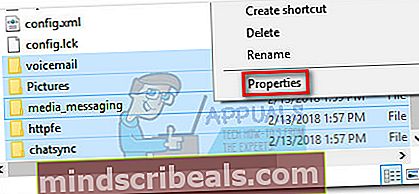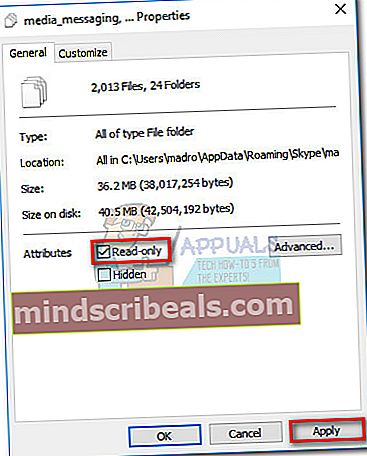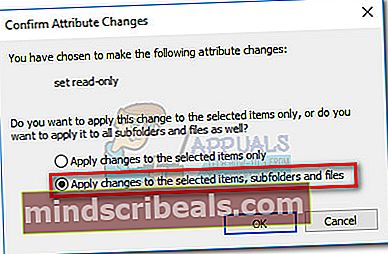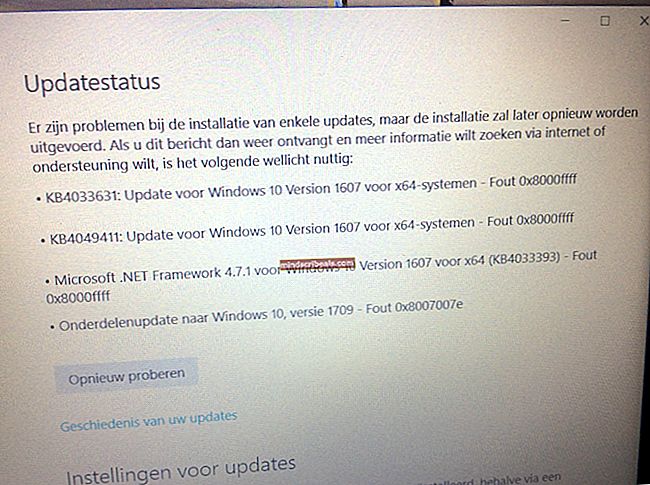Popravek: Skype nima dovolj prostora za obdelavo tega ukaza
Uporabniki Skypea se borijo z "Za obdelavo tega ukaza ni na voljo dovolj prostora za shranjevanje" napaka za nekaj let. Obstaja veliko možnih popravkov za to težavo, vendar so bili nekateri popravki, ki so na voljo v internetu, zastareli z najnovejšimi različicami Skypea.

Po temeljiti preiskavi tega vprašanja je tu ožji seznam krivcev, za katere je znano, da povzročajo"Za obdelavo tega ukaza ni na voljo dovolj prostora za shranjevanje" napaka:
- Znana napaka Skypea, ki jo je Microsoft že odpravil v najnovejših izdajah.
- Zastarel video gonilnik se ne more spoprijeti z najnovejšimi spremembami zmogljivosti Skypea.
- Internet Explorer manjka v računalniku in ga Skype zahteva.
- Parameter IRPStackSize ne zadostuje za Skype prenos podatkov.
- Nezdružljivost med Skypeom in drugo aplikacijo tretje osebe (za Raptr je znano, da povzroča to težavo)
Če se trenutno spopadate s to težavo, odpravite napako s spodnjimi metodami. Možni popravki, predstavljeni v tem članku, naj bi obravnavali vse različice te težave. Prosimo, upoštevajte vsako metodo zaporedoma, dokler ne najdete popravka, ki reši vašo situacijo. Začnimo!
1. način: Posodobite Skype na najnovejšo različico
Microsoft je to težavo do zdaj že odpravil z več popravki. Na žalost težava še ni v celoti odpravljena za vse uporabnike. Vendar je bila večina napak, povezanih z odjemalcem Skype, popravljenih v času pisanja tega članka. S tem v mislih bi morali začeti iskanje odpravljanja težav s posodobitvijo odjemalca Skype na najnovejšo različico. Če je težavo povzročila notranja napaka aplikacije, jo mora samodejno odpraviti posodobitev odjemalca.
Opomba: Upoštevajte, da je Skype privzeto konfiguriran za samodejno posodabljanje. Znani pa so primeri, ko se odjemalec ne posodobi, razen če je ročno naslovljen.
Če želite posodobiti Skype, odprite odjemalca in pojdite na Pomoč> Preveri posodobitve.Če je na voljo nova različica, bo posodobitev prenesena in Skype se bo znova zagnal, da jo bo namestil.

Če posodobitve ne morete opraviti prek menija za pomoč, uporabite to stran za posodobitev Skypea (tukaj). Samo kliknite Posodobi zdaj in sledite navodilom na zaslonu.

2. način: Namestite Internet Explorer 11 (Windows 7)
The"Za obdelavo tega ukaza ni na voljo dovolj prostora za shranjevanje" napaka se lahko zgodi, če računalnik manjka Internet Explorer 11. Čeprav nismo preveč prepričani o tehničnih značilnostih tega, nekateri uporabniki poročajo, da vse novejše različice Skypea zdaj zahtevajo namestitev IE 11 (če uporabljate Windows 7). Windows 10 in Windows 8.1 že imata privzeto nameščen IE 11, Windows 7 pa ne.
Če uporabljate Windows 7, ga lahko hitro posodobite na Internet Explorer 11, tako da obiščete to povezavo (tukaj). Ko izberete sistem Windows Različica izdelkapreusmerjeni boste na povezavo za prenos.
3. način: Posodobite gonilnik grafične kartice
Ta težava je včasih povezana s slabim ali zastarelim gonilnikom videoposnetka. V zadnjem času je Skype sprejel veliko sprememb v zmogljivosti, kar zadeva avdio in video klice. Čeprav so te spremembe zagotovo izboljšale video klice (zlasti skupinske video klice), lahko povzročijo težave v sistemih s starimi grafičnimi gonilniki. Če se med video klicem ali skupinskim klicom prikaže ta napaka, posodobite gonilnik grafične kartice na najnovejšo različico.
Opomba: Če imate najnovejši grafični gonilnik, preskočite na naslednji način.
Spodaj so navedeni koraki za posodobitev grafičnega gonilnika prek Upravitelj naprav.Ta metoda temelji na Windows Update (WU) poiskati ustreznega gonilnika na spletu. To ponavadi dobro deluje z vgrajenimi grafičnimi karticami, vendar morda ne bo uspelo, če bo treba posodobiti namenski gonilnik GPU. Če spodnja metoda ne najde nove različice gonilnika, glejte spodnja navodila za posodobitev namenskega gonilnika GPU.
- Pritisnite Tipka Windows + R., vnesite »devmgmt.msc«In zadeti Enter odpreti Upravitelj naprav.
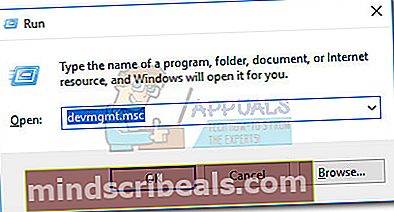
- Pomaknite se navzdol do Adapterji zaslona in razširite spustni meni. Z desno miškino tipko kliknite grafični gonilnik in izberite Posodobi gonilnik (Update Driver Software).
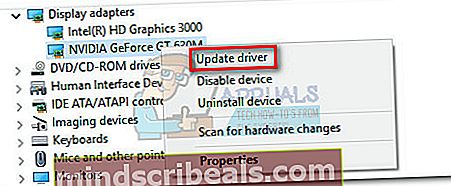 Opomba:Spodaj boste morda videli dva različna vnosa Adapterji zaslona. To se običajno zgodi pri prenosnikih in prenosnikih, ki imajo vgrajeno in namensko grafično kartico. Če imate prenosni računalnik, Skype verjetno uporablja integrirano grafično kartico, razen če ga prisilite k uporabi namenske komponente. Zaradi varnosti posodobite oba gonilnika (če je primerno).
Opomba:Spodaj boste morda videli dva različna vnosa Adapterji zaslona. To se običajno zgodi pri prenosnikih in prenosnikih, ki imajo vgrajeno in namensko grafično kartico. Če imate prenosni računalnik, Skype verjetno uporablja integrirano grafično kartico, razen če ga prisilite k uporabi namenske komponente. Zaradi varnosti posodobite oba gonilnika (če je primerno). - Kliknite na Samodejno poiščite posodobljeno programsko opremo gonilnikovin počakajte, da Windows v spletu poišče gonilnike. Če najde novejši gonilnik, počakajte, da se namesti in sistem znova zažene.
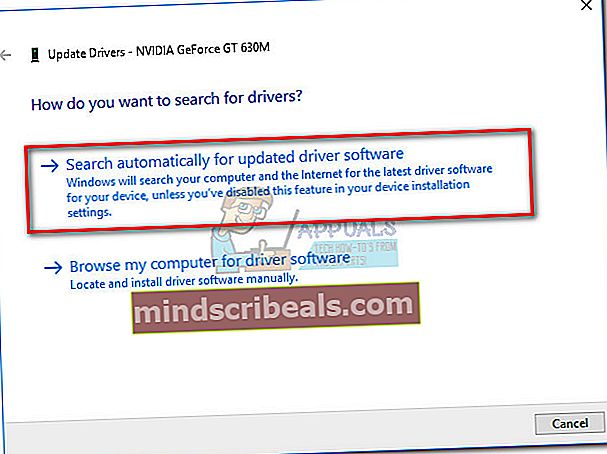
V primeru, da Windows Update ni uspel prepoznati najnovejše različice vašega namenskega gonilnika GPU, ga boste morali posodobiti ročno.
- Če imate kartico Nvidia, obiščite to stran za prenos gonilnikov (tukaj) in prenesite ustrezen gonilnik glede na model in različico sistema Windows. GeForce Experience lahko uporabite tudi za samodejni prenos ustrezne gonilniške programske opreme.
- Če ste lastnik grafičnega procesorja ATI, gonilnike ročno prenesite s strani za prenos AMD (tukaj). Podobno kot GeForce Experience ima tudi ATI podobno programsko opremo, imenovano Gaming Evolved, s katero lahko samodejno prenesete najnovejšo različico gonilnika.
Ko namestite najnovejši gonilnik grafične kartice, znova zaženite sistem in preverite, ali ste odstranili"Za obdelavo tega ukaza ni na voljo dovolj prostora za shranjevanje" napaka. Če se še vedno pojavlja, pojdite na spodnjo metodo.
4. način: Odstranite Raptr (če je primerno)
Mogoče je več programov, ki povzročajo težave z združljivostjo s Skypeom, toda Raptr je zagotovo najbolj priljubljen krivec. Nekateri uporabniki, ki uporabljajo Skype med igranjem iger s prijatelji, so poročali, da so prejeli "Za obdelavo tega ukaza ni na voljo dovolj prostora za shranjevanje" napaka pri uporabi Skypea in Raptrja hkrati.
Opomba: Raptr je bil pred kratkim ukinjen, zato bo v prihodnosti verjetno povzročal težave z drugimi aplikacijami.
Če se znajdete v takšni situaciji, bi bila potrjena rešitev odstranitev Raptrja iz vašega sistema. Če ste Raptr uporabili za zajem najboljših igralnih trenutkov in spremljanje igralnih ur, ga zamenjajte s podobno programsko opremo, kot je Evolve.
5. način: Uredite vrednost IRPStackSize v registru
Ta metoda je priljubljena rešitev, s katero se popravlja"Za obdelavo tega ukaza ni na voljo dovolj prostora za shranjevanje" napaka. Upoštevajte, da to velja tudi za katero koli drugo aplikacijo, ki prikazuje to napako, ne le za Skype.
The IRPStackSize parameter določa število lokacij skladov, ki jih uporablja vaša različica sistema Windows. Odvisno od konfiguracije vašega računalnika se poveča IRPStackSize Parameter lahko Skypeu omogoči dovolj prostora za delo in v celoti odstrani napako.
Tu je hiter vodnik za spreminjanje parametra IRPStackSize:
- Pritisnite Tipka Windows + R. da odprete okno Run. Vnesite »regedit«In zadeti Enter odpreti Urejevalnik registra.
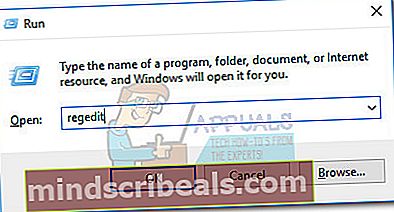
- V Urejevalnik registra, se pomaknite doHKEY_LOCAL_MACHINE \ SYSTEM \ CurrentControlSet \ Services \ LanmanServer \ Parametri.
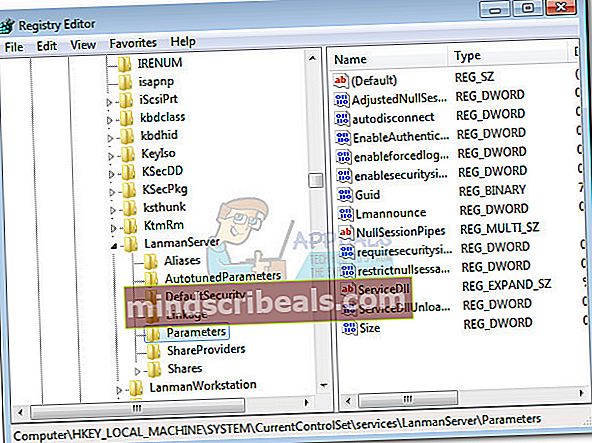
- Nato poiščite IRPStackSize tipko na desni plošči. Če je ključ prisoten, preskočite naravnost na 6. korak. Če ne najdete vrednosti z imenomIRPStackSize, nadaljujte s spodnjimi koraki, da ga ustvarite.
- Z Parametri podključ, pojdite na Uredi> Novo in kliknite Dbeseda (32-bitna) vrednost.
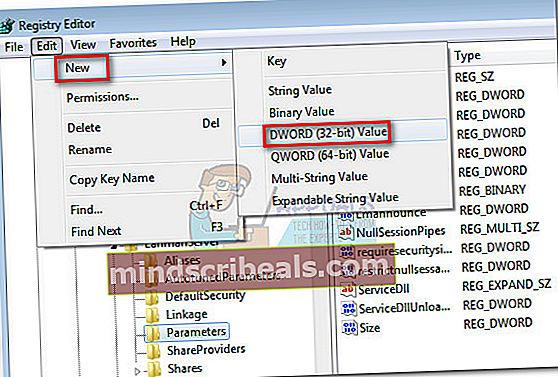
- Ko je vrednost ustvarjena, jo poimenujte IRPStackSize in zadel Enter da ga registrirate.
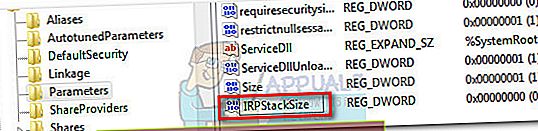 Opomba: Upoštevajte, da ime vrednosti razlikuje med velikimi in malimi črkami, zato obvezno vnesite IRPStackSize natančno tako, kot je prikazano.
Opomba: Upoštevajte, da ime vrednosti razlikuje med velikimi in malimi črkami, zato obvezno vnesite IRPStackSize natančno tako, kot je prikazano. - Ko imate IRPStackSize vrednost na desni plošči, z desno miškino tipko kliknite in izberite Spremeni. Nastavite Osnova do Šestnajstiška, nato nastavite Podatki o vrednostinekje v regiji 25. Natančna številka je odvisna od vas, vendar ne bi priporočal, da nadaljujete do 30. Končno, zadeti V redu da shranite vrednost.
Privzeta vrednost IRPStackSize parameter je 15. Windows je konfiguriran za uporabo 15 kot vrednosti, tudi če zanj ne ustvarite vrednosti Urejevalnik registra. Vendar lahko IRPStackSize nastavite na vrednost, ki se začne z 11, na največ 50. Vendar ne pozabite, da je od 33 do 38 znano, da povzroča druge težave z določenimi prenosi podatkov.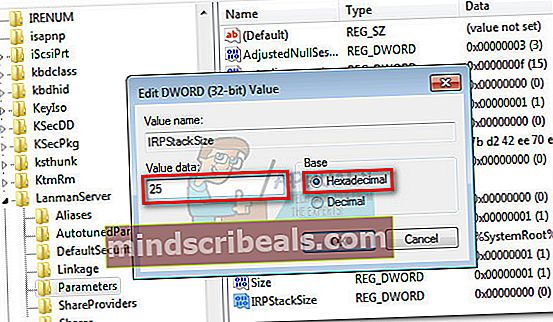 Opomba:
Opomba: - Ko je IRPStackSize vrednost je bila ustvarjena in prilagojena, zaprta Urejevalnik registra in znova zaženite računalnik. Če se težava po ponovnem zagonu ponovi, nadaljujte z zadnjima dvema načinoma.
6. način: Prenesite na starejšo različico Skype
Nekaterim uporabnikom je težavo uspelo rešiti tako, da so jo prenesli na starejšo različico Skypea. Če se je težava v računalniku pojavila šele pred kratkim, obstaja majhna verjetnost, da je napako povzročila notranja napaka. V tem primeru bo težavo odpravila odstranitev trenutne različice Skypea in uporaba starejše, a stabilnejše gradnje. Običajno uporabniki upoštevajo različico 7.33 biti ena najstabilnejših zgradb, ki je na voljo.
Tu je hiter vodnik za nadgradnjo Skypea na starejšo različico:
- Odprite okno Run (Tipka Windows + R.) vnesite »appwiz.cpl«In zadeti Enter odpreti Programi in lastnosti.
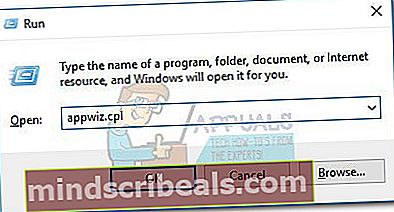
- Pomaknite se navzdol po seznamu programov in z desno miškino tipko kliknite Skype in izberite Odstrani. Nato sledite navodilom na zaslonu za odstranitev iz sistema.

- Obiščite to povezavo (tukaj) in prenesite starejšo različico Skypea. Priporočamo različico7.33.0.105 saj je znano, da gre za najstabilnejše gradnje iz zadnjih izdaj.
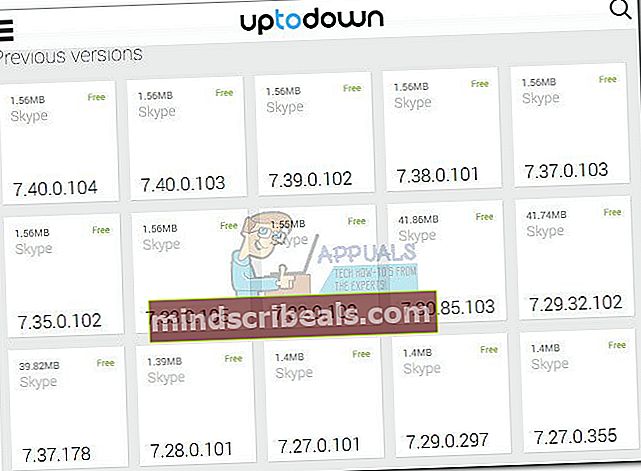
- Odprite namestitveno izvedljivo datoteko in sledite navodilom na zaslonu, da jo namestite v sistem.
- Znova zaženite računalnik in preverite, ali je"Za obdelavo tega ukaza ni na voljo dovolj prostora za shranjevanje" napaka je odpravljena. Če se s tem še vedno spopadate, se pomaknite do končne metode.
7. način: Zamenjava map računov v AppData
Zanimivo je, da včasih"Za obdelavo tega ukaza ni na voljo dovolj prostora za shranjevanje" napaka se pojavi samo pri nekaterih računih Skype. Nekateri uporabniki so ugotovili, da se napaka pojavi le, ko ste prijavljeni z določenim računom, medtem ko drugi računi delujejo normalno.
Opravite nekaj preizkusov in preverite, ali se težava ponavlja pri uporabi drugega računa Skype. Če se težava ne pojavi, ko ste prijavljeni z določenim računom, lahko zamenjate nekaj map iz pokvarjenega računa, da rešite težavo.
Vendar ne pozabite, da je ta metoda uporabna samo, če ste v tem računalniku uporabljali več računov Skype. Čeprav bo ta končni popravek morda odpravil to težavo, vam bo ob izdaji nove različice Skype preprečil samodejne posodobitve.
Opomba: Ta metoda je potrjena za delovanje samo v različicah Skype od 7.0 do 7.6. Če ugotovite, da spodnji koraki niso v pomoč pri reševanju težave, uporabite 6. metoda za znižanje na različico s 7.0 na 7.6, nato ponovite spodnji postopek.
Tukaj je kratek vodnik za zamenjavo Skype-ovih map računa v Podatki aplikacije:
- Popolnoma zaprite Skype (poskrbite, da se ne prikaže v meniju opravilne vrstice).
- Odprite okno za zagon (tipka Windows + R), vnesite »% appdata% \ Skype“ in zadel Enter odpreti Skypeovo aplikacijsko mapo.
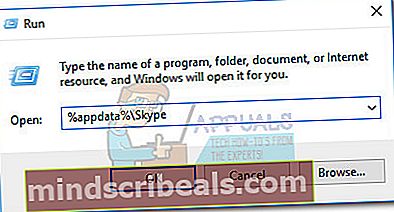
- Ugotovite račun, ki povzroča težave - Poimenovan je po vašem uporabniškem imenu za Skype. Odpri in Izbriši vse mape, vendar poskrbite, da bodo korenske datoteke ostale nedotaknjene.
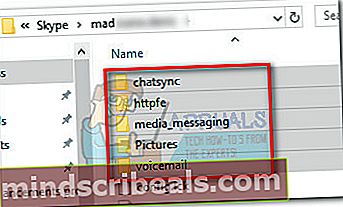
- Vrnite se v mapo Skype in dostopite do drugega računa (tistega, ki ne prikazuje napake). Potem, Kopirati iste mape, ki ste jih izbrisali iz prvega računa. Enako kot prej, ostale korenske datoteke pustite pri miru.
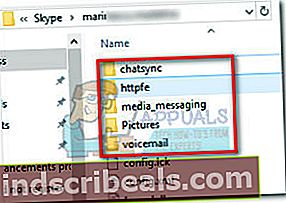
- Mape, ki ste jih pravkar kopirali, prilepite v mapo, povezano z računom, ki povzroča težave. Nato izberite vse prilepljene mape, z desno miškino tipko kliknite nanje in izberite Lastnosti.
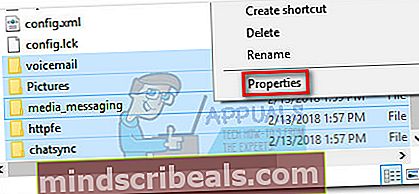
- V Lastnosti , potrdite polje poleg Le za branje in zadel Prijavite se.
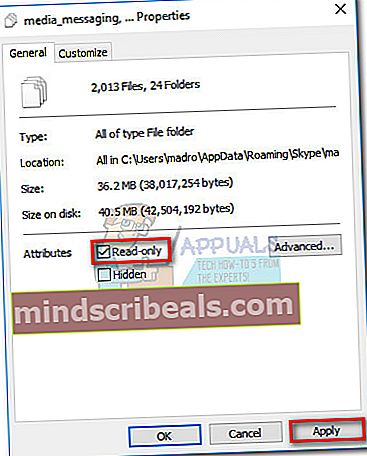
- Na poziv za potrditev sprememb lastnosti izberite Uporabi spremembe za izbrane elemente, podmape in datoteke, nato pritisnite V REDU.
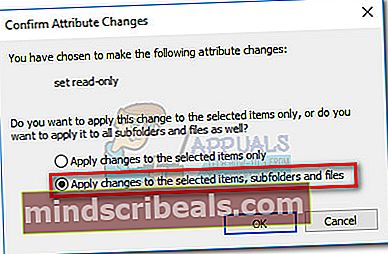
- Odprite Skype, pojdite na Orodja> Možnosti in dostop do Napredne nastavitve.Nato izberite vklopljeno Samodejne posodobitve in kliknite na Izklopite samodejne posodobitve.
 Opomba:Če preskočite ta korak, bo Skype samodejno prepisal mape, ko bo izdana nova različica, zaradi česar se bo težava ponovno pojavila.
Opomba:Če preskočite ta korak, bo Skype samodejno prepisal mape, ko bo izdana nova različica, zaradi česar se bo težava ponovno pojavila.


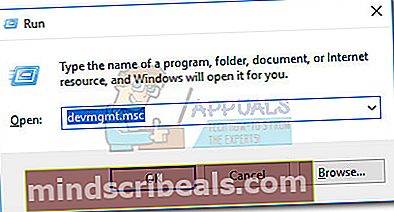
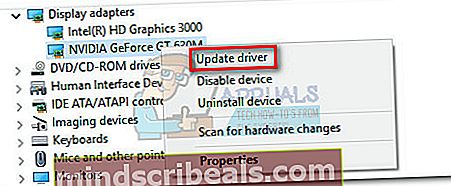 Opomba:Spodaj boste morda videli dva različna vnosa Adapterji zaslona. To se običajno zgodi pri prenosnikih in prenosnikih, ki imajo vgrajeno in namensko grafično kartico. Če imate prenosni računalnik, Skype verjetno uporablja integrirano grafično kartico, razen če ga prisilite k uporabi namenske komponente. Zaradi varnosti posodobite oba gonilnika (če je primerno).
Opomba:Spodaj boste morda videli dva različna vnosa Adapterji zaslona. To se običajno zgodi pri prenosnikih in prenosnikih, ki imajo vgrajeno in namensko grafično kartico. Če imate prenosni računalnik, Skype verjetno uporablja integrirano grafično kartico, razen če ga prisilite k uporabi namenske komponente. Zaradi varnosti posodobite oba gonilnika (če je primerno).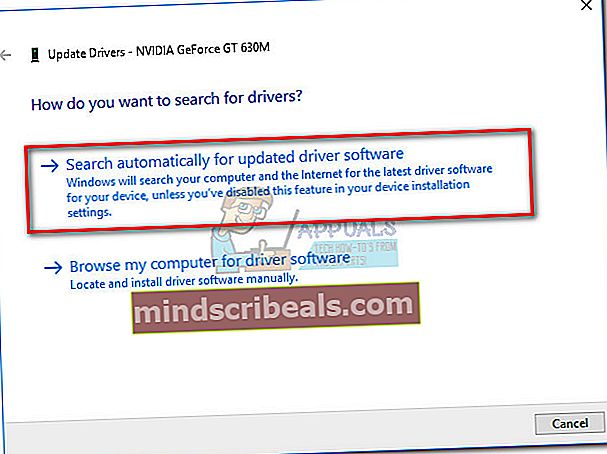
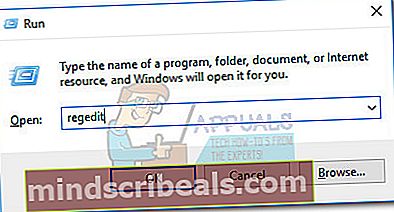
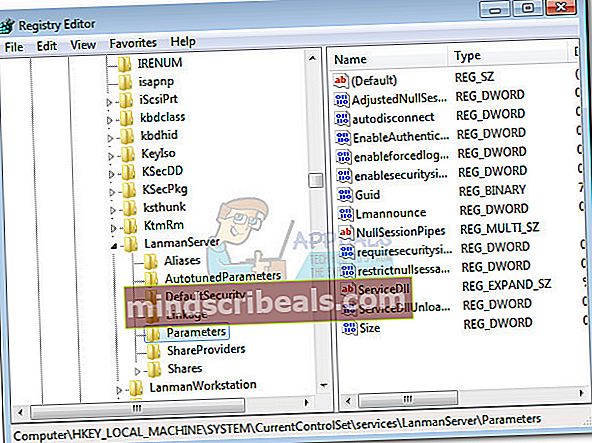
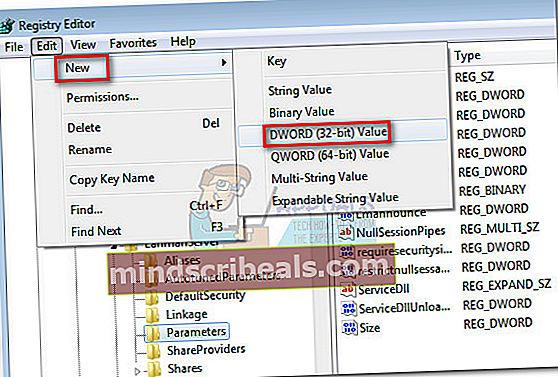
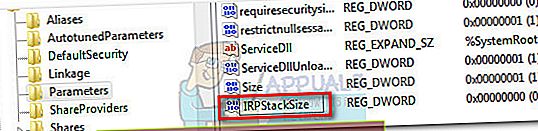 Opomba: Upoštevajte, da ime vrednosti razlikuje med velikimi in malimi črkami, zato obvezno vnesite IRPStackSize natančno tako, kot je prikazano.
Opomba: Upoštevajte, da ime vrednosti razlikuje med velikimi in malimi črkami, zato obvezno vnesite IRPStackSize natančno tako, kot je prikazano.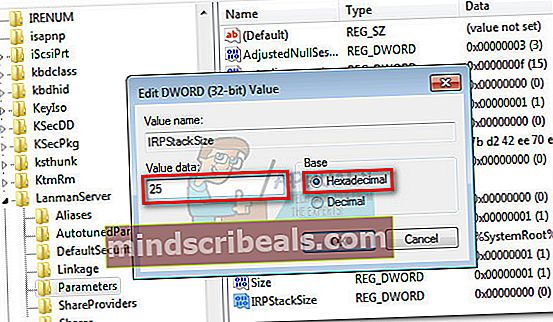 Opomba:
Opomba: