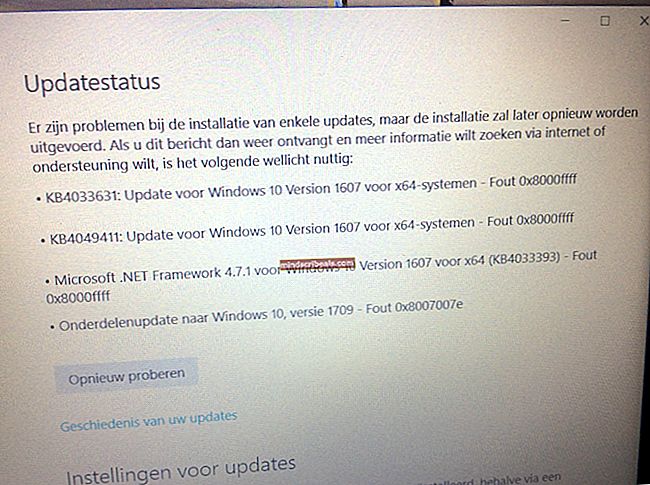Popravek: Outlook je prenehal delovati po posodobitvi sistema Windows 10
E-poštna sporočila so pomemben del našega življenja in če z njimi odkrijete celo majhno težavo, se vam poruši ves svet. Predstavljajte si, da več dni ne morete poslati e-pošte ali ne sinhronizirati računa samo zato, ker ste nadgradili sistem! Moteče, kajne?
Z vgrajeno najnovejšo nadgradnjo sistema Windows 10 obstaja vrsta težav za uporabnike, ki nekako ostanejo nerešene. Ena takih težav je nedelovanje Outlooka, ki vključuje zrušitev po nadgradnji sistema Windows 10. Če ste tudi vi zataknjeni v tej situaciji, izvedite naslednje korake.

1. način: Onemogočite dodatke
- Če želite odpraviti to težavo, priporočamo, da Outlook zaženete v varnem načinu s pritiskom na Windows + R tipko. Odprlo se bo polje Zaženi.
- V polje Zaženi vnesite naslednji ukaz in pritisnite V redu:
Outlook.exe / varno
- Če lahko z Outlookom delate v varnem načinu, je naslednji korak onemogočite dodatke. Sledite tem korakom:
- Pojdi do Datoteka> Možnost> Dodatki
- Od Upravljanje: dodatki COM, izberite Pojdi Gumb. Počistite potrditveno polje Dodatki, da ga onemogočite.
2. način: Spremenite dovoljenja za datoteke
Drugi razlog za pojav te težave je poškodovanje podatkov zaradi nadgradnje. Napaka vas lahko obvesti, da datotek ne more odpreti, ker še ni imela dovoljenja.
- Odprite mapo na namizju in nato odprite Dokumenti.
- Zdaj odprite Outlookove datoteke in poiščite varnostna dovoljenja zanje.
- Boste našli Datoteka .pst za e-poštne račune.
- Če je dovoljenje domačega uporabnika odstranjeno, mu dovolite. Znova zaženite računalnik in upajmo, da bo zdaj vaš račun deloval dobro.
3. način: Odprite Outlook v varnem načinu
- Zaženite aplikacijo Outlook v varnem načinu. Če želite to narediti, morate samo pritisniti Windows + R Ključ. Odprlo se bo okno za zagon.
- V teku vnesite Outlook.exe / varno in pritisnite Enter. Zdaj lahko delate v varnem načinu.
- Prav tako morate onemogočiti dodatke. Če jih želite onemogočiti, kliknite mapa Meni in pojdi na Opcije.
- Kliknite na Dodatki.
- Kliknite na "Pojdi"V"Upravljanje oglasov COM". Počistite potrditvena polja in končali ste.
4. način: Čista namestitev sistema Windows
Če vaš sistem za preverjanje ne najde datotek z napakami, lahko poskusite izvesti čisto namestitev sistema Windows. Pred tem poskrbite za pravilno varnostno kopijo podatkov in pomembnih datotek, da jih med postopkom ne izbrišete. Lahko poskusite znova namestiti Outlook, če vam nobena od zgornjih rešitev ne ustreza.
5. način: Vrnitev na prejšnjo različico (zadnji popravek - 16. julij 2020)
Druga rešitev, ki smo jo ugotovili v obeh primerih, ko Outlook ne deluje (vključno z zrušitvijo in neinicializacijo), je bila vrnitev na prejšnjo gradnjo. Če trenutna različica ne deluje pri vas, bo vrnitev na prejšnjo različico vsekakor uspešna.
Tu je treba najti najnovejšo stabilno različico Outlooka, na katero se lahko vrnete. Preverite lahko spletna mesta tretjih oseb, kot sta zgodovina različic Slipstick Outlook ali uradna zgodovina različic Office 365. Ko določite številko različice, se lahko z ukaznim pozivom spodaj vrnete nanjo.
- Z desno miškino tipko kliknite ikono sistema Windows in odpriteUkazni poziv kot an skrbnik.
- Zdaj zaženite naslednji ukaz za navigacijo do zahtevanega imenika:
cd “c: \ Program Files \ Common Files \ microsoft shared \ ClickToRun"
- Zdaj, ko smo v imeniku, uporabite naslednji ukaz za vrnitev na stabilno različico. Zamenjajte številko različice, napisano zaupdatetoversion ="Na pravilno različico. Od 16. julija 2020, ko se je Outlook po posodobitvi začel sesuvati, je bila ta različica najbolj stabilna na voljo.
officec2rclient.exe / posodobi posodobitev uporabnika = 16.0.12827.2047

Preden znova odprete Outlook, obvezno popolnoma zaženite računalnik. Morda boste morali znova vnesti svoje poverilnice, vendar razen tega ste pripravljeni iti.