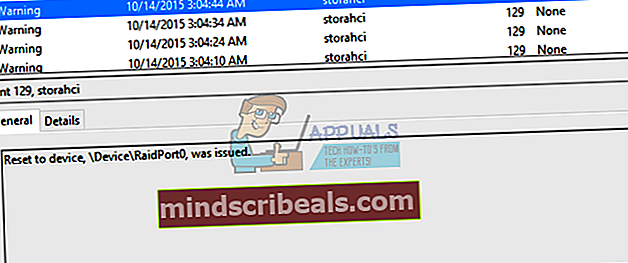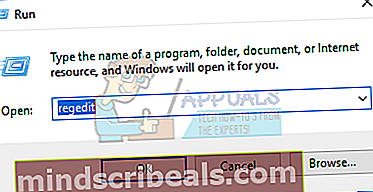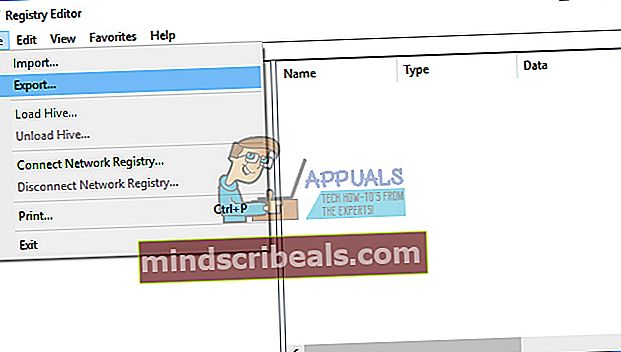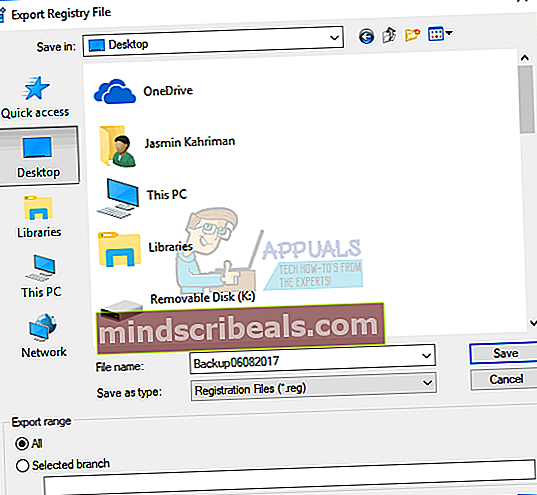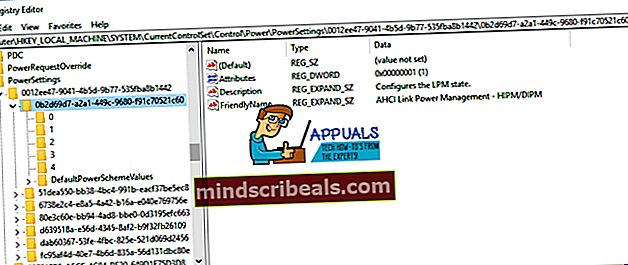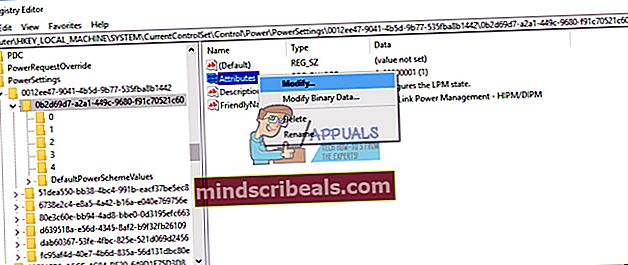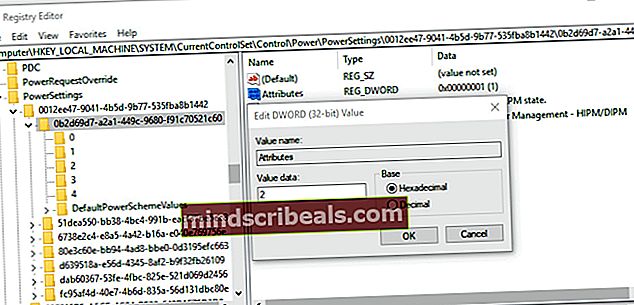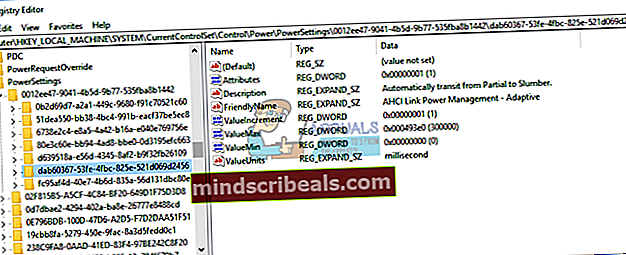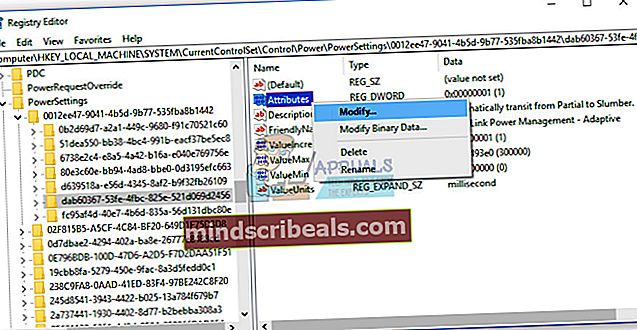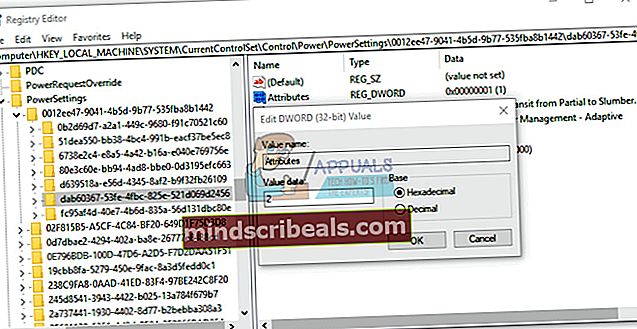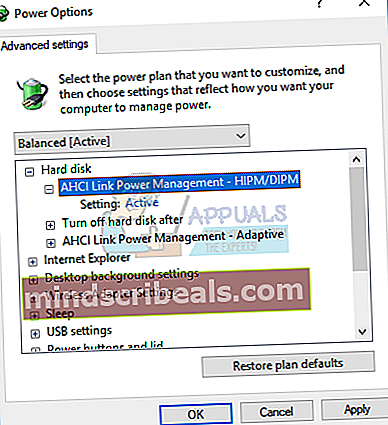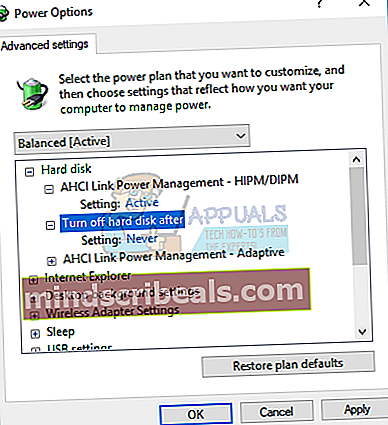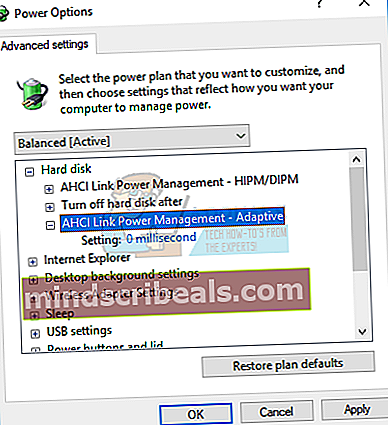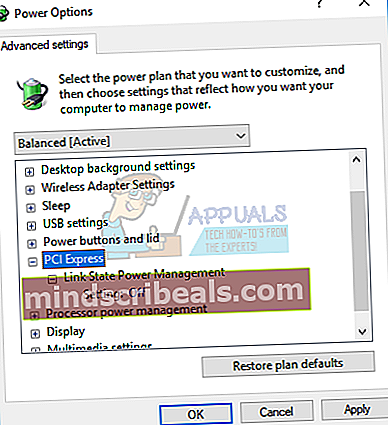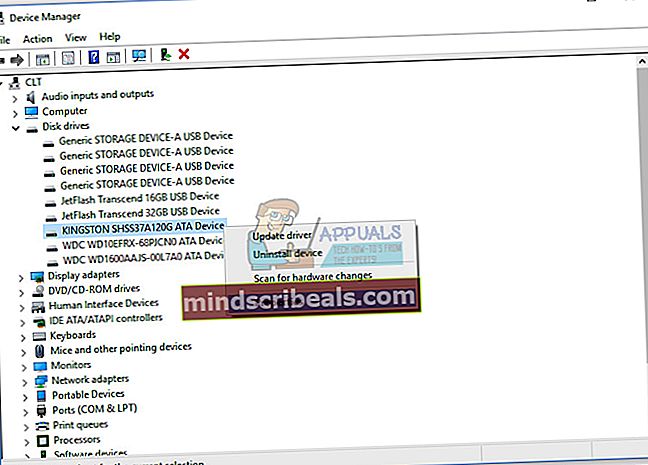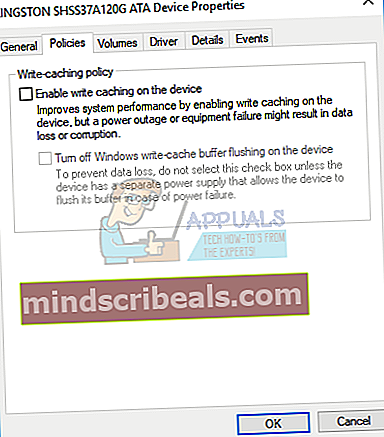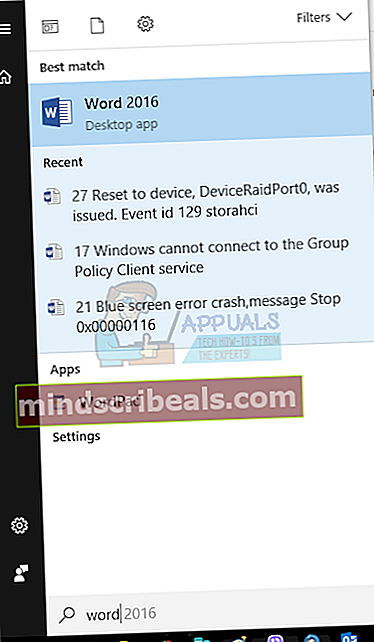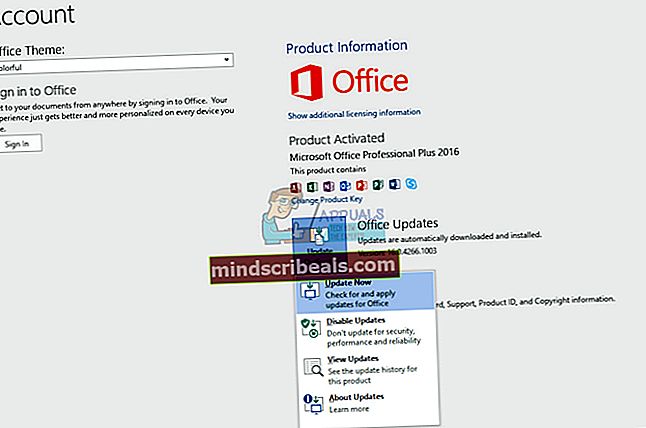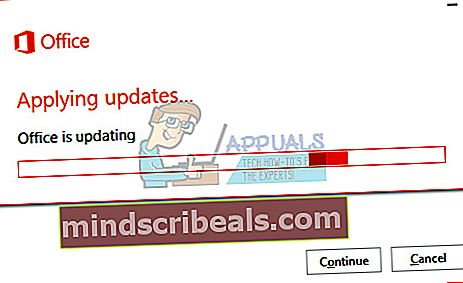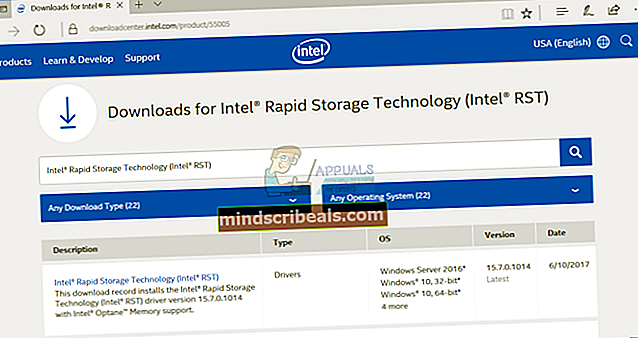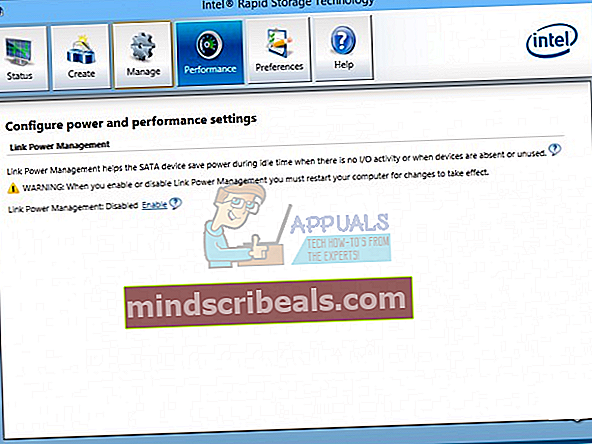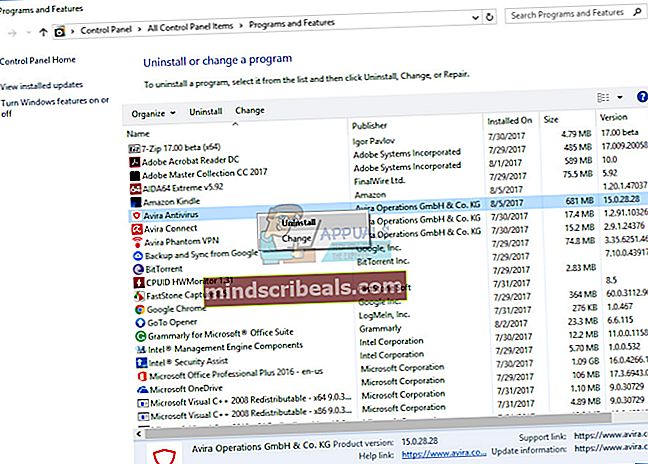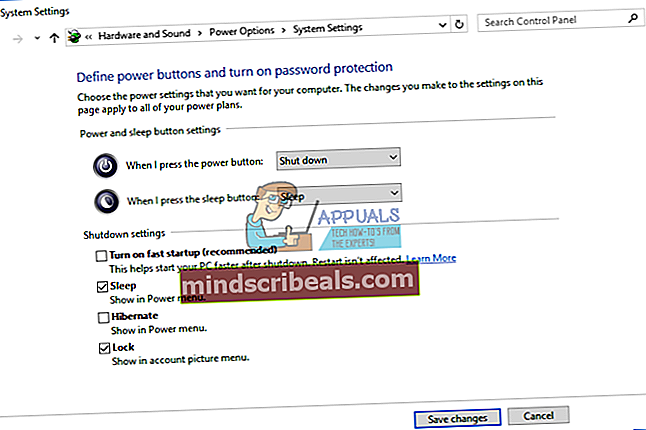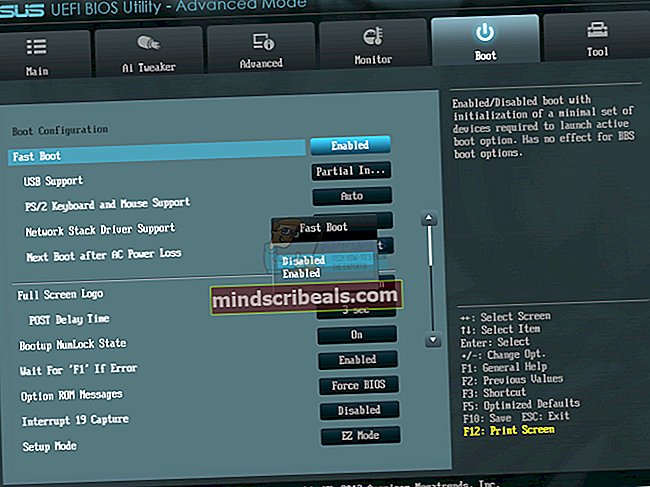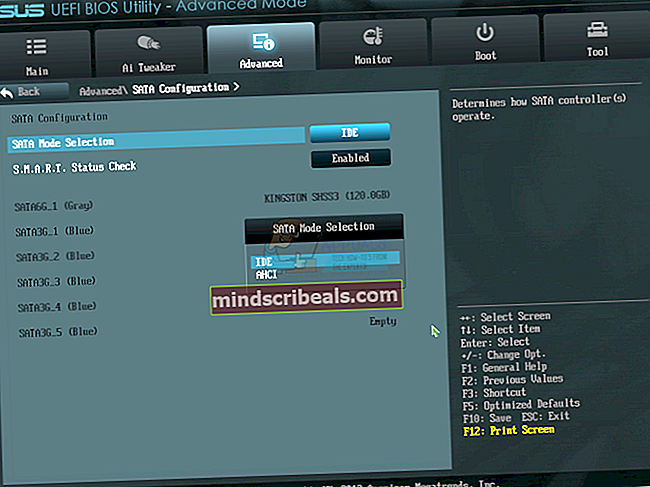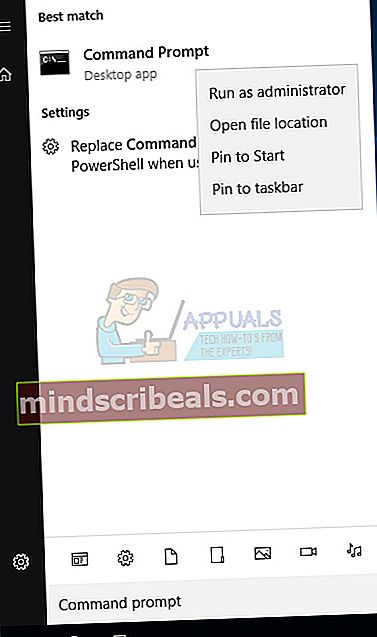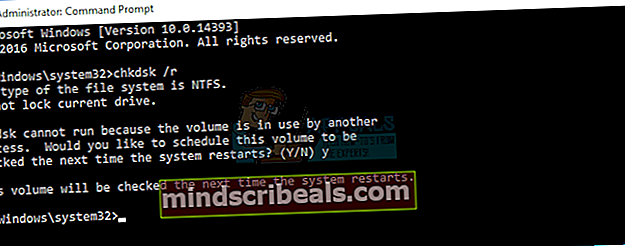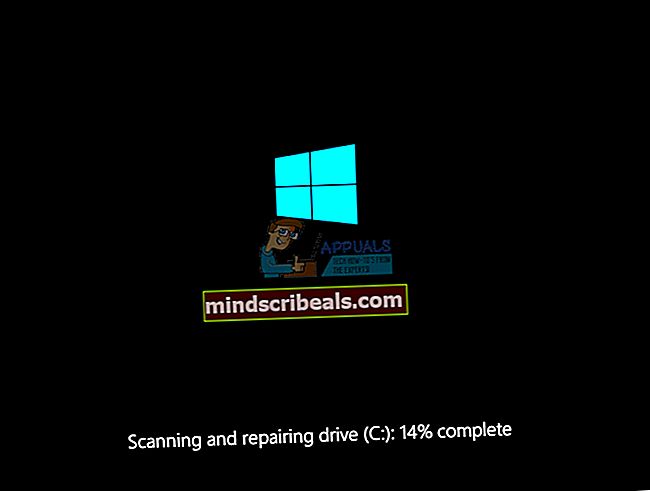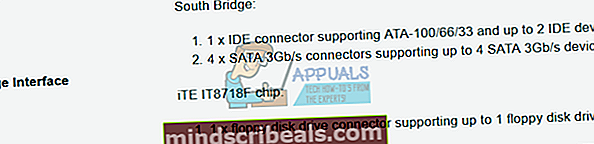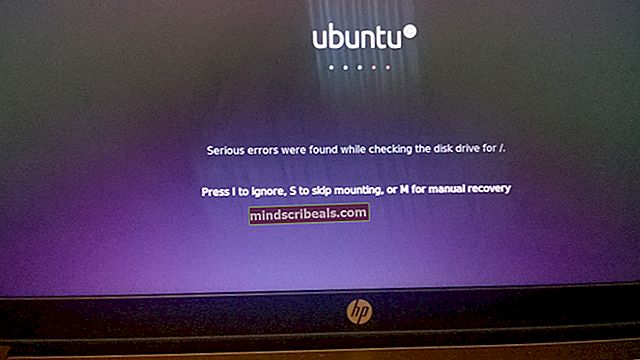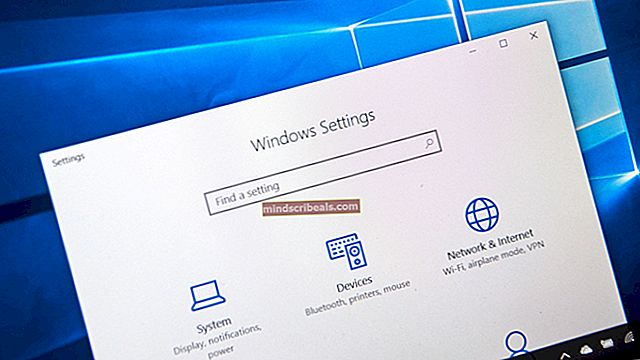Popravek: izdana je bila ponastavitev na napravo Device RaidPort0
Moteče je, če naši računalniki, prenosniki ali druge naprave ne delujejo stabilno in ko nam sredi dela zamrznejo. Izpad naših računalnikov pomeni izpad naše produktivnosti. Ko Windows zazna težavo, Windows to težavo zapiše v pregledovalnik dogodkov. Event Viewer je orodje, integrirano v sistem Windows, ki nam pomaga prepoznati, kaj se dogaja na naših strojih, od uspešno in neuspešno opravljenih nalog. Ena od težav, ki jih končni uporabniki vidijo v pregledovalniku dogodkov, je Ponastavi na napravo, \ Device \ RaidPort0, dogodek 129, storachi. Kaj je storachi? Storahci.sys je ime datoteke .sys (sistem), ki jo uporablja krmilnik Microsoft AHCI. Datoteke .sys so del operacijskega sistema Windows in so običajno bodisi ključne sistemske datoteke bodisi gonilniki naprav. Če želite izvedeti več o storačiju in morebitnih težavah, odprite to POVEZAVO.

Če ne veste, kako dostopati do pregledovalnika dogodkov, vam bomo pokazali.
- Drži Logotip sistema Windows in pritisnite R
- Tip eventvwr in pritisnite Enter odpreti Pregledovalnik dogodkov. Postopek je enak za operacijske sisteme od Windows XP do Windows 10.
- Izberite Dnevniki sistema Windows in potem Sistem za ogled dnevnikov, ki jih ustvari sistem
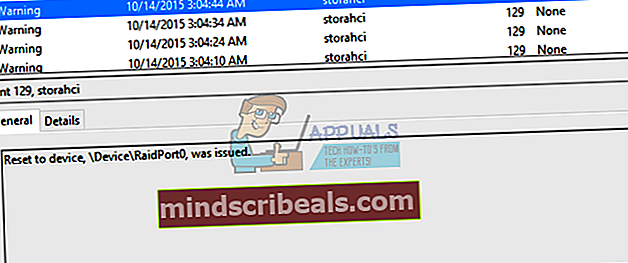
Ta težava se pojavlja v odjemalskih in strežniških strojih, vključno z operacijskim sistemom Windows XP, Windows Vista, Windows 8, Windows 8.1, Windows 10, Windows Server 2003, Windows Server 2008 in Windows Server 2012 R2. Razlogov, zakaj se ta napaka pojavlja, je malo, vključno s težavami s programsko in strojno opremo. Težave s programsko opremo vključujejo napačno vdelano programsko opremo, napačno konfiguracijo BIOS-a, napačne nastavitve možnosti napajanja in druge. Težave s strojno opremo vključujejo napačne kable, napačna vrata in napačen trdi disk ali SSD.
Ustvarili smo 13 metod, ki vam bodo pomagale rešiti težavo s to težavo.
1. način: Spremenite nastavitve možnosti napajanja
Pri tej metodi boste morali spremeniti nastavitve možnosti porabe energije. Pred tem morate v urejevalniku registra omogočiti nekatere nastavitve. Preden izvedete kakršno koli konfiguracijo registra, vam priporočamo, da varnostno kopirate bazo podatkov registra. Zakaj morate narediti varnostno kopijo registra? V primeru napačne konfiguracije lahko bazo podatkov registra vrnete v prejšnje stanje, ko je vse delovalo brez težav.
- Drži Windowslogotip in pritisnite R
- Tip regedit in pritisnite Enter odpreti RegisterUrednik
- Kliknite Da za potrditev izvajanja urejevalnika registra s skrbniškimi pravicami
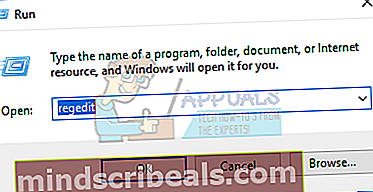
- Kliknite mapa, in potem Izvozi shranite trenutno konfiguracijo registra
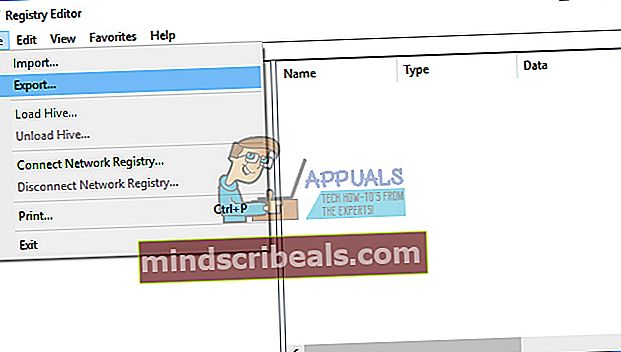
- Izberite Namizje kot mesto, kamor boste izvozili konfiguracijo registra
- Spodaj Ime datoteke tip Varnostno kopiranje06082017 in izberite Vse Spodaj Izvozni obseg
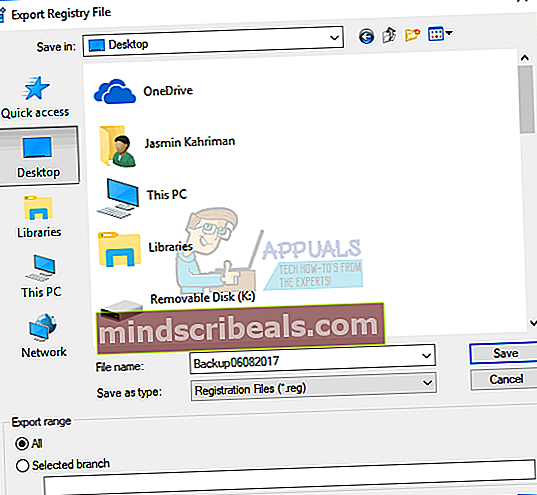
- Kliknite Shrani
- Pomaknite se do naslednje lokacije HKEY_LOCAL_MACHINE \ SYSTEM \ CurrentControlSet \ Control \ Power \ PowerSettings \ 0012ee47-9041-4b5d-9b77-535fba8b1442 \ 0b2d69d7-a2a1-449c-9680-f91c70521c60
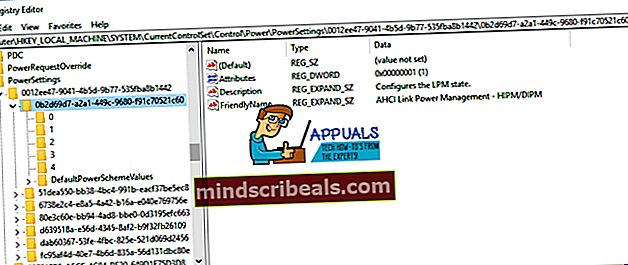
- Desni klik na Lastnosti in izberite Spremeni
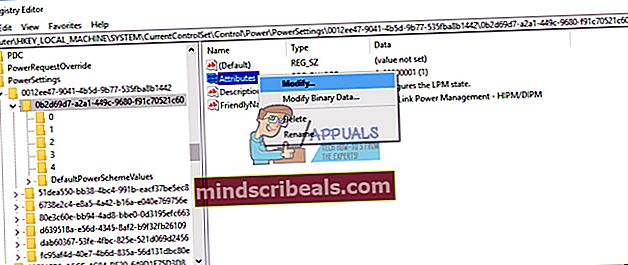
- Spodaj Podatki o vrednosti spremeni vrednost iz 1 do 2 kliknite v redu
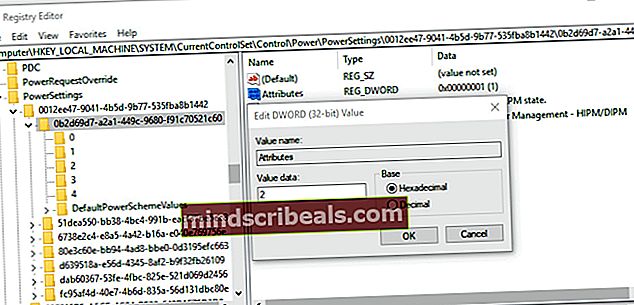
- Pomaknite se do naslednje lokacije HKEY_LOCAL_MACHINE \ SYSTEM \ CurrentControlSet \ Control \ Power \ PowerSettings \ 0012ee47-9041-4b5d-9b77-535fba8b1442 \ dab60367-53fe-4fbc-825e-521d069d2456
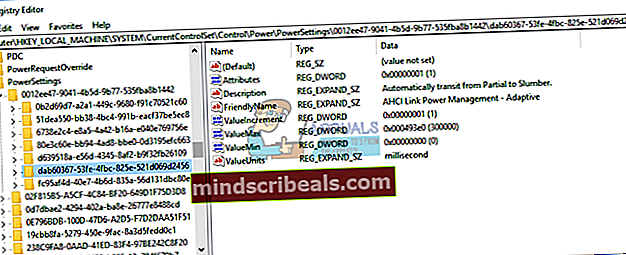
- Desni klik na Lastnosti in izberite Spremeni
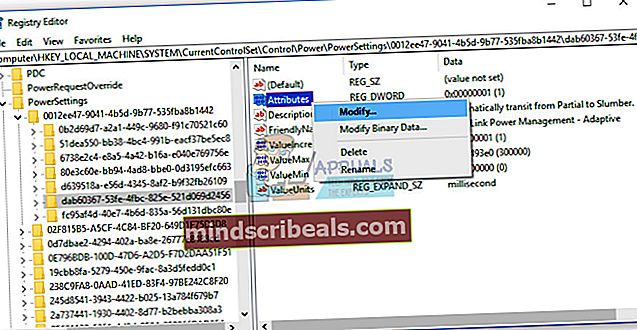
- Spodaj Podatki o vrednosti spremeni vrednost iz 1 do 2 kliknite v redu
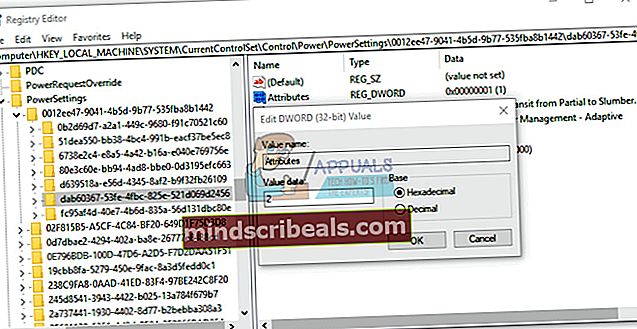
- Zapri Urejevalnik registra
- Ponovni zagon vaš Windows
- Drži Logotip sistema Windows in pritisnite R
- Tip Nadzorna plošča in pritisnite Enter

- Razvrsti ikone avtorja Kategorija
- Izberite Strojna oprema in zvok

- Kliknite na Možnosti napajanja

- Kliknite Spremenite nastavitev načrtas pod Prednostni načrti. V našem primeru je najprimernejši načrt Uravnoteženo (priporočeno)

- Kliknite Spremenite napredne nastavitve napajanja

- Spodaj Trdi disk spremembe Upravljanje porabe energije AHCI Link - HIPM / DIPM do Aktivno
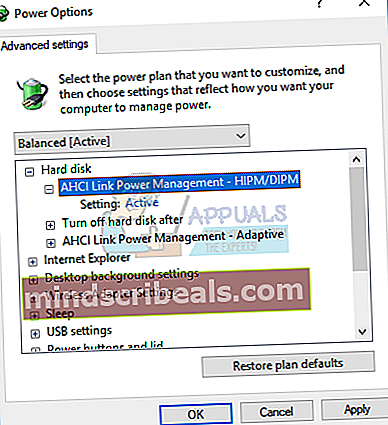
- Spodaj Trdi disk, spremembe Po spremembi izklopite trdi disk do Nikoli
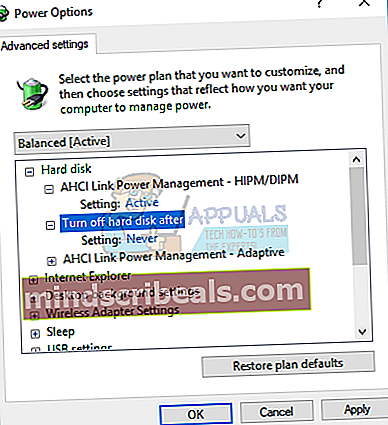
- Spodaj Trdi disk, spremembe Upravljanje napajanja AHCI Link - prilagodljivo do 0 milisekund
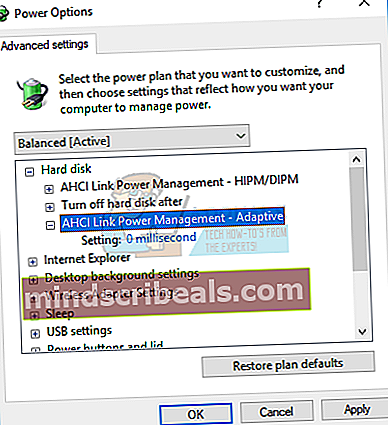
- Spodaj PCI Express, spremembe Link State Power Management do Izklopljeno
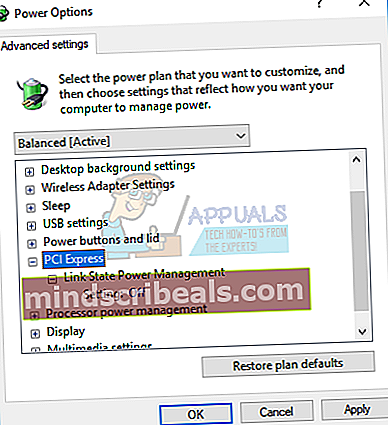
- Kliknite Prijavite se in potem v redu
- Ponovni zagon vaš Windows
- Uživajte vaš Windows brez sistemske napake: ponastavite na napravo, \ Device \ RaidPort0.
2. način: Onemogočite politiko predpomnjenja pisanja
Kaj je politika predpomnjenja pisanja? Pravilnik predpomnjenja zapisov izboljša zmogljivost sistema tako, da omogoči predpomnjenje zapisov v napravi, vendar lahko izpad električne energije ali izpad opreme povzroči izgubo podatkov ali poškodbe. V tej metodi vam bomo pokazali, kako onemogočite politiko predpomnjenja pisanja na SSD Kingston z operacijskim sistemom Windows 10 x64. Enak postopek lahko uporabite za druge trde diske ali SSD diske v različnih operacijskih sistemih.
- Drži Logotip sistema Windows in pritisnite R
- Tip msc in pritisnite Enter odpreti Upravitelj naprav
- Pomaknite se do Diskovni pogoni
- Izberite vaš trdi disk ali SSD. V našem primeru bomo izbrali NAPRAVA KINGSTON SHSS37A120G ATA
- Desni klik na NAPRAVA KINGSTON SHSS37A120G ATA in izberite Lastnosti
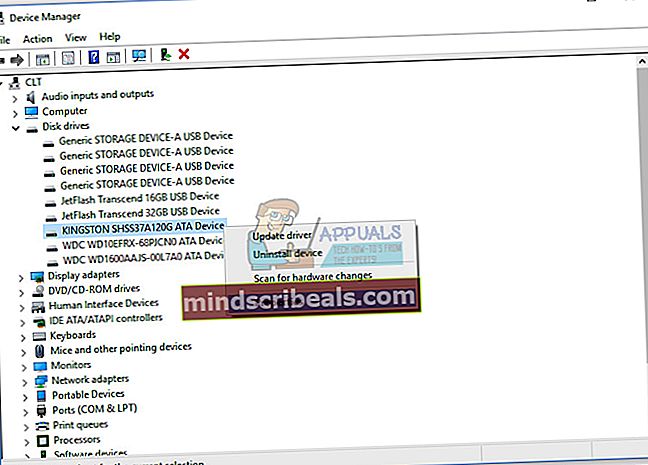
- Izberite Pravila zavihek
- Spodaj Politika predpomnjenja pisanjapočistite polje Omogoči predpomnjenje pisanja v napravi
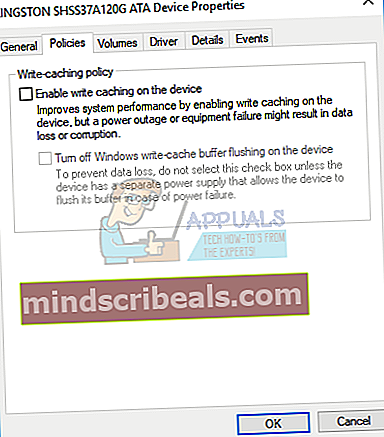
- Kliknite v redu
- Če uporabljate več trdega diska ali SSD-ja, onemogočite tudi predpomnjenje pisanja na njih
- Ponovni zagon vaš Windows
- Uživajte vaš Windows brez sistemske napake: ponastavite na napravo, \ Device \ RaidPort0.
3. način: Posodobite Microsoft Office
Posodabljanje sistema Microsoft Office je lahko čudna rešitev, a le malo uporabnikov je težavo rešilo z napako s posodobitvijo sistema Microsoft Office. Ne glede na to, katero različico Microsoft Office uporabljate, morate posodobiti na najnovejšo različico. Pokazali vam bomo, kako posodobite Microsoft Office 2016 v sistemu Windows 10 x64. Postopek je enak za drugo različico Microsoft Officea.
- Levi klik na Meni Start in tip Beseda
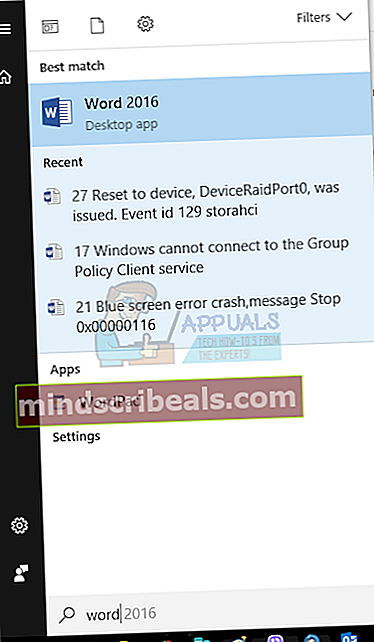
- Odprto Microsoft Word 2016
- Izberite Prazen dokument
- Kliknite mapa in potem račun
- Spodaj Office, Posodobitve kliknite Posodobi zdaj. Microsoft Office bo prenašal posodobitve z Microsoftovih strežnikov. Med prenosom sistema Microsoft Office lahko še naprej uporabljate Office Ko je Microsoft Office prenesel posodobitve, boste morali zapreti vse dokumente, ker namestitev posodobitev ni mogoča, ko se dokumenti odprejo.
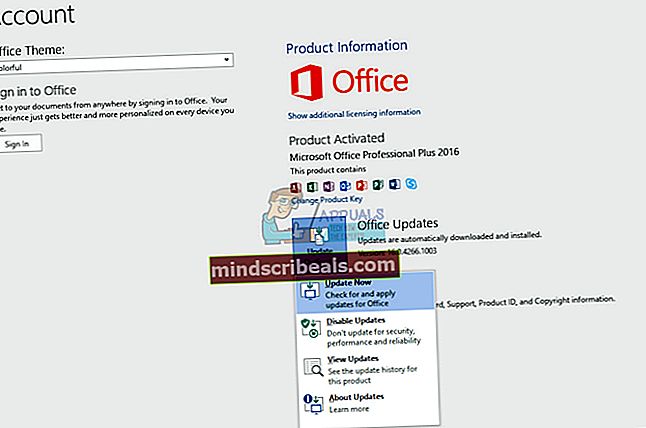
- Ko namestite posodobitve za Microsoft Office, morate ponovni zagon vaš Windows
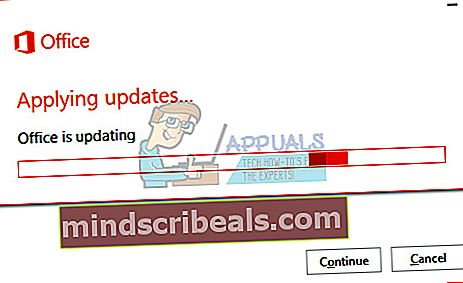
- Uživajte vaš Windows brez sistemske napake: ponastavite na napravo, \ Device \ RaidPort0.
4. način: Znova namestite Intel Rapid Storage Technology in onemogočite Link Power Management
Intel Rapid Storage Technology je razvila korporacija Intel in ponuja večjo zmogljivost, odzivnost in razširljivost kot kdaj koli prej. Intel je dejal, da lahko izkoristite izboljšane zmogljivosti in manjšo porabo energije z najnovejšimi tehnologijami shranjevanja. Poleg tega ste lahko mirni, saj veste, da ste dodali zaščito pred izgubo podatkov v primeru okvare trdega diska.
- Drži Windowslogotip in pritisnite R
- Tip appwiz.cpl in pritisnite Enter

- Izberite Intel Rapid Storage Technology
- Pravkliknite na Intel Rapid Storage Technology in izberite Odstrani
- Sledite postopek do odstranite Intel Rapid Storage Technology
- Ponovni zagon vaš Windows
- Odprto Internetni brskalnik (Google Chrome, Mozilla Firefox, Edge ali drug)
- Odprto Intelovo spletno mesto na tej POVEZAVI
- Prenesi najnovejšo različico tehnologije Intel Rapid Storage
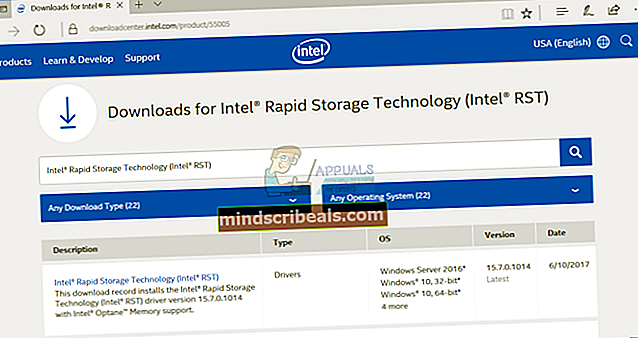
- Namestite Intel Rapid Storage Technology
- Ponovni zagon vaš Windows
- Desni klik na Začnimeni in tip Intel Rapid Storage Technology
- Odprto Intel Rapid Storage Technology
- Izberite Zavihek Performance
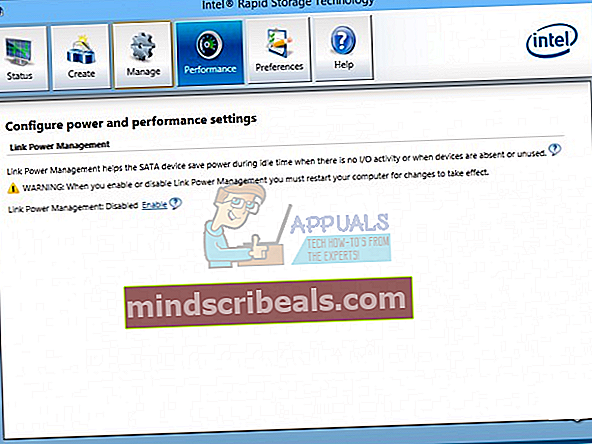
- Sprememba Povezava Upravljanje porabe do Onemogočeno
- Ponovni zagon vaš Windows
- Uživajte vaš Windows brez sistemske napake: ponastavite na napravo, \ Device \ RaidPort0.
5. način: Odstranite protivirusni program
Imeti protivirusni program je ključni ukrep, ki ga morate narediti za varno brskanje po internetu. Včasih lahko vaš protivirusni računalnik povzroči veliko težav, vključno s počasnim računalnikom, blokiranjem nekaterih dejanj, BSOD-ji in drugimi. To ne pomeni, da morate odstraniti protivirusni program in uporabljati računalnik ali prenosnik brez varnostne zaščite. Če en protivirusni program povzroča težave v računalniku ali prenosniku, vam priporočamo, da ga odstranite in namestite drugega. Pokazali vam bomo, kako odstraniti protivirusni program Avira iz sistema Windows 10 in kako aktivirati Windows Defender. Windows Defender je integriran v sisteme Windows 8, Windows 8.1 in Windows 10. Če uporabljate drug protivirusni program (AVG, Avast, Eset, Kaspersky ali drug), ga lahko odstranite po tem postopku. Ta postopek lahko uporabite tudi v operacijskem sistemu od Windows XP do Windows 10. Če uporabljate Windows XP, Windows Vista in Windows 7, boste morali prenesti drug protivirusni program, vključno z AVG, Avast, Eset, Kaspersky ali drugim, ker Windows Defender ni integriran vanje.
- Drži Windowslogotip in pritisnite R
- Tip appwiz.cpl in pritisnite Enter

- Izberite AviraProtivirusni program
- Pravkliknite na AviraProtivirusni program in izberite Odstrani
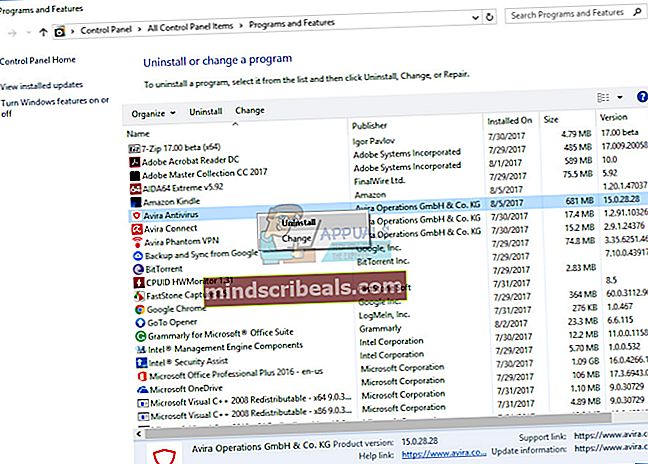
- Sledite postopek za odstranitev Avira Antivirus
- Ponovni zagon vaš Windows
- Ko odstranite protivirusni program tretje osebe, bo Windows samodejno aktiviraWindows Defender, ki ga lahko uporabljate brezplačno.
- Uživajte vaš Windows brez sistemske napake: ponastavite na napravo, \ Device \ RaidPort0.
6. način: izklopite hitri zagon ali hitri zagon
Če uporabljate Windows 10, boste morali onemogočiti hitri zagon, kar je nova možnost v sistemu Windows 10. Hitri zagon pomaga hitreje zagnati računalnik po zaustavitvi. Če ne uporabljate sistema Windows 10, preberite naslednjo metodo, kjer boste morali onemogočiti hitri zagon v BIOS-u ali UEFI.
- Drži Logotip sistema Windows in pritisnite R
- Tip Nadzorna plošča in pritisnite Enter

- Razvrsti ikone avtorja Kategorija
- Izberite Strojna oprema in zvok

- Izberite Možnosti napajanja

- Kliknite Izberite, kaj počnejo gumbi za vklop

- Kliknite Spremenite nastavitve, ki trenutno niso na voljo

- Prekliči izbiro Vklopite hiter zagon (priporočeno)
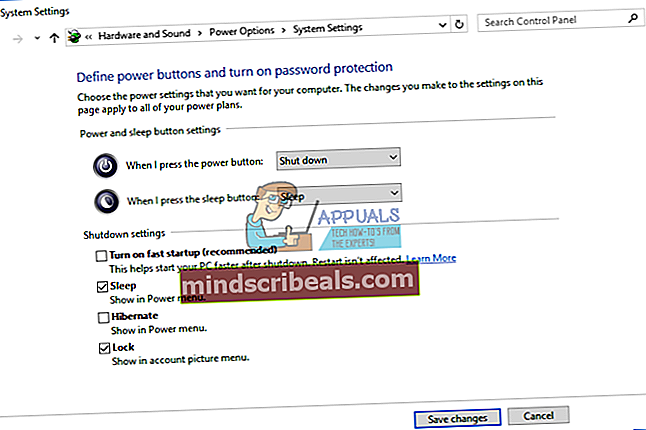
- Kliknite Shranispremembe
- Ponovni zagon vaš Windows
- Uživajte vaš Windows brez sistemske napake: ponastavite na napravo, \ Device \ RaidPort0
7. način: Onemogočite hiter zagon v BIOS-u ali UEFI
Hiter zagon v BIOS-u ali UEFI omogoča preskakovanje POST-a in hitrejše zagon. Pokazali vam bomo, kako onemogočiti hiter zagon ASUS P8B75-M matična plošča. To bomo storili prek BIOS-a ali UEFI-ja. Postopek Hiter zagon ni enak za vse matične plošče. Preverite tehnično dokumentacijo matične plošče, razdelek Zagon.
- Ponovni zagon ali Obratna računalnik
- Med postopkom zagona pritisnite F2 ali Izbriši dostopati BIOS ali UEFI

- Pritisnite F7 dostopati Naprednonačin
- Kliknite v redu za potrditev dostopa Naprednonačin
- Izberite Zagon zavihek
- Spodaj Hitri zagon izberite Onemogočeno
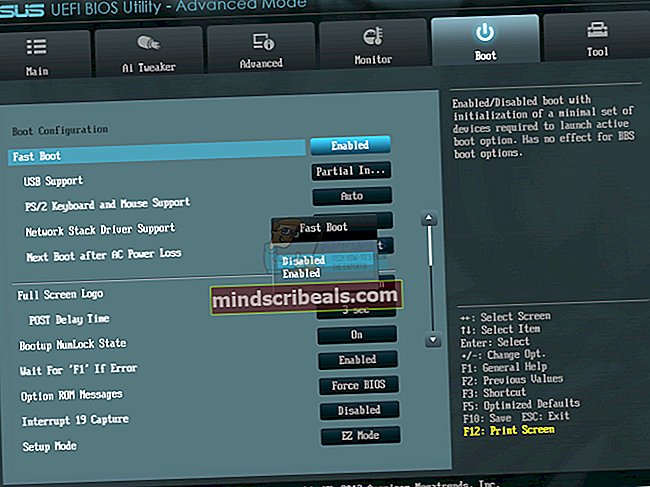
- Kliknite Izhod
- Izberite Shrani spremembe in ponastavi
- Uživajte vaš Windows brez sistemske napake: ponastavite na napravo, \ Device \ RaidPort0
8. način: Spremenite način SATA iz AHCI v IDE
Način SATA podpira način AHCI, IDE ali RAID. Ta metoda bo vključevala spreminjanje konfiguracije SATA v BIOS-u ali UEFI. Pokazali vam bomo, kako spremeniti konfiguracijo SATA iz AHCI v IDE ASUS P8B75-M matična plošča. To bomo storili prek BIOS-a ali UEFI-ja. Postopek konfiguracije SATA ni enak za vse matične plošče. Preverite tehnično dokumentacijo matične plošče, razdelek SATA.
- Ponovni zagon ali Obratna računalnik
- Med postopkom zagona pritisnite F2 ali Izbriši dostopati BIOS ali UEFI

- Pritisnite F7 dostopati Naprednonačin
- Kliknite v redu za potrditev dostopa Naprednonačin
- Izberite Napredno zavihek
- Spodaj Izbira načina SATA izberite IDE
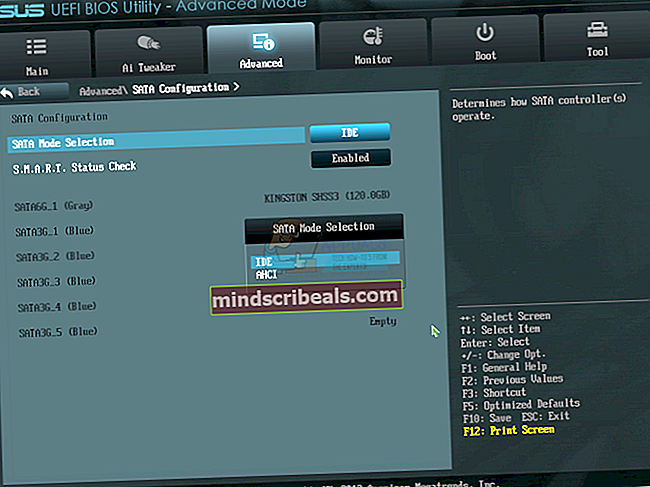
- Kliknite Izhod
- Izberite Shrani spremembe in ponastavi

- Uživajte vaš Windows brez sistemske napake: ponastavite na napravo, \ Device \ RaidPort0
9. način: Posodobite vdelano programsko opremo SSD
Posodobitev vdelane programske opreme vašega SSD (Solid State Drive) je lahko potencialna rešitev. Le malo uporabnikov je rešilo svojo težavo s posodobitvijo vdelane programske opreme SSD. Preden se odločite za nadgradnjo vdelane programske opreme SSD-ja, vam priporočamo, da preberete tehnično dokumentacijo SSD-ja. Če tega ne storite, lahko poškodujete svoj SSD. Opisali vam bomo korake za posodobitev vdelane programske opreme SSD Kingston SHSS37A120G. Ta SSD napaja štirijedrni, 8-kanalni krmilnik Phison S10, ki zagotavlja neverjetne hitrosti do 560 MB / s branja in 530 MB / s pisanja, z branjem / pisanjem IOPS do 100k / 89k.
- Prenesi Posodobite datoteko ISO na datoteko USB
- Znamka zagonski USB-pogon
- Zagon računalnik ali prenosni računalnik z bliskovnega diska USB
- Sledite na zaslonu se prikaže posodobitev SSD Kingston SHSS37A120G
- Ugasniti vaš sistem
- Močna računalnik
- Uživajte vaš Windows brez sistemske napake: ponastavite na napravo, \ Device \ RaidPort0.
10. metoda: CHKDSK / R
Ko se odločite za konfiguracijo particije, črk, nosilcev ali drugih nastavitev na trdem disku ali trdem disku, lahko to storite z grafičnim vmesnikom ali vmesnikom ukazne vrstice. Eno od orodij, ki jih bomo uporabili pri tej metodi, je PREVERITE DISK (CHKDSK / R). Če imate težave s poškodbo sistemske datoteke ali če ne morete zapisovati ali brati podatkov s trdega diska, morate to storiti CHKDSK / R. Check disk je pripomoček, ki vam bo pomagal najti slabe sektorje in jih odpraviti, če jih bo mogoče popraviti. Pokazali vam bomo, kako to storiti v operacijskem sistemu Windows 10. Postopek je enak za vse operacijske sisteme od Windows XP do Windows 10.
- Kliknite na Začnimeni in tip Ukazni poziv
- Desni klik na UkazPoziv in izberite TečikotAdministracija
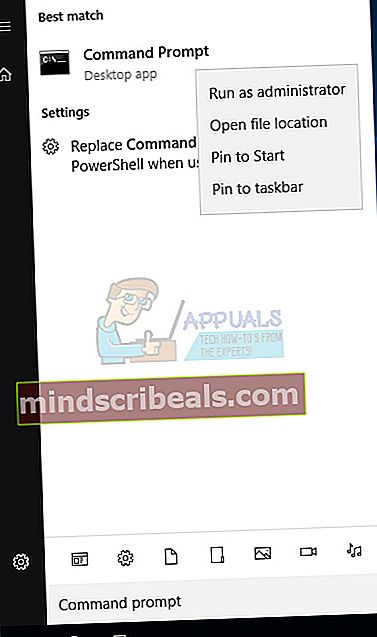
- Kliknite Da za potrditev zagona ukaznega poziva kot skrbnik
- Tip chdksk / r in pritisnite Enter. Chkdsk se ne more zagnati, ker sistem uporablja sistem za glasnost, zato morate znova zagnati računalnik.
- Tip Y. in pritisnite Enter da sprejmete ponovni zagon računalnika.
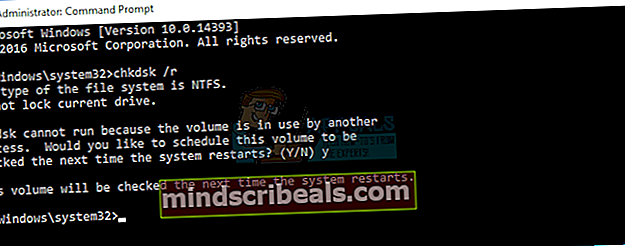
- Ponovni zagon računalnik
- Počakajte, da Windows konča popravilo datotečnega sistema v računalniku. To lahko traja nekaj časa, zato bodite potrpežljivi. Windows se bo znova zagnal po končanem popravilu trdega diska.
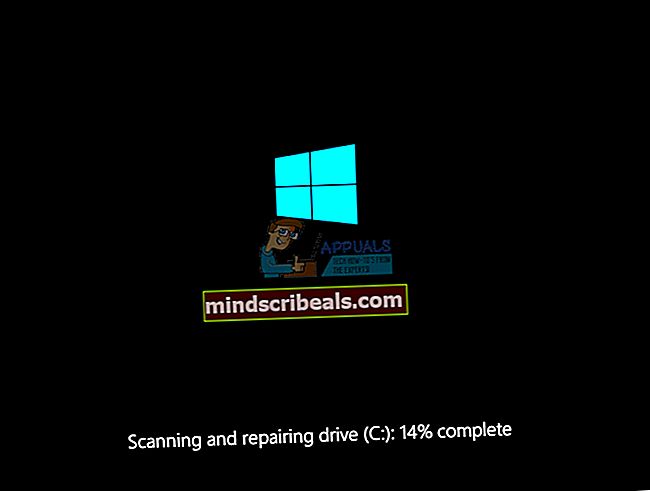
- Uživajte vaš Windows brez sistemske napake: ponastavite na napravo, \ Device \ RaidPort0.
11. način: HDD ali SSD premaknite na druga vrata
Preden se odločite za nakup trdega diska ali SSD-ja, poskusimo spremeniti vrata SATA. Če je vaš trdi disk ali SSD povezan z vrati SATA I, ga spremenite v SATA II ali SATA III. Upoštevajte, da morate računalnik pred zamenjavo trdega diska ali vrat SATA izklopiti. Če tega ne storite, boste poškodovali matično ploščo, trdi disk ali SSD.
12. način: Zamenjajte kabel SATA
Včasih so kabli lahko okvarjeni in jih bomo morali zamenjati. Le malo uporabnikov je to težavo rešilo z zamenjavo kablov ATA ali SATA. Kabli ATA ali SATA zagotavljajo povezavo med HDD ali SSD in matično ploščo. Če uporabljate DVD RW, lahko vzamete ta kabel in ga uporabite za povezavo med matično ploščo in HDD ali SSD.
13. način: Zamenjajte trdi disk ali SSD
Ko imate težave z računalnikom ali prenosnikom, obstajata dve vrsti težav, vključno s težavami s programsko in strojno opremo. Prvi korak je preveriti, ali je pri operacijskih sistemih, gonilnikih, aplikacijah ali igrah težava, drugi pa preveriti komponente strojne opreme. Ali veš zakaj? Ko naredite nekaj sistemskih sprememb, vam ni treba vlagati denarja, vendar strojne komponente zahtevajo denar. Poškodbe operacijskega sistema, gonilnika ali aplikacije je mogoče spremeniti z vnovično namestitvijo, komponente strojne opreme pa le z nakupom druge komponente. Pri tej metodi boste morali zamenjati trdi disk ali SSD. Če ne uporabljate SSD (SSD), boste morali kupiti trdi disk (trdi disk). Pred nakupom trdega diska ali SSD-ja vam priporočamo, da preverite tehnično dokumentacijo matične plošče. Obstajata dve različni vrsti trdih diskov, vključno z ATA / IDE HDD in SATA HDD. Trdi diski ATA / IDE so zgodovina, če pa uporabljate stari računalnik, boste morali kupiti ATA / IDE HDD. Obstajajo štiri različne vrste trdih diskov SATA, vključno s SATA 1, SATA 2, SATA 3 in SATA 3.1. Glavna razlika med njima je v hitrosti prenosa. Če vaša matična plošča podpira trdi disk SATA 2, vam ni treba kupiti trdega diska SATA 3, ker bo trdi disk SATA 3 deloval z omejitvami vrat SATA 2. Torej, kako boste vedeli, kaj podpira vaša matična plošča? Pokazali vam bomo, kako izbrati pravi HDD ali SSD za svojo matično ploščo. Na primer, uporabljamo matično ploščo GA-G41M-Combo razvila družba Gigabyte.
- Odprto Internetni brskalnik (Google Chrome, Mozilla Firefox, Edge ali drug)
- Odprto Spletno mesto za podporo Gigabyte na tej POVEZAVI
- Pomaknite se do Vmesnik za shranjevanje oddelku
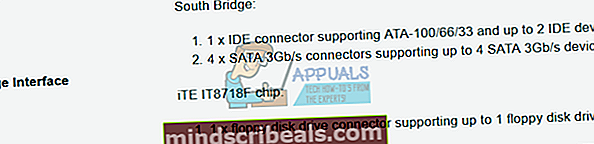
Kot vidite, matična plošča podpira ATA / IDE HDD in SATA 3 Gb / s, ki so vrata SATA II. Naslednji korak bo nakup trdega diska za vašo matično ploščo. Obstaja veliko proizvajalcev trdih diskov, med njimi WD, Seagate, Samsung, Toshiba in drugi. Odprite Amazonovo spletno stran na tej POVEZAVI in poiščite HDD SATA II.