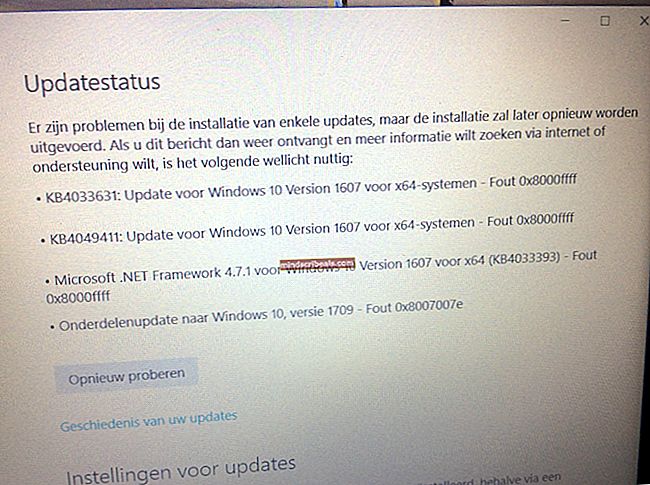Kako uporabljati funkcijske tipke Chromebooka
Lastniki Chromebookov se dobro zavedajo, da njihove tipkovnice še zdaleč niso običajne. Tipkovnice na Chromebookih se od vključitve iskalne vrstice in izključitve številnih tipk (vključno s celo vrsto funkcijskih tipk in tipko Caps Lock) navadijo na tipkovnice v Chromebookih. Čeprav je Google drzno izpustil klasične funkcijske tipke, je to storil brez ogrožanja funkcionalnosti. Chromebooki imajo pametne kombinacije tipk, s katerimi lahko dostopate do funkcij izključenih tipk.
Funkcijske tipke
Funkcijske tipke (od F1 do F12) so nameščene na številnih platformah in jih boste morda morali uporabiti na svojem Chromebooku iz različnih razlogov. Za vnos funkcijskih tipk morate pritisniti le gumb za iskanje + številko funkcijske tipke. Na primer, če želite vnesti F4, pritisnite »Išči + 4«. Prav tako lahko pritisnete F1 - F10 s številkami 1-9 in 0 na tipkovnici Chromebooka.
Če želite vnesti F11, boste morali ob iskanju pritisniti tudi vezaj (-). F12 lahko vnesete s pritiskom na tipko plus (+) in tipko za iskanje. To dvoje bi si bilo enostavno zapomniti, ker ležita tik ob tipki '0', ki pomeni F10. Za jasen prikaz bližnjic lahko sledite spodnjemu grafikonu.

Za celo vrsto bližnjic na tipkovnici lahko pritisnete Ctrl + Alt + /. Na zaslonu se prikaže zaslonska tipkovnica in če pritisnete katero koli tipko, boste videli vse bližnjice na tipkovnici, povezane s to tipko. Zdaj imate preprost način dostopa do bližnjic na tipkovnici, če jih kdaj pozabite. Če si želite ogledati seznam izredno uporabnih bližnjic na tipkovnici za lažje življenje Chromebooka, kliknite tukaj.