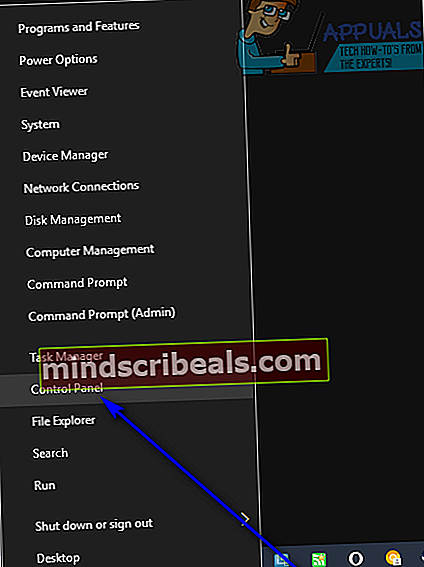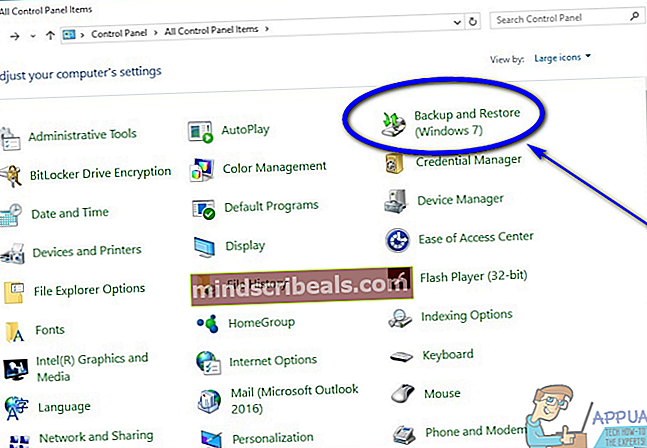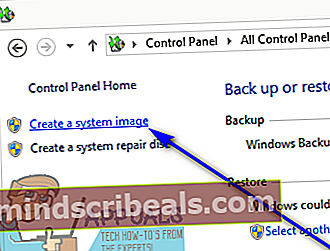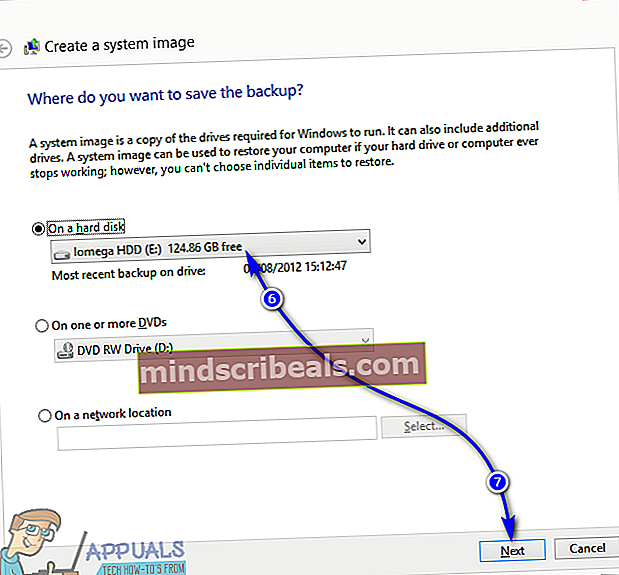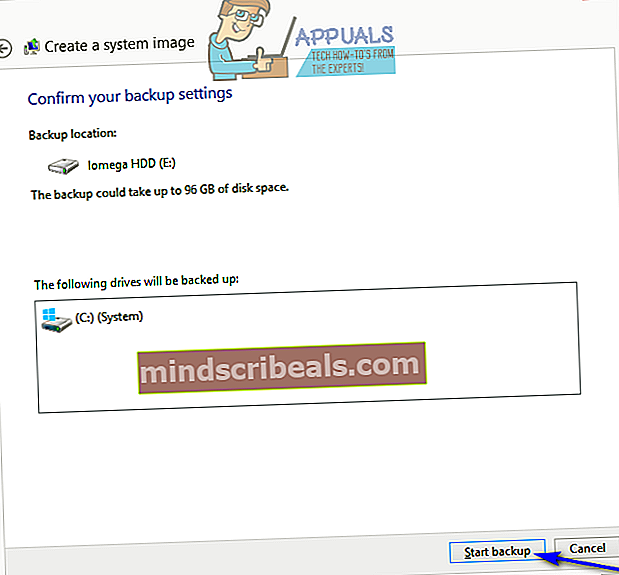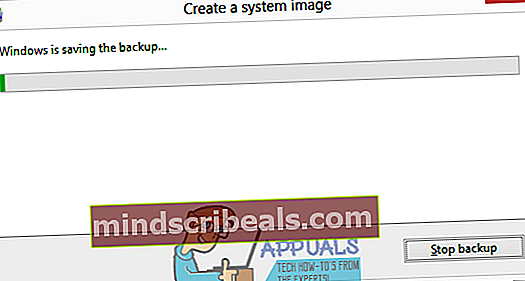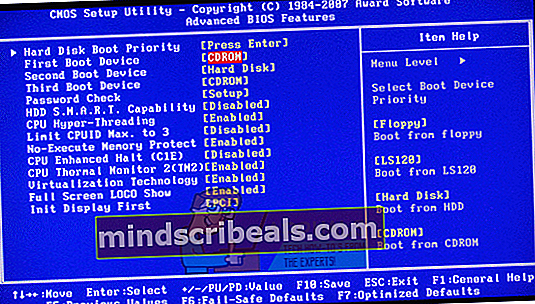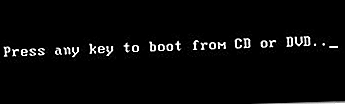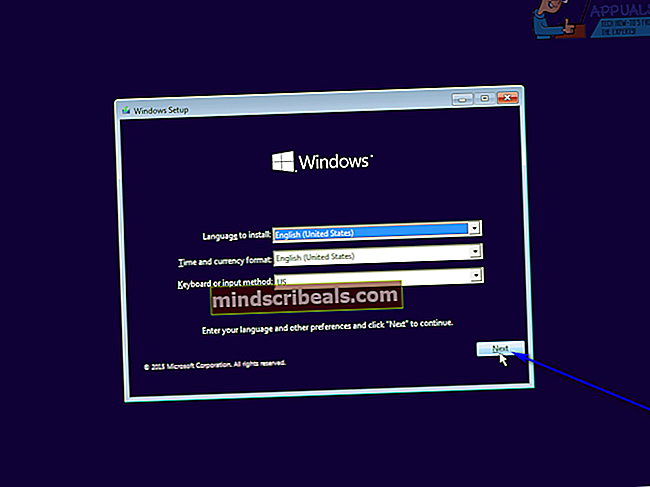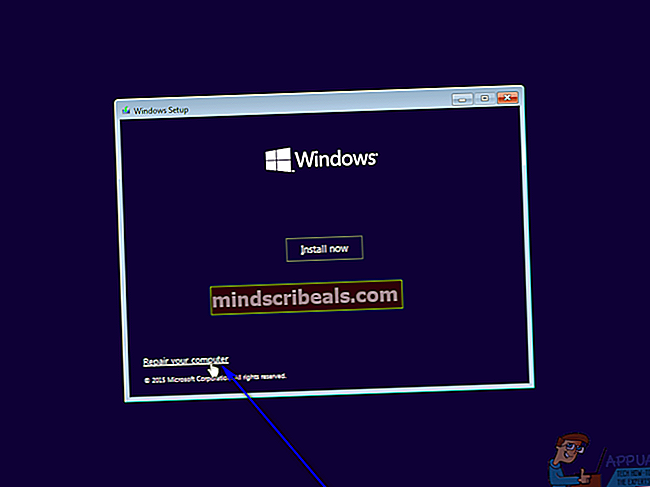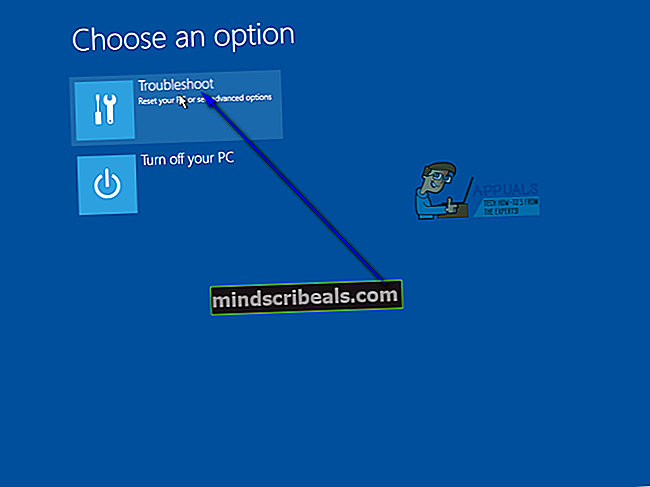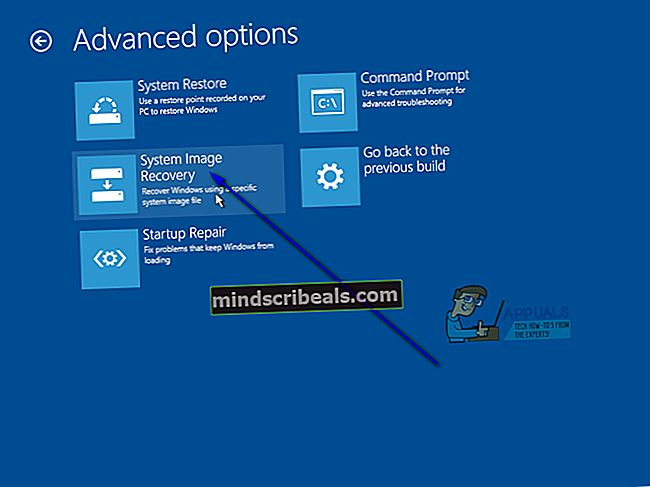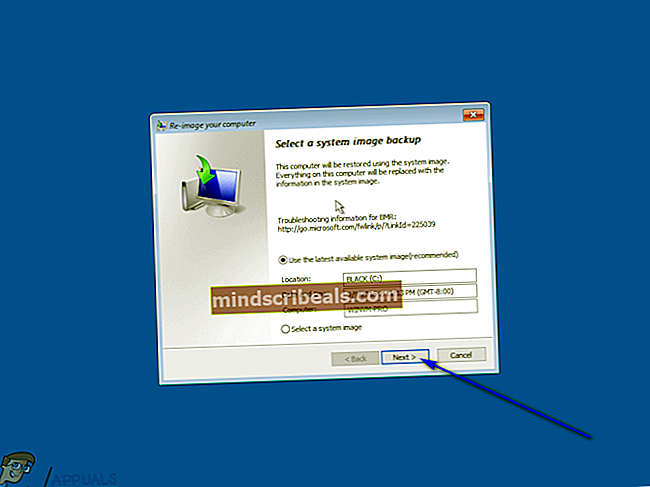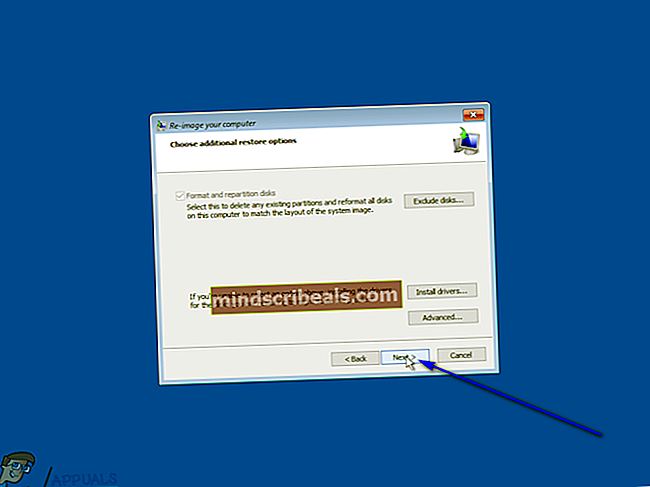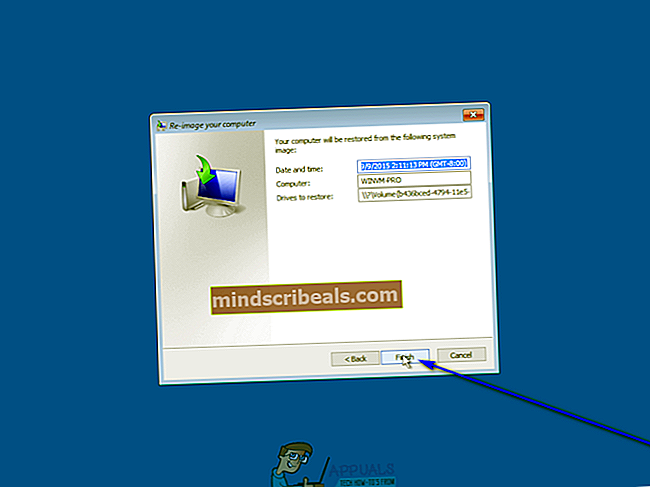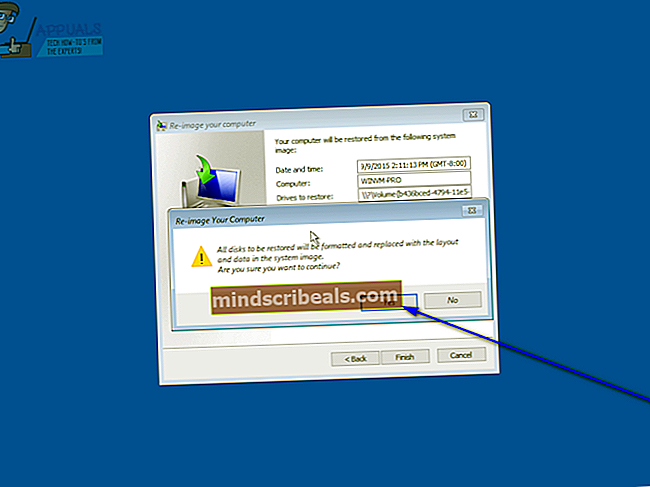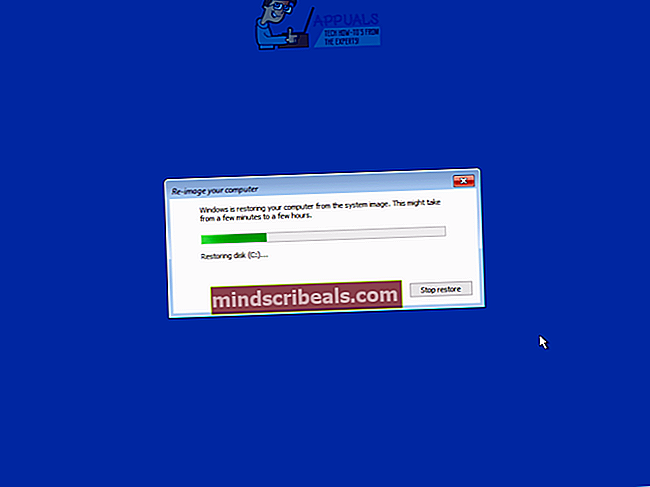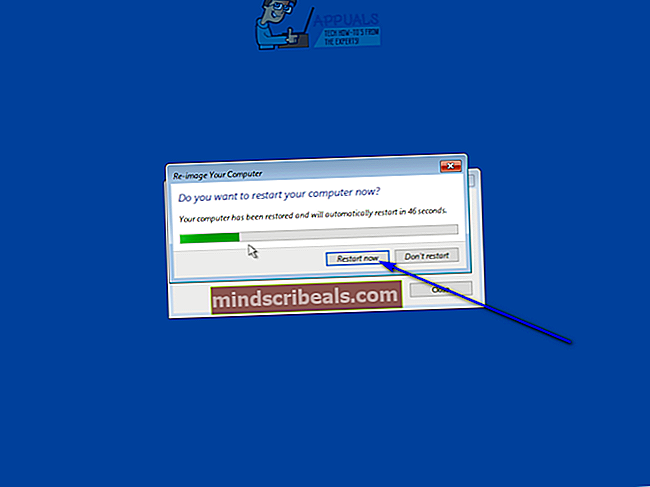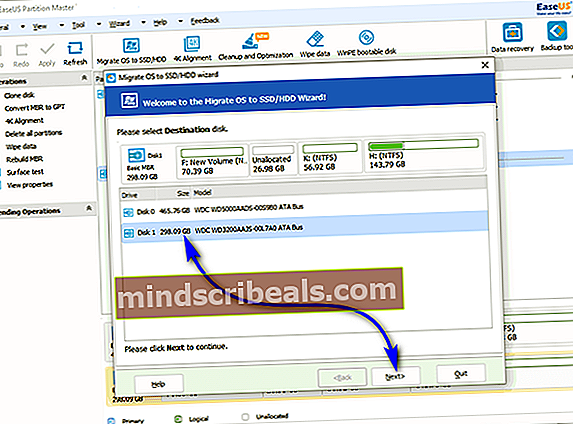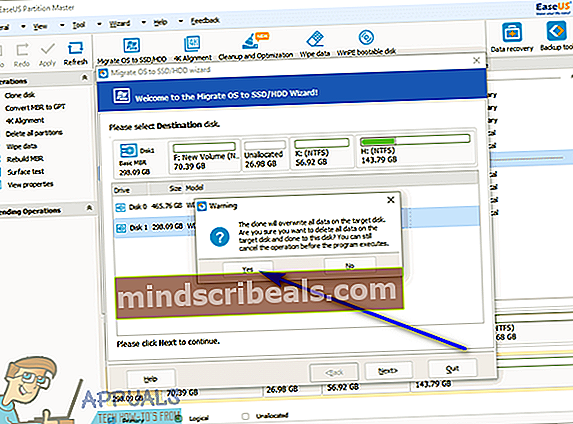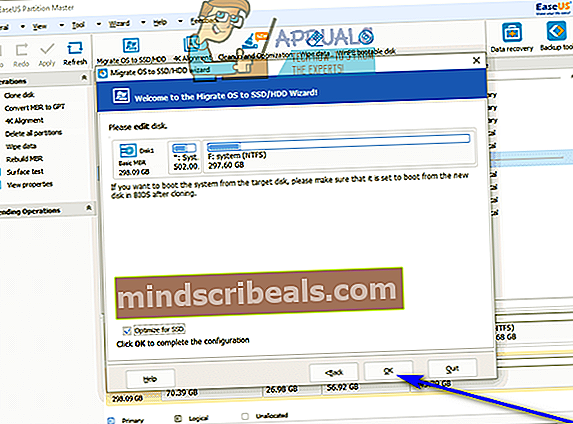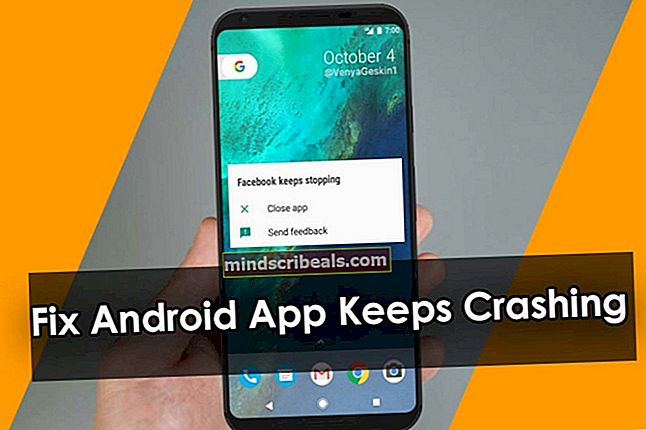Kako prenesti Windows 10 na nov trdi disk
Trdi diski imajo vedno rok veljavnosti - eden vam lahko traja nekaj let ali celo pet, če imate srečo, vendar bo prišel dan, ko bo začel umirati. Poleg tega se lahko trdi diski hitro začnejo počutiti premajhni, če imate v računalniku veliko količino podatkov, zaradi česar bi želeli nadgraditi na drug trdi disk z večjo podatkovno zmogljivostjo. Kaj pa vaš operacijski sistem? OS vašega računalnika je shranjen na trdem disku, zato bi ga pustili za seboj na starem trdem disku, če nameravate preklopiti na drugega ali nadgraditi na večjega, kajne?
No, ni nujno - operacijski sistem vašega računalnika lahko vzamete s seboj, ko preklopite na drug trdi disk. To velja tudi za Windows 10 - najnovejši in najboljši v dolgi vrsti operacijskih sistemov Windows. Da, vedno lahko pustite operacijski sistem in vse podatke na starem trdem disku in na novem trdem disku izvedete čisto namestitev sistema Windows 10 in začnete od začetka, če pa želite, lahko Windows 10 in vse podatke, ki jih imate na njem s starega trdega diska na novega.
Poleg tega obstaja vrsta različnih načinov, ki jih lahko storite, vendar jih je mogoče povsem enostavno razdeliti v dve kategoriji - prenos sistema Windows 10 na nov trdi disk z uporabo vgrajenih pripomočkov v operacijski sistem in to z uporabo programe tretjih oseb, zasnovane posebej za ta namen. Ne glede na to, za katero metodo se odločite, boste preprosto ustvarili sistemsko sliko starega trdega diska in jo obnovili na novem, prenesli Windows 10 in vse podatke s starega trdega diska na novega. Brez nadaljnjega sta naslednja dva najučinkovitejša načina za prenos sistema Windows 10 na nov trdi disk:
1. način: Ustvarite sliko sistema s sistemom Windows in jo obnovite na novem trdem disku
Najprej in najpomembnejše je, da lahko sistem Windows 10 (skupaj z vsemi podatki, ki jih imate v računalniku) prenesete na nov trdi disk, tako da z orodji, vgrajenimi v sistem Windows 10, ustvarite sistemsko sliko računalnika in nato obnovite sliko sistema na nov trdi disk. To je razmeroma bolj dolgočasno kot zgolj uporaba programov drugih proizvajalcev, zasnovanih posebej za prenos podatkov in vašega operacijskega sistema z enega trdega diska na drugega, vendar je to edina možnost, ki je na voljo uporabnikom, ki nočejo uporabljati tretjih -stranske prijave za nalogo.
Privzeto sistemsko orodje za slikanje, vgrajeno v sistem Windows 10, ustvari samo sistemsko sliko particije trdega diska, v katerem je nameščen sistem Windows 10. V tem primeru vse podatke, ki jih želite prenesti, premaknite na nov trdi disk na to particijo, preden ustvarite sistemsko sliko računalnika. Če želite s to metodo prenesti sistem Windows 10 na nov trdi disk, morate:
- Zunanji trdi disk, na katerem želite shraniti sliko sistema, povežite z računalnikom. Prepričajte se, da ima zunanji trdi disk dovolj prostega prostora za enostavno prilagajanje sistemski sliki vašega računalnika.
- Z desno miškino tipko klikniteMeni Startali pritisnite tipkoLogotip sistema Windowstipka +X za začetekWinX Menu.
- Kliknite naNadzorna ploščavWinX Menu.
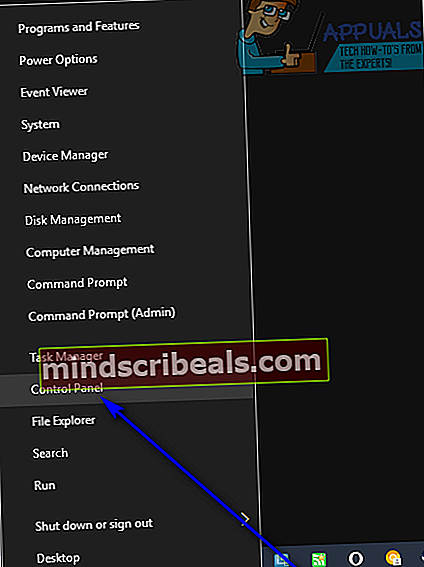
- ZNadzorna ploščavVelike ikonepogled, poiščite in kliknite naVarnostno kopiranje in obnovitev (Windows 7).
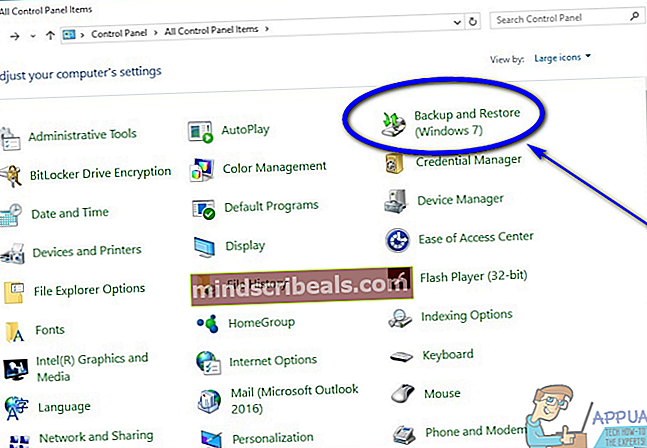
- Kliknite naUstvarite sliko sistemav levem podoknu okna.
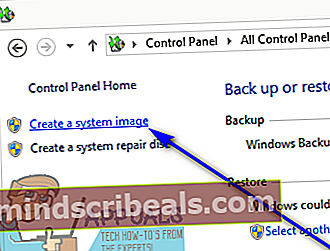
- Odprite spustni meni podNa trdem diskuin kliknite zunanji trdi disk, ki ste ga povezali z računalnikom, da ga izberete. Ta korak izvedite le, če pripomoček samodejno ne zazna zunanjega trdega diska in ga izbere kot ciljni pogon.
- Kliknite naNaslednji.
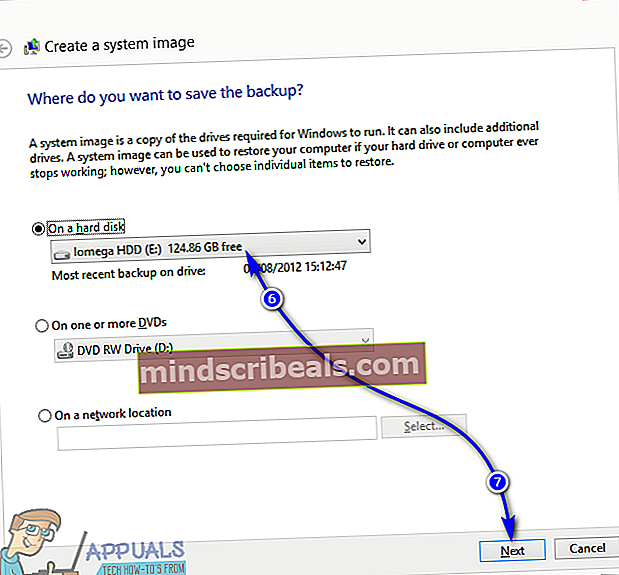
- Preglejte podrobnosti varnostne kopije in klikniteZaženite varnostno kopiranjeza začetek postopka.
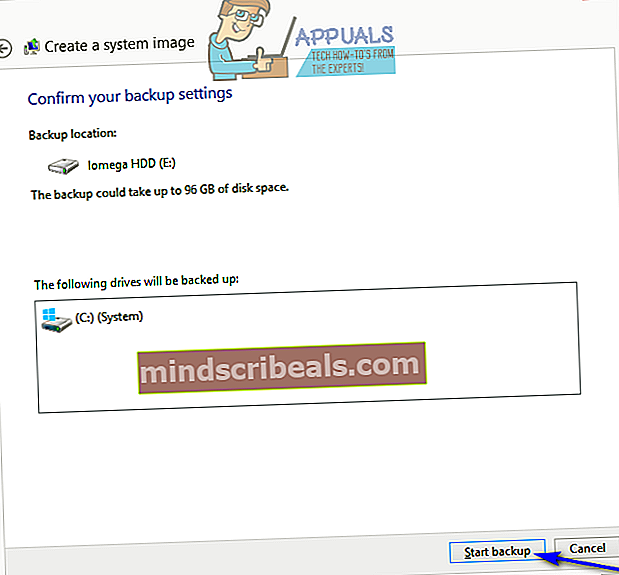
- Počakajte, da se ustvari sistemska slika - čas, ki je potreben, je odvisen od tega, koliko podatkov je za varnostno kopiranje sistema Windows, zato boste morda morali nekaj časa počakati. Ko je sistemska slika ustvarjena, zaprite čarovnika za sistemsko slikanje.
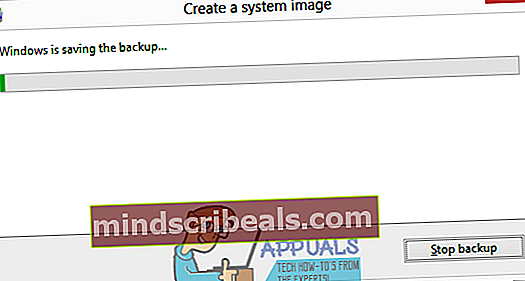
- Zamenjajte svoj stari trdi disk z novim (ne glede na to, ali ste stari trdi disk popolnoma izbrisali), v računalnik vstavite zunanji trdi disk, na katerem je shranjena slika sistema, in vstavite tudi namestitveni medij za Windows 10 računalnik. Če nimate namestitvenega medija Windows 10, preprosto slediteWindows 10 zagonski USBustvariti zagonski namestitveni USB za Windows 10 aliopeklina windows 10 iso -ustvariti zagonski namestitveni DVD za Windows 10.
- Zaženite računalnik.
- Na prvem zaslonu, ki ga vidite med zagonom računalnika, pritisnite določeno tipko na tipkovnici, da vstopite v računalnikBIOS aliNastaviti. Tipka, ki jo morate pritisniti, bo jasno navedena na prvem zaslonu, ki se prikaže ob zagonu računalnika.
- Pomaknite se doZagonzavihka BIOS-a.
- KonfigurirajteVrstni red zagonaračunalnika kot takega, da se zažene s CD-ROM-a (če uporabljate namestitveni CD / DVD s sistemom Windows 10) ali z USB-ja (če uporabljate namestitveni USB s sistemom Windows 10).
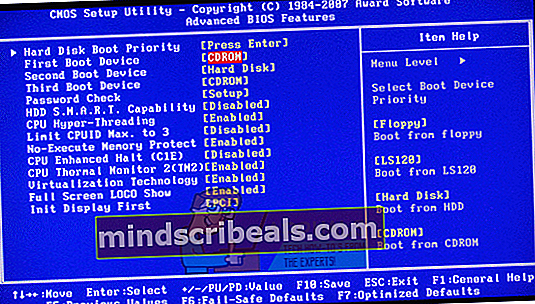
- Shranispremembe, ki ste jih naredili v BIOS-u, in zapustite ga.
- Ko se računalnik zažene, se bo poskusil zagnati z namestitvenega CD / DVD ali USB in vas prosil, da pritisnetekateri koli ključna tipkovnici za zagon z medija. Ko se to zgodi, preprosto pritisnitekateri koli ključnadaljevati.
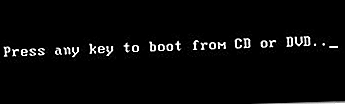
- Ko vidite Namestitev sistema Windowsokno, konfigurirajte svoj jezik in druge nastavitve ter klikniteNaslednji.
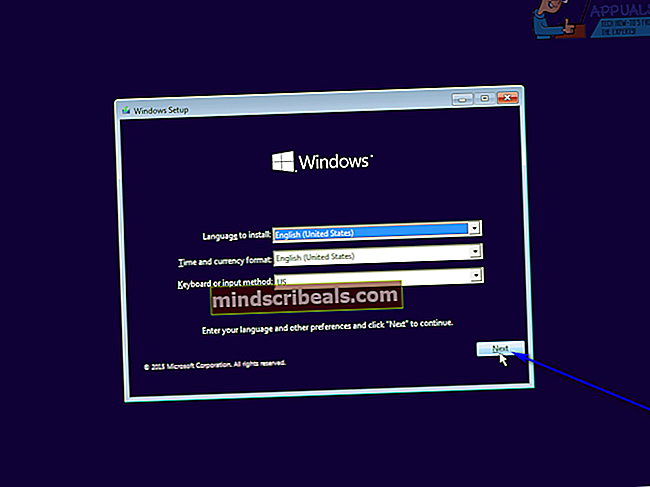
- Kliknite naPopravite računalnik.
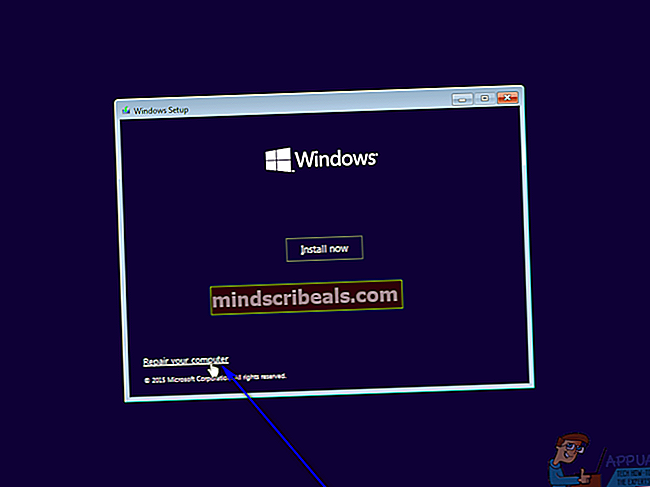
- Kliknite naOdpravljanje težav.
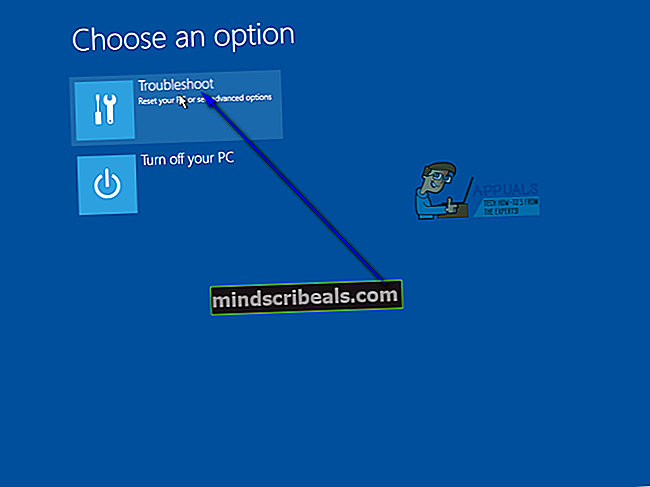
- Kliknite naObnovitev sistemske slike.
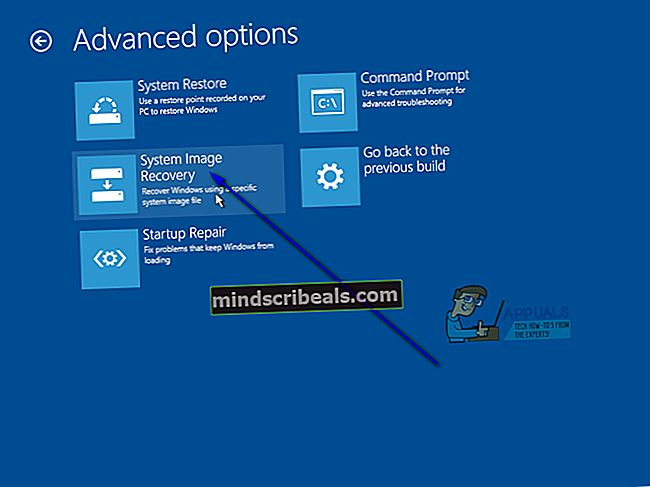
- Pod pogojem, da je zunanji pogon s sistemsko sliko povezan z računalnikom in aktiven, bo pripomoček samodejno poiskal sliko sistema in jo izbral, da bo znova posnel nov trdi disk. Če pripomoček to stori, preprosto klikniteNaslednji. V nasprotnem primeru kliknite izbirni gumb zravenIzberite sliko sistema, kliknite naNaslednjiin pojdite skozi potrebne korake, da ročno izberete sliko sistema, shranjeno na zunanjem pogonu.
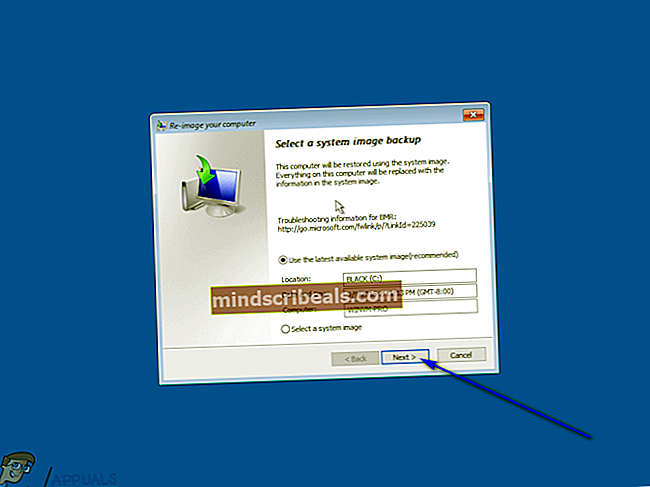
- Nadalje konfigurirajte posebnosti obnovitve sistemske slike, če želite, in nato klikniteNaslednjinaIzberite dodatne možnosti obnovitvestrani.
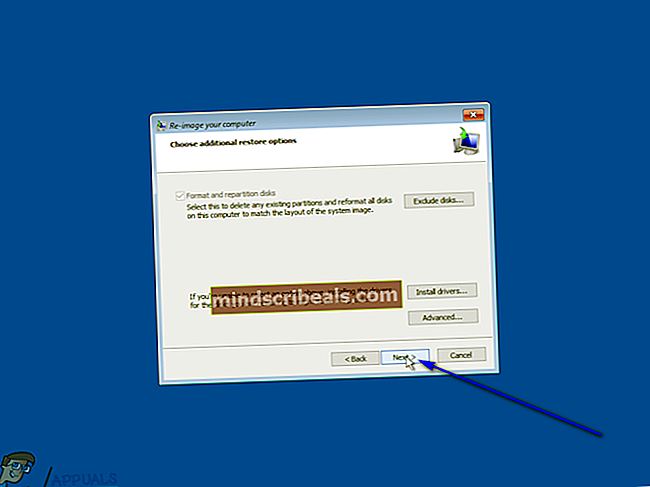
- Kliknite naKončaj.
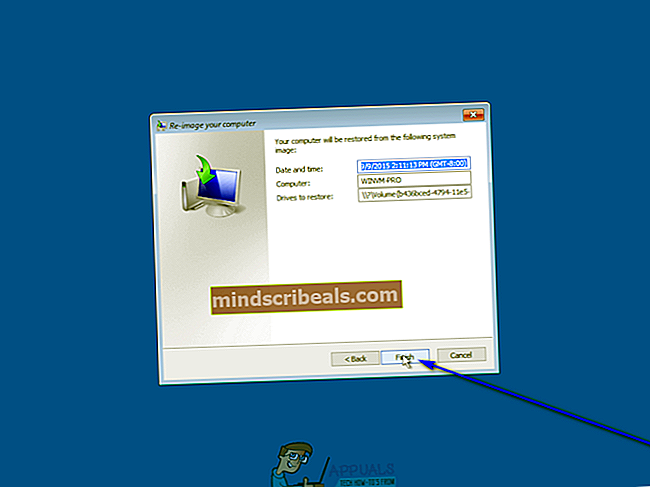
- Kliknite naDav opozorilnem pogovornem oknu, da začnete postopek ponovnega slikanja.
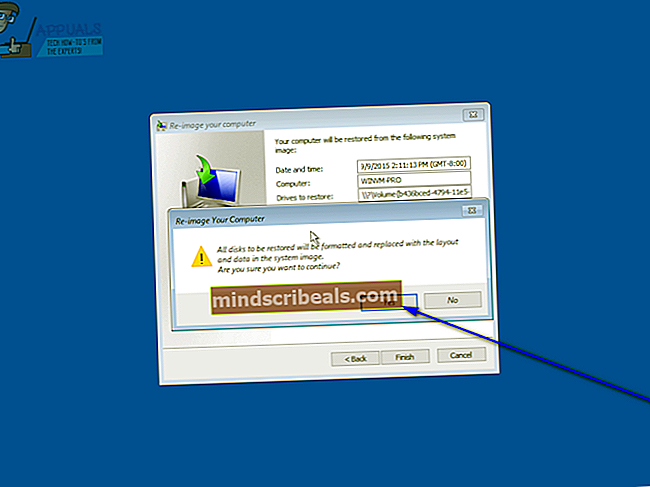
- Počakajte, da se postopek zaključi - ko bo nov trdi disk uspešno preoblikovan in v bistvu spremenjen v klona vašega starega trdega diska, boste obveščeni, da je treba računalnik znova zagnati. Kliknite naZnova zaženite zdajtakojponovni zagonRačunalnik.
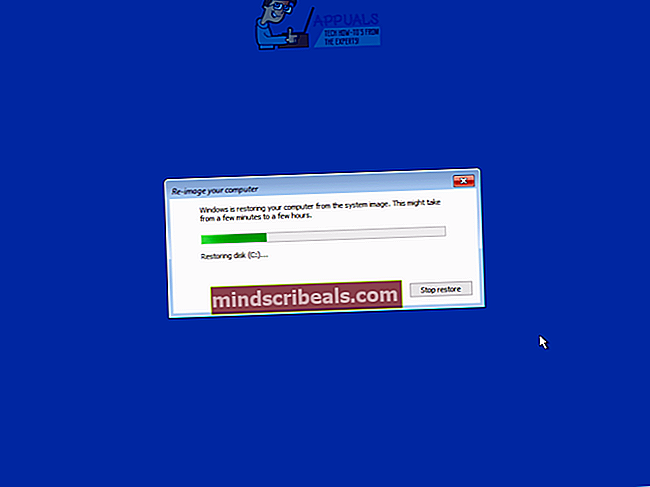
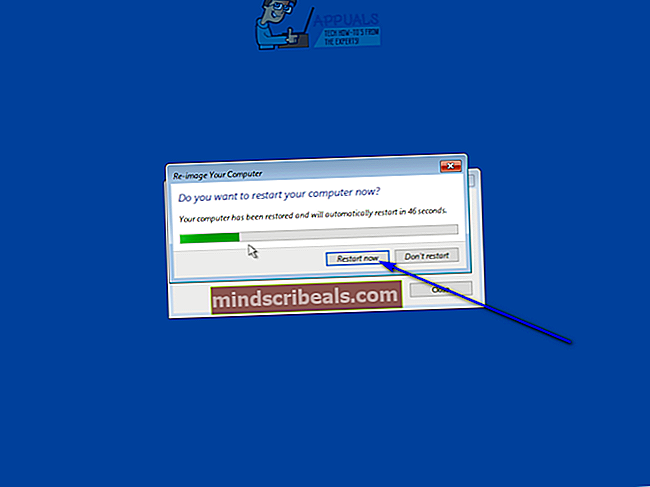
Po tem postopku bo nov trdi disk postal natančen klon starega - velikosti particij in vsega drugega. V tem primeru bo kateri koli dodaten prostor na novem trdem disku, razen tistega, ki ga zasedajo particije, vključene v sliko sistema, spremenjen v nedodeljen prostor, ki ga boste morali pridobiti, da ga boste lahko uporabili. Nerazporejeni prostor lahko pridobite in ga spremenite v uporaben prostor na disku, tako da preprosto odprete Upravljanje diskovuporabnost in uspešnost8. koraki–17 izpredelni pogon.
2. način: Uporabite EaseUS Partition Master za prenos sistema Windows 10 in podatkov na nov trdi disk
Če si želite prihraniti čas in trud, potreben za ustvarjanje sistemske podobe starega trdega diska in nato z novo sliko novega trdega diska s to sliko sistema z uporabo vgrajenih pripomočkov za Windows 10, lahko preprosto uporabite EaseUS Partition Master - program, ki lahko hitro in učinkovito klonira celoten trdi disk (operacijski sistem, podatke in vse) na drug trdi disk. Poleg tegaEaseUS Partition Masterkopira tudi celoten trdi disk na drug trdi disk, medtem ko sistemska slika, ki jo ustvari Windows 10, vključuje samo sistemske diske. UporabitiEaseUS Partition Masterče želite sistem Windows 10 in vse podatke prenesti na nov trdi disk, morate:
- Kliknitetukajprenesti namestitveni program zaEaseUS Partition Master.
- Ko je namestitveni program prenesen, se pomaknite do mesta, kamor ste ga prenesli, poiščite in dvokliknite nanj, da ga zaženete.
- Za namestitev pojdite skozi namestitveni programEaseUS Partition Master.
- Povežite svoj nov trdi disk z računalnikom - če želite, da to deluje, potrebujete hkrati stari trdi disk in nov trdi disk, ki sta hkrati povezana z računalnikom.
- Kosilo EaseUS Partition Master.
- Kliknite naPrenesite OS na SSD / HDD.

- Kliknite nov trdi disk, da ga izberete kot ciljni disk, in klikniteNaslednji.
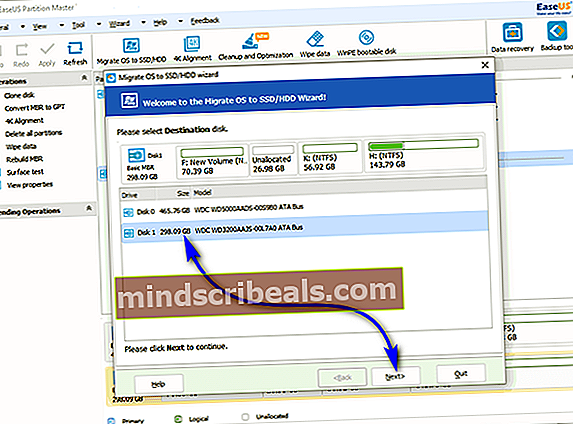
- Če ima ciljni disk particije ali podatke, boste prejeli opozorilno sporočilo. Kliknite naDa da programu daste dovoljenje za brisanje ciljnega pogona pred prenosom operacijskega sistema in podatkov s starega pogona nanj.
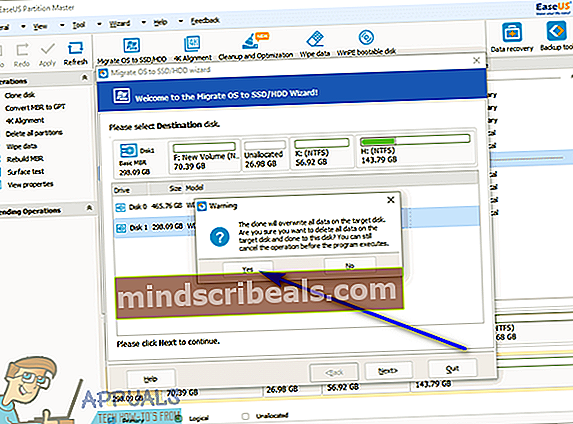
- Konfigurirajte druge potrebne nastavitve in kliknitev redu.
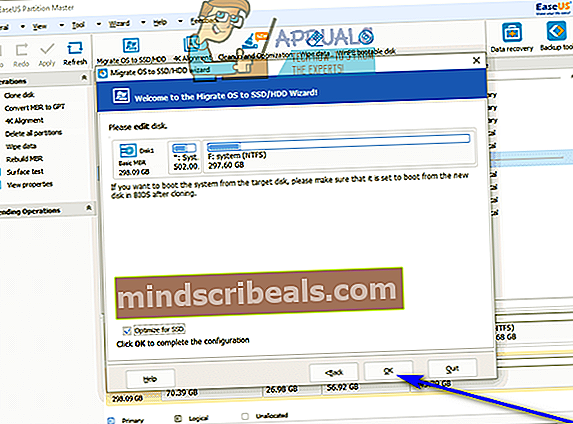
- V levem podoknu okna pod poiščite rezultat prenosaČakajoče operacije. Če se vam zdi vse v redu, kliknitePrijavite seče želite spremembe uporabiti in shraniti (obvezno uporabitePo uveljavitvi sprememb zaustavite računalnikmožnostomogočeno).