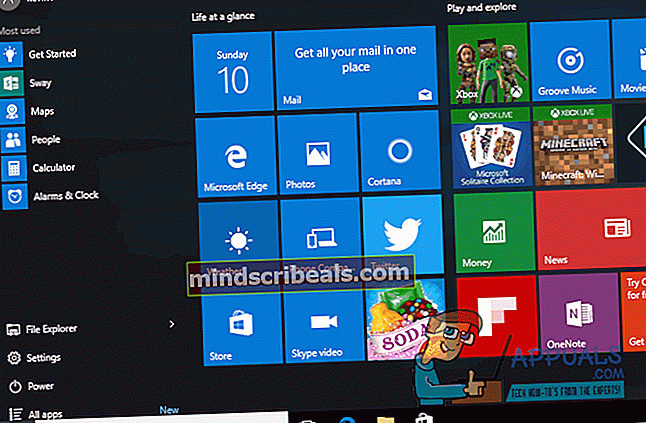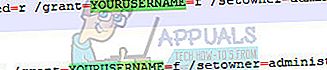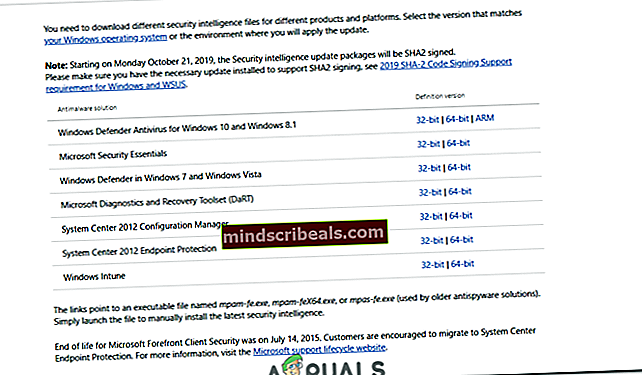POPRAVEK: posodobitev definicije za Windows Defender ne uspe z napako 0x80070643
Pri nameščanju posodobitev za svoje računalnike s spletnega mesta Windows Update je veliko uporabnikov poročalo, da ena posodobitev - posodobitev definicije za Windows Defender - ni uspela, s težavo pa je povezana koda napake 0x80070643. Posodobitve definicij za Windows Defender prihajajo z novimi in posodobljenimi definicijami za vse znane viruse in zlonamerno programsko opremo, zato so te posodobitve ključnega pomena za optimalno delovanje Windows Defenderja in zakaj je nezmožnost namestitve niti ene od teh posodobitev lahko precej velik problem. Drugi uporabniki poročajo tudi o neuspelih posodobitvah sistema Windows Defender, temveč tudi o številnih drugih čakajočih posodobitvah za Microsoft Office, Windows Live Essentials, Skype, Microsoft Silverlight itd. Čeprav je ta težava razširjena med uporabniki sistema Windows 10, so o njej poročali že prej operacijske sisteme že do Windows Viste.
Čeprav ni uradne besede o vzroku te težave, mnogi najmodrejši uporabniki sistema Windows 10, ki jih je prizadela ta težava, domnevajo, da jo povzroča tako Windows Update kot Windows Defender, ki poskuša prenesti in namestiti zadevno posodobitev definicije na istočasno. Na srečo pa ta težava ni med številnimi težavami sistema Windows 10, ki jih ni mogoče odpraviti. Če želite odpraviti to težavo, mora prizadeti uporabnik samo prenesti zadevno posodobitev definicij prek samega programa Windows Defender, odstraniti protivirusne programe tretjih oseb, posodobiti sistem Windows s skrbniškimi dovoljenji, odstraniti obstoječe posodobitve definicij, zagnati orodje SubInACL, ponastaviti komponente sistema Windows Update ali pritrditev Silverlight. Izvedba katere koli od teh metod bo uporabniku prihranila pred prikazom kode napake 0x80070643.

1. način: Namestitev posodobitve iz programa Windows Defender
Če želite odpraviti to težavo in uspešno prenesti neuspešno posodobitev definicije, morate:
- Odprite Meni Start.
- Kliknite na Nastavitve.
- Kliknite na Posodobitve in varnost.
- Kliknite na Windows Defender v levem podoknu.
- V desnem podoknu se pomaknite navzdol do Informacije o različici in kliknite Odprite Windows Defender za zagon namizne aplikacije Windows Defender.
- V aplikaciji Windows Defender pojdite na Nadgradnja
- Kliknite na Nadgradnja.
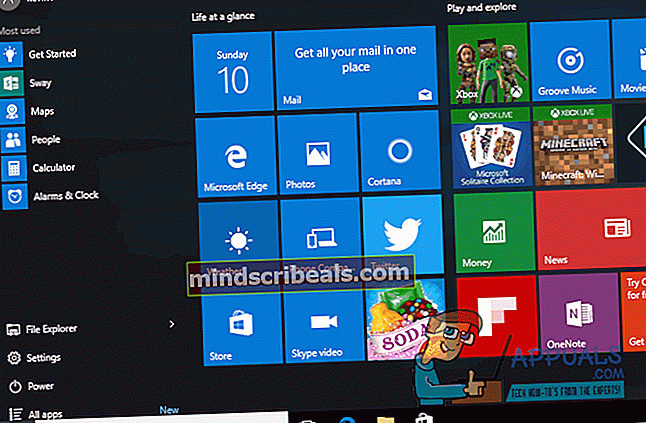
Počakajte, da Windows Defender preveri, prenese in namesti vse razpoložljive posodobitve definicij.
Ko Windows Defender prenese in namesti vse razpoložljive posodobitve definicij, se lahko pomaknete do storitve Windows Update in videli boste, da se ne poroča o nobenih posodobitvah definicij za Windows Defender in tudi koda napake 0x80070643.
2. način: Odstranite protivirusne programe tretjih oseb
Za večino ljudi, ki so imeli to težavo, je odstranjevanje ali onemogočanje drugih izdelkov proti zlonamerni programski opremi odpravilo izdelke. V računalniku ni priporočljivo imeti več kot eno protivirusno programsko opremo, saj lahko povzroči konflikte z neugodnimi posledicami. Obstoječi protivirusni program hitro odstranite tako, da odprete Nadzorna plošča> Programi in funkcije, izberite programsko opremo in nato kliknite Odstrani in sledite pozivom ali uporabite temeljne korake za temeljito odstranitev.
- Z ustreznimi spodnjimi povezavami prenesite orodje za odstranjevanje protivirusne programske opreme.
- Avast
- AVG
- Avira
- BitDefender
- Comodo Internet Security
- Spletni protivirusni program
- ESET NOD32
- F-Secure
- Kaspersky
- Malwarebytes
- McAfee
- Microsoft Security Essentials
- Norton
- Panda
- Symantec
- Trend Micro
- Verizon
- WebRoot
Orodje za oceno končne točke AppRemover OESIS lahko uporabite tudi za odstranjevanje protivirusnih izdelkov, sicer omenjenih tukaj.
- Zaženite preneseni pripomoček in sledite njegovim navodilom, da popolnoma odstranite protivirusno aplikacijo iz sistema.
- Znova zaženite računalnik.
- Odprite ali omogočite Windows Defender in poskusite namestiti posodobitev iz storitve Windows Update.
3. način: Posodabljanje z skrbniškimi dovoljenji
Nekatere posodobitve zahtevajo skrbniška dovoljenja za namestitev. Če uporabljate gostujoči ali manj privilegiran račun, se prijavite v računalnik. Če vaš računalnik pripada domeni, se za pomoč obrnite na skrbnika sistema.
4. način: Uporabite ukazni poziv
Obstaja nekaj ukazov, ki jih lahko zaženete iz skrbniškega ukaznega poziva in pomagajo pri tej težavi.
- Pritisnite tipko Windows vnesite in vnesite Desni klik rezultat in izberite Zaženi kot skrbnik. Ali hkrati pritisnite tipko Windows in X tipke na tipkovnici in izberite Ukazni poziv (skrbnik) v meniju.
- V Skrbniški ukazni poziv vnesite naslednje ukaze in pritisnite Enter po vsakem, da jih izvrši. Ne pozabite počakati na Dokončano sporočilo iz prvega ukaza, preden napišete in izvedete drugega. Prepričajte se tudi, da z ukazi ne natipkate.
"% PROGRAMFILES% \ Windows Defender \ MPCMDRUN.exe" -RemoveDefinitions -All "% PROGRAMFILES% \ Windows Defender \ MPCMDRUN.exe" -SignatureUpdate
- Ko se oba ukaza zaženeta, lahko zaprete ukazni poziv.
- Poskusite zagnati posodobitve zdaj, to bi lahko lahko storili iz Windows Update pa tudi znotraj Windows Defender
5. način: Popravljanje Microsoft Silverlight
Če je napaka 0x80070643 v vašem sistemu povezana z varnostno posodobitvijo za Microsoft Silverlight, lahko to enostavno popravite tako, da očistite poškodovano namestitev Silverlight in nato znova namestite Silverlight.
- Prenesite Microsoftov pripomoček Fix It, ki samodejno odstrani Microsoft Silverlight. Lahko pa prenesete ta skript in Zaženi kot skrbnik
- Po končani odstranitvi obiščite //www.microsoft.com/getsilverlight/get-started/install/default.aspx, da namestite najnovejšo različico Microsoft Silverlight.
6. način: Ponastavitev komponent za posodobitve sistema Windows
- Odprite meni Start in vnesite "cmd". Z desno miškino tipko kliknite ikono ukaznega poziva in kliknite na "Zaženi kot skrbnik". Sprejmite poziv UAC, ko se odpre.
- V ukazni poziv vnesite naslednje ukaze in pritisnite Enter za vsakim ukazom.
Net stop wuauserv net stop cryptSvc net stop bitov net stop msiserver
- Mapo SoftwareDistribution in Catroot2 preimenujte tako, da v ukazni poziv vnesete naslednje ukaze.
ren C: \ Windows \ SoftwareDistribution SoftwareDistribution.old ren C: \ Windows \ System32 \ catroot2 Catroot2.old
- Znova zaženite storitve Windows Update, tako da vnesete te ukaze.
net start wuauserv net start cryptSvc neto start bitov net start msiserver
- Poskusite znova zagnati Windows Update, da potrdite, ali napake ni več.
7. način: Zagon orodja SubInACL
Pri starejših operacijskih sistemih, kot je Windows Vista, je prišlo do napake .NET Framework 2.0, ki je bila posledica nepravilnih dovoljenj za nadzor dostopa v nekaterih panjih registra, zaradi česar se nekatere aplikacije ne namestijo. SubInACL to težavo odpravi tako, da popravi datoteko in dovoljenja registra, ki so potrebna za namestitev nastavitev na osnovi .MSI.
- Prenesite orodje SubInACL in ga namestite. Ta pripomoček bo nameščen v C: \ Program Files \ Windows Resource Kits \ Tools.
- Prenesite ta skript in ga uredite z Beležnico ali katerim koli drugim urejevalnikom besedil. Zamenjajte imenovane vrednosti VAŠE UPORABNIŠKO IME v uporabniški račun sistema Windows, s katerim ste prijavljeni in ga shranite. Uporabniško ime lahko poiščete tako, da pogledate uporabniško ime, navedeno v stolpcu Uporabniško ime na zavihku Procesi ali zavihku Uporabniki v upravitelju opravil sistema Windows.
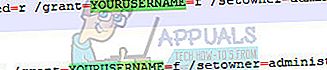
- Z desno miškino tipko kliknite skript in Zaženi kot skrbnik.
- Ko je skript reset.cmd končan, poskusite namestiti programsko opremo, ki je prej ni bilo mogoče namestiti v sistem.
8. način: Ročno namestite definicije
V nekaterih primerih napake morda ne bo mogoče odpraviti in kot rešitev lahko definicije dobite neposredno na Microsoftovem spletnem mestu in nato zaženete izvedljivo datoteko, da jih namestite v računalnik. Če želite to narediti, sledite spodnjim navodilom.
- Pojdite na to spletno mesto.
- Izberite ustrezno arhitekturo računalnika.
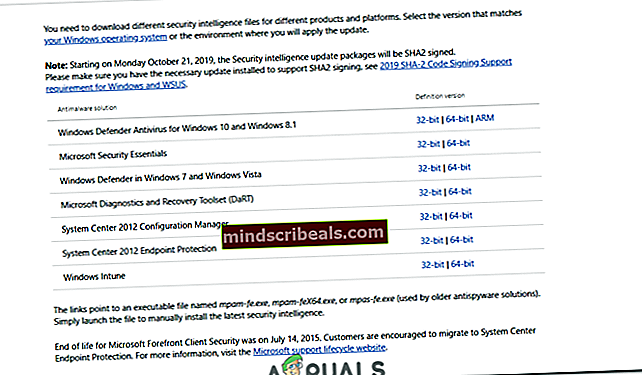
- Zaženite izvedljivo datoteko in sledite navodilom na zaslonu, da jo namestite.