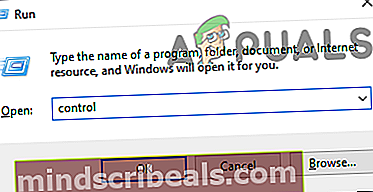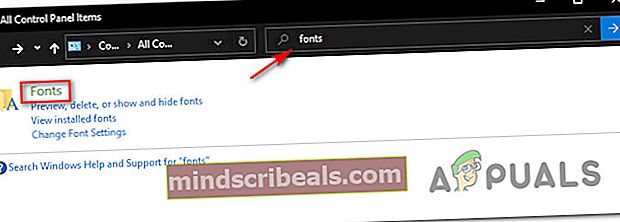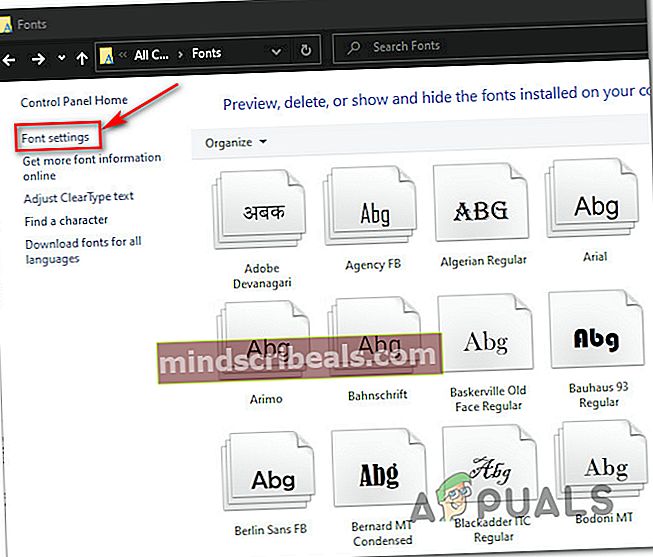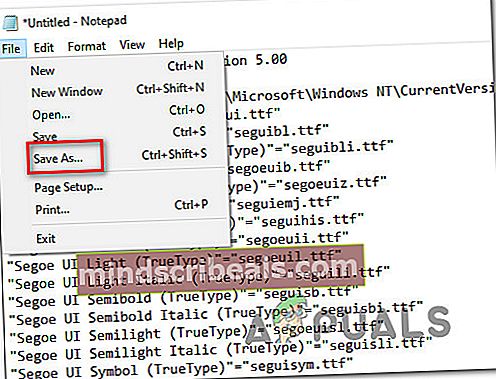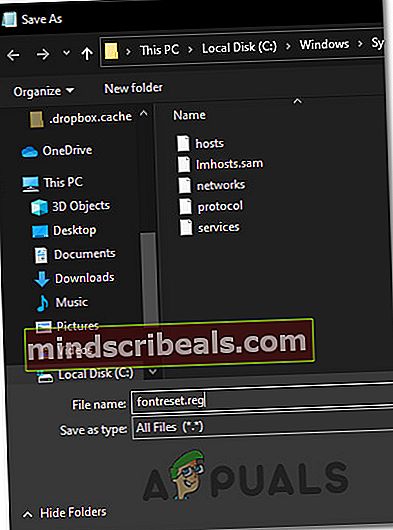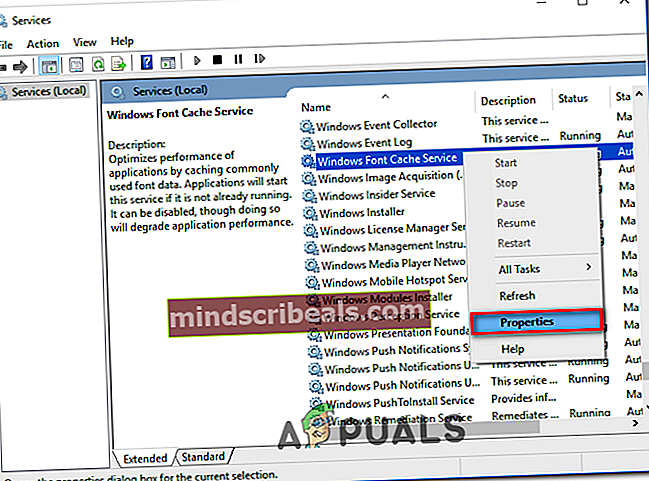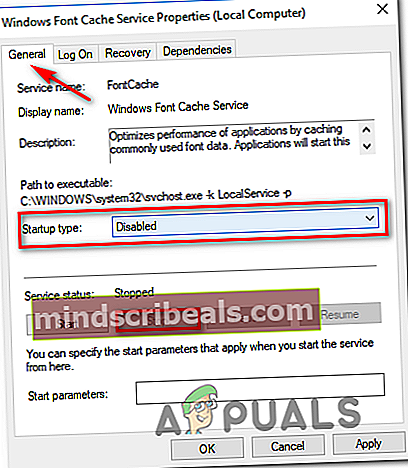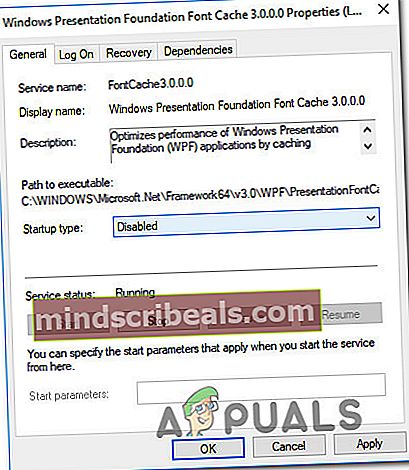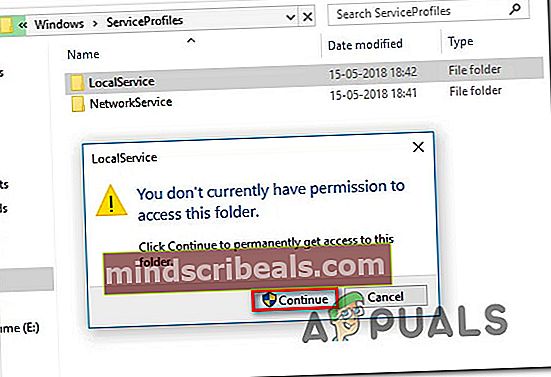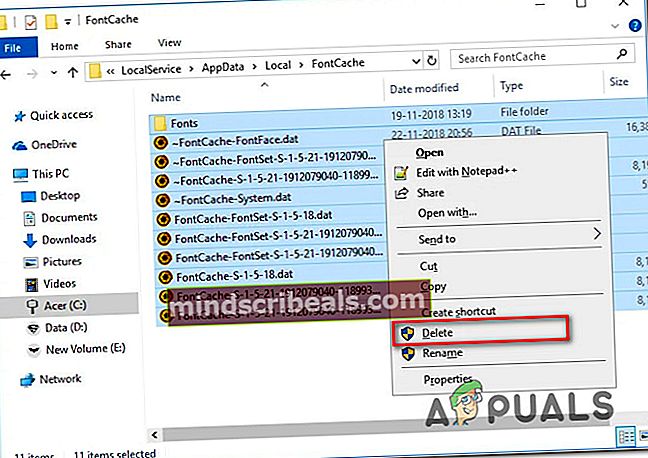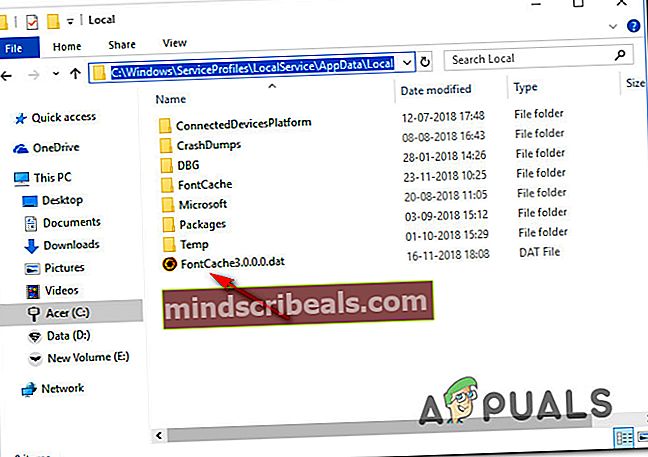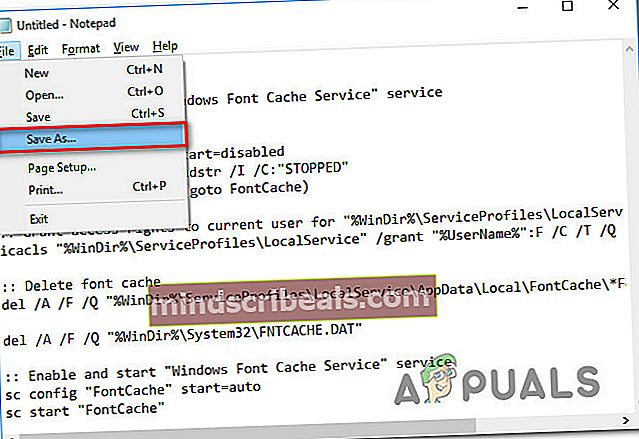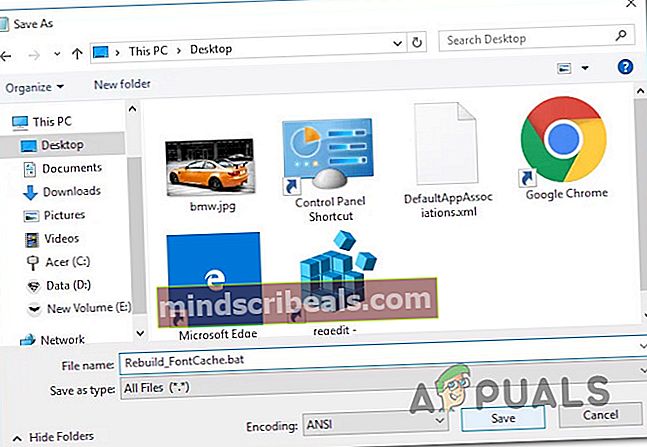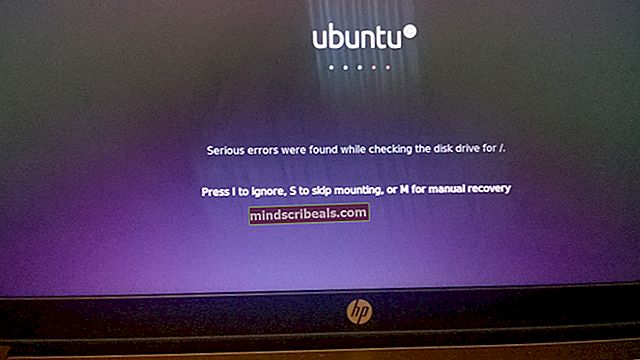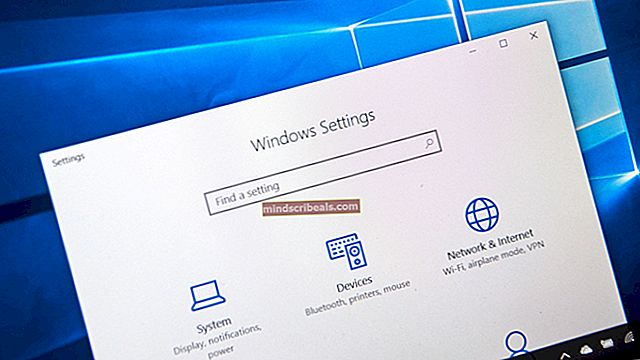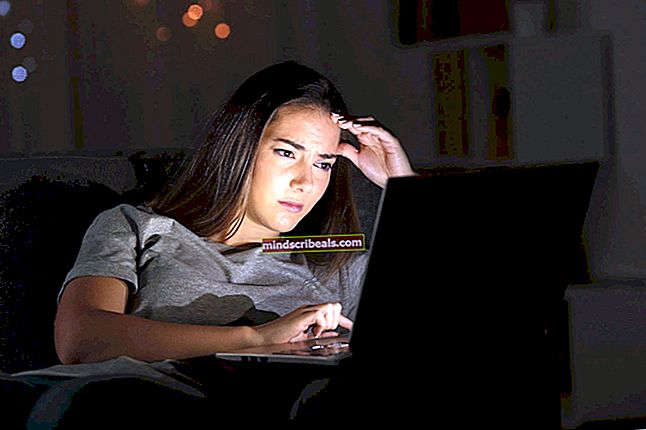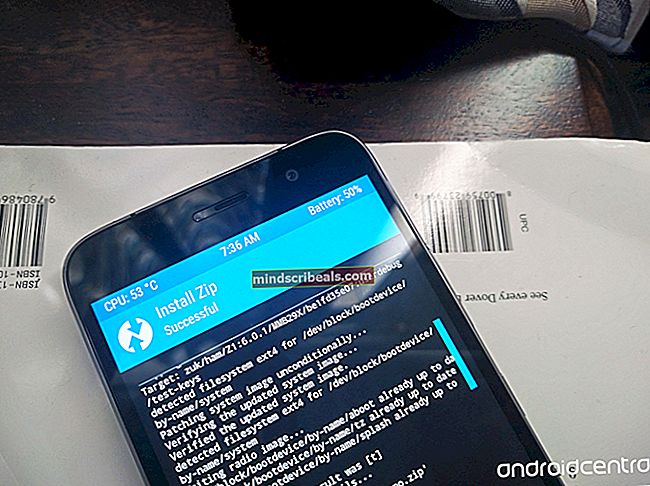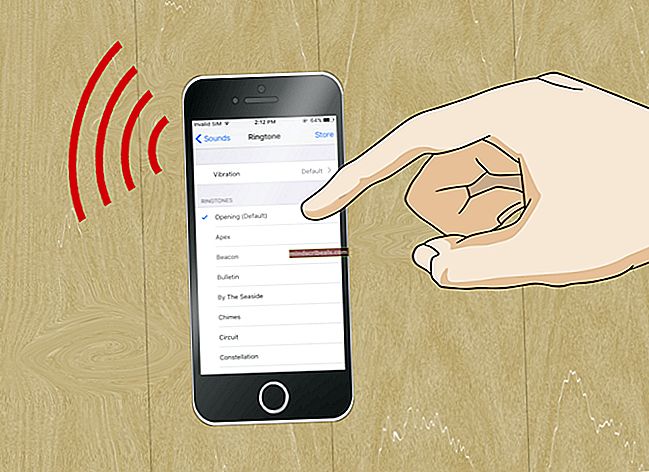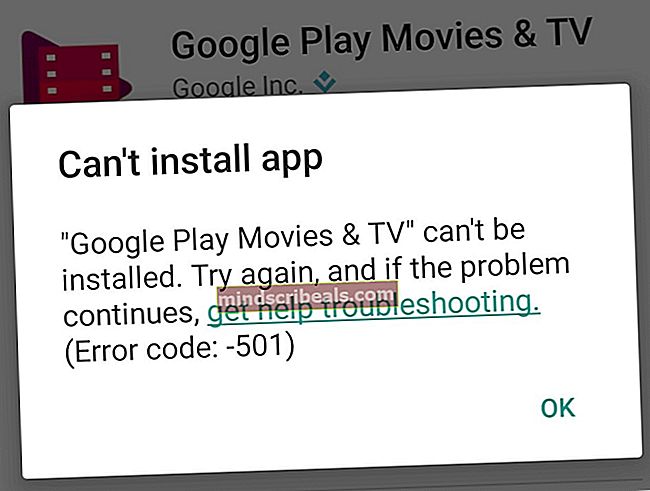Kako popraviti poškodovane pisave v sistemih Windows 10 in 8
Nekateri uporabniki se po vstavljanju pisav po meri v privzeto mapo Font v sistemih Windows 10 in Windows 8.1 srečujejo s čudnimi težavami. Najbolj prizadeti uporabniki poročajo, da so vse njihove črke pisave nadomeščene s kvadratki in simboli.

Po temeljiti preučitvi tega vprašanja se izkaže, da obstaja več možnih krivcev, ki bi lahko sprožili prikaz tega čudnega prikaza simbola. Tu je ožji seznam primerov, za katere je znano, da povzročajo to težavo:
- Izbrana je nečitljiva pisava -V večini primerov se ta težava pojavi zaradi uporabniško izbrane pisave, ki ni mišljena kot privzeta izbira za OS. V tem primeru bi morali težavo odpraviti s ponastavitvijo na privzete nastavitve pisave s pomočjo vmesnika Classic Control Panel.
- Poškodovan registrski ključ, povezan s pisavo - Če pisav OS ne morete ponastaviti z nadzorno ploščo ali se sprememba ne registrira, obstaja velika verjetnost, da imate opravka s kakšnim poškodovanim registrskim ključem, ki shranjuje podatke o pisavah. V tem primeru bi morali težavo odpraviti tako, da ustvarite datoteko .reg, ki lahko v urejevalniku registra preglasi vsako vrednost pisave po meri.
- Poškodovan predpomnilnik pisave - Po mnenju nekaterih prizadetih uporabnikov se ta težava lahko pojavi tudi zaradi težave s predpomnilnikom fon. V tem primeru je najboljši pristop za odpravo težave ročna obnovitev predpomnilnika pisav v sistemu Windows 10, potem ko onemogočite vse storitve, ki bi jih lahko aktivno uporabljale. Če pa uporaba uporabniškega vmesnika za Windows ni na voljo (meniji niso vidni), je najboljši pristop obnoviti predpomnilnik pisav prek datoteke BAT, ki jo ustvarite iz povišanega okna beležnice.
- Poškodba sistemskih datotek - V zelo težkih okoliščinah lahko pričakujete, da se bo ta napaka pojavila v primerih, ko se računalnik spopada s hudim primerom poškodbe sistemskih datotek. V tem primeru poskusite popraviti ali zamenjati poškodovane datoteke s pomočjo pripomočka, kot je Deployment Image Servicing and Management (DISM) ali System File Checker (SFC). Če nobeden od njih na koncu ne spremeni, je vaše edino upanje, da odpravite težavo, da se odločite za čisto namestitev ali popravilo (popravilo na mestu).
1. način: obnovite privzete nastavitve pisave prek grafičnega uporabniškega vmesnika
Če tega še niste preizkusili, zaženite ta vodnik za odpravljanje težav z obnovitvijo vseh nastavitev pisave na privzete vrednosti. Dokler ni nobene osnovne težave z napako ali napake, ki bi lahko povzročila tovrstno vedenje, bi moralo težavo rešiti obnovitev privzetih nastavitev pisave na privzete vrednosti.
Tu je hiter vodič za ponastavitev trenutnih nastavitev pisave v meniju nadzorne plošče:
Opomba: Spodnja navodila bi morala delovati ne glede na različico sistema Windows.
- Pritisnite Tipka Windows + R. odpreti a Teči pogovorno okno. Nato vnesite ‘Control.exe’ v besedilno polje in pritisnite Enter odpreti klasiko Nadzorna plošča vmesnik.
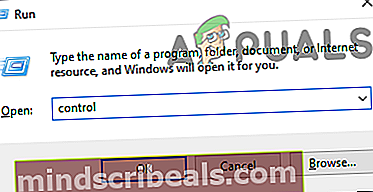
- Znotraj klasike Nadzorna plošča vmesnik, tip "Pisave" v iskalno besedilo (zgornji desni del zaslona) in pritisnite Enter. Na seznamu rezultatov kliknite Pisave.
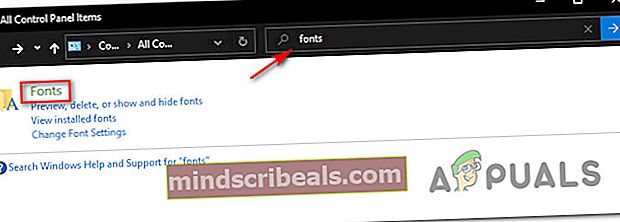
- Iz Pisave zaslon, kliknite na Nastavitve pisave iz navpičnega menija na levem delu zaslona.
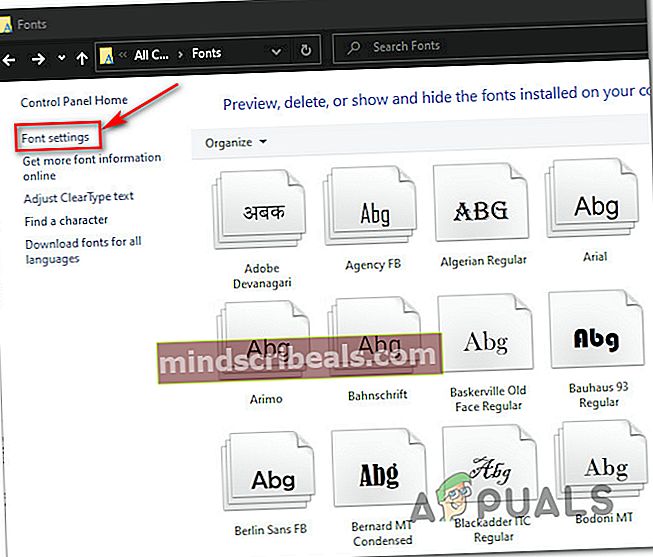
- Znotraj Nastavitve pisave v meniju kliknite Obnovite privzete nastavitve pisave in počakajte, da se operacija zaključi.
- Znova zaženite računalnik in preverite, ali je težava odpravljena, ko je naslednji zagon končan.
Če se ista težava še vedno pojavlja, se pomaknite do naslednjega možnega popravka spodaj.
2. način: Ponastavite privzete nastavitve pisave z urejevalnikom registra
Če so težave s pisavo tako slabe, da morda sledite zgornjim navodilom (v 1. metodi), da ponastavite nastavitve pisave na privzete vrednosti (ali ste to že storili, vendar ista težava ostaja), bi morali popraviti poškodbe pisave izdali datoteko .reg, ki lahko ponastavi nastavitve pisave na privzete vrednosti.
Nekateri prizadeti uporabniki so potrdili, da jim je ta metoda končno omogočila, da so poskrbeli za nenavadno težavo, zaradi katere je njihov OS prikazal čudne znake in simbole.
Če želite slediti tem navodilom, sledite spodnjim navodilom, da ustvarite datoteko .reg, ki lahko ponastavi nastavitve fondov na njihove privzete vrednosti:
- Pritisnite Tipka Windows + R. odpreti a Teči pogovorno okno. Nato vnesite ‘Notepad.exe’v besedilno polje in pritisnite Ctrl + Shift + Enter odpreti a Beležnica okno z skrbniškim dostopom.

Opomba: Na poziv UAC (nadzor uporabniškega računa) , kliknite Da podeliti upravne privilegije.
- Ko ste v povišanem oknu beležnice, v okno beležnice vnesite naslednjo kodo:
Urejevalnik registra Windows različice 5.00 [HKEY_LOCAL_MACHINE \ SOFTWARE \ Microsoft \ Windows NT \ CurrentVersion \ Fonts] "Segoe UI (TrueType)" = "segoeui.ttf" "Segoe UI Black (TrueType)" = "seguibl.ttf" "Segoe UI Black Ležeče (TrueType) "=" seguibli.ttf "" Segoe UI Bold (TrueType) "=" segoeuib.ttf "" Segoe UI Bold Italic (TrueType) "=" segoeuiz.ttf "" Segoe UI Emoji (TrueType) "=" seguiemj.ttf "" Segoe UI Historic (TrueType) "=" seguihis.ttf "" Segoe UI Italic (TrueType) "=" segoeuii.ttf "" Segoe UI Light (TrueType) "=" segoeuil.ttf "" Segoe UI Light Ležeče (TrueType) "=" seguili.ttf "" Segoe UI Semibold (TrueType) "=" seguisb.ttf "" Segoe UI Semibold Italic (TrueType) "=" seguisbi.ttf "" Segoe UI Semilight (TrueType) "=" segoeuisl.ttf "" Segoe UI Semilight Italic (TrueType) "=" seguisli.ttf "" Segoe UI Symbol (TrueType) "=" seguisym.ttf "" Segoe MDL2 Assets (TrueType) "=" segmdl2.ttf "" Segoe Print (TrueType) "=" segoepr.ttf "" Segoe Print Bold (TrueType) "=" segoeprb.ttf "" Segoe Script (TrueType) "=" segoesc.ttf "" Segoe Script Bold (TrueType) "=" se gocb.ttf "[HKEY_LOCAL_MACHINE \ SOFTWARE \ Microsoft \ Windows NT \ CurrentVersion \ FontSubstitutes]" Segoe UI "= -
- Nato kliknite mapa (iz traku na vrhu), nato kliknite na Shrani kot iz na novo prikazanega kontekstnega menija.
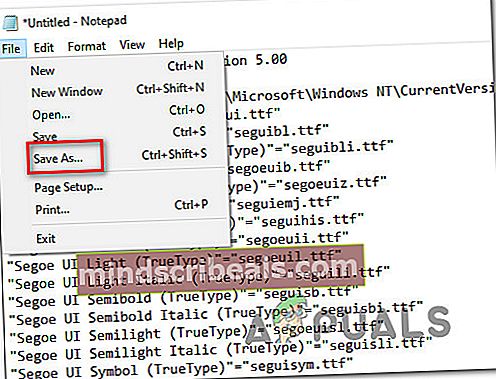
- Ko ste enkrat v Shrani kot meniju, se pomaknite do primernega mesta, kamor želite shraniti datoteko .reg. Nato odprite spustni meni, povezan z Shrani kot vrsto do Vse datoteke. Na koncu nastavite poljubno ime za novo ustvarjeno datoteko, vendar ga ne pozabite končati z.reg'Podaljšanje.
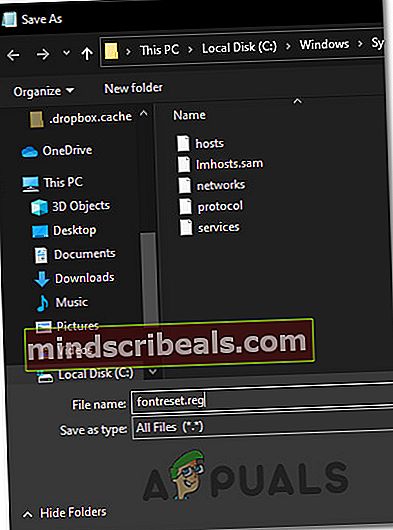
- Kliknite Shrani za učinkovito ustvarjanje datoteke reg.
- Nato se pomaknite do mesta, kjer ste shranili .reg datoteko, nato z desno miškino tipko kliknite in izberite Zaženi kot skrbnik iz na novo prikazanega kontekstnega menija.

- Kliknite Da v potrditvenem pozivu, nato počakajte, da se operacija zaključi.
3. način: Ročno obnovite predpomnilnik pisav v sistemu Windows 10
Izkazalo se je, da je eden najpogostejših primerov, ki bo na koncu sprožil tovrstno težavo, nekakšna korupcija v predpomnilniku vaše različice sistema Windows. Če opazite, da se pisave ne prikazujejo pravilno ali namesto črk vidite čudne znake, bi morali težavo odpraviti z ročno obnovitvijo predpomnilnika pisav.
Veliko prizadetih uporabnikov je potrdilo, da je bila ta operacija uspešna. Sledite spodnjim navodilom, ne glede na to, ali uporabljate Windows 10 ali Windows 8.1.
Upoštevajte, da je datoteka predpomnilnika pisav privzeto shranjena na naslednjem mestu:
C: \ Windows \ ServiceProfiles \ LocalService \ AppData \ Local \ FontCache
Če boste poskušali neposredno dostopati do te mape, boste najverjetneje lahko to storili neposredno, saj je privzeto zaščitena. Vendar bi morali imeti dostop do mape in ročno obnoviti predpomnilnik pisav v namestitvi sistema Windows, tako da sledite spodnjim navodilom:
Opomba: Preden začnete obnavljati predpomnilnik pisav, boste morda želeli ustvari novo obnovitveno točko sistema za vsak slučaj, če gre kaj narobe.
- Pritisnite Tipka Windows + R. odpreti a Teči pogovorno okno. Nato vnesite ‘Services.msc’ v besedilno polje in pritisnite Enter odpreti Storitve zaslon.

Opomba: Če vas sistem pozove UAC (nadzor uporabniškega računa), kliknite Da za odobritev skrbniškega dostopa.
- Ko ste enkrat v Storitve zaslona, se pomaknite navzdol po seznamu storitev in poiščite Storitev predpomnilnika pisave Windows. Nato ga kliknite z desno miškino tipko in izberite Lastnosti iz kontekstnega menija.
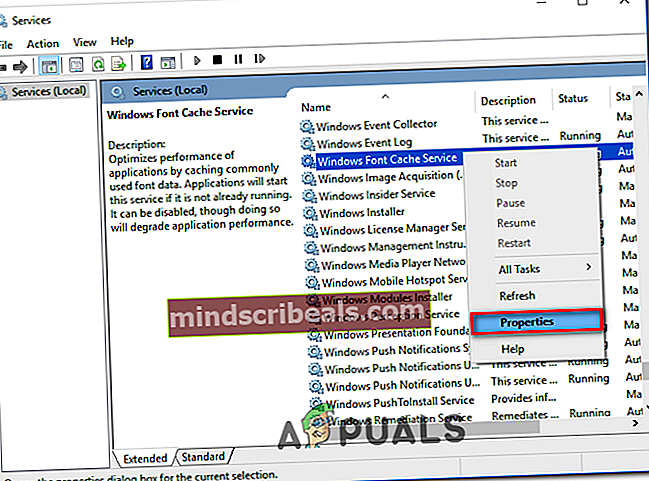
- Ko ste enkrat v Pisava sistema Windows Lastnosti storitve predpomnilnika kliknite zaslon Splošno zavihek. Nato kliknite Nehaj za učinkovito zaustavitev storitve, nato nastavite Vrsta zagona do Onemogočeno preden kliknete Prijavite se.
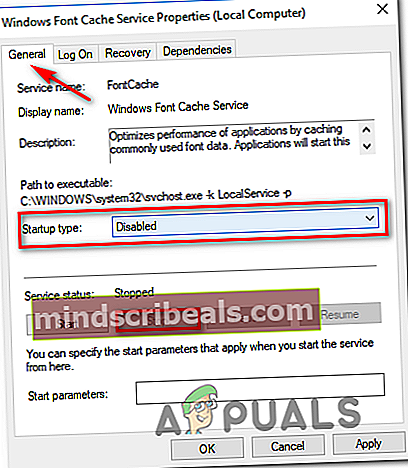
- Nato ponovite koraka 2 in 3 s tipko Predpomnilnik pisav za Windows Presentation Foundation 3.0.0.0.
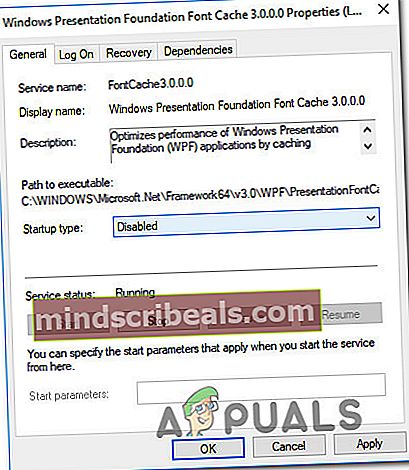
- Zdaj, ko sta obe ustrezni storitvi onemogočeni, odprite File Explorer in se pomaknite do naslednje mape:
C: \ Windows \ ServiceProfiles \ LocalService \ AppData \ Local
Opomba: Ker je ta lokacija zaščitena z operacijskim sistemom Windows, je verjetno, da je ne boste mogli preprosto prilepiti v navigacijsko vrstico, zato boste morali dvakrat klikniti vsak imenik, da pridete tja.
- Ko boste pozvani, da navedete potrebno skrbniško dovoljenje, kliknite Nadaljujte.
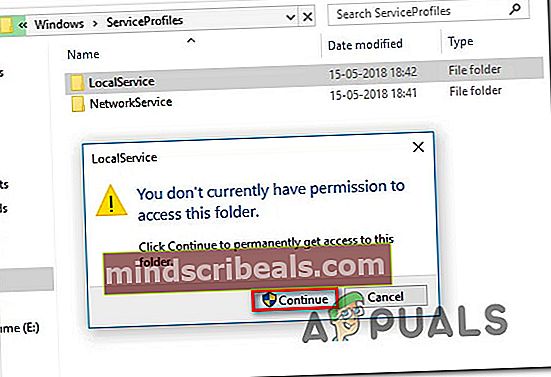
- Ko ste na pravi lokaciji (C: \ Windows \ ServiceProfiles \ LocalService \ AppData \ Local \ FontCache) pritisnite Ctrl + A da izberete vse v notranjosti, nato z desno miškino tipko kliknite izbrani predmet in izberite Izbriši iz na novo prikazanega kontekstnega menija.
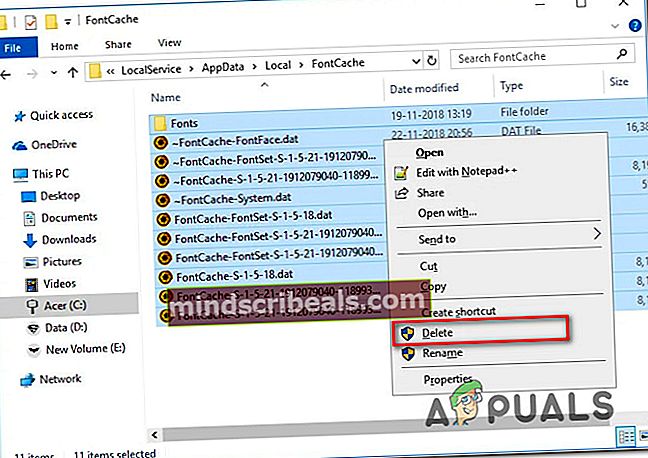
- Nato se vrnite na C: \ Windows \ ServiceProfiles \ LocalService \ AppData \ Localin izbrišite FontCache3.0.0.0.dat mapa.
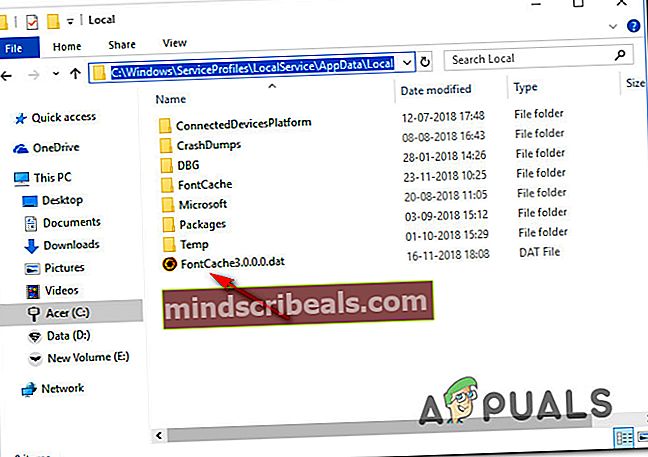
- Nato se z File Explorerjem pomaknite do naslednjega imenika in ga izbrišite FNTCACHE.DAT mapa:
C: \ Windows \ System32 \
- Ko sledite zgornjim navodilom, znova zaženite računalnik in počakajte, da se zaključi naslednji zagon.
- Ko se računalnik znova zažene, pritisnite Tipka Windows + R. odpreti a Teči pogovorno okno. Nato vnesite ‘Services.msc’ v besedilno polje in pritisnite Enter odpreti Storitve ponovno zaslon.

- Znotraj Storitve zaslona, nadaljujte in nastavite naslednje storitve na Vrsta samodejnega zagona:Storitev predpomnilnika pisave WindowsPredpomnilnik pisav za Windows Presentation Foundation 3.0.0.0Opomba: Za navodila, kako to storiti, lahko sledite korakoma 2 in 3.
- To je to! Uspešno ste obnovili predpomnilnik pisav v sistemih Windows 10 ali Windows 8.1.
Če iščete drugačen pristop k obnovitvi predpomnilnika pisav, sledite spodnjim navodilom.
4. način: Obnova predpomnilnika pisav prek datoteke BAT
Če je zgornja metoda videti veliko dela in ste seznanjeni z ustvarjanjem in zagonom skriptov BAT, lahko postopek ponovne izgradnje predpomnilnika pisav znatno pospešite tako, da s programom Notepad ustvarite skript BAT in ga zaženete, da v bistvu izvede koraki od 1. metoda samodejno.
Ta metoda je potrjena za delovanje v sistemih Windows 10 in Windows 8.1.
Če želite poskusiti popraviti predpomnilnik pisav s pomočjo skripta BAT, sledite spodnjim navodilom, da ga ustvarite in zaženete:
- Pritisnite Tipka Windows + R. odpreti a Teči pogovorno okno. V besedilno polje vnesite ‘Notepad.exe’ in nato pritisnite Ctrl + Shift + Enter odpreti Beležnica s skrbniškimi pravicami.

- Ko ste v oknu povišanega Beležnice, v besedilno polje Beležnice prilepite naslednjo kodo:
@echo off :: Ustavite in onemogočite storitev "Windows Font Cache Service": FontCache sc stop "FontCache" sc config "FontCache" start = onemogočen sc poizvedba FontCache | findstr / I / C: "STOPPED", če ne% errorlevel% == 0 (pojdi na FontCache) :: Trenutnemu uporabniku dodeli pravice dostopa za mapo "% WinDir% \ ServiceProfiles \ LocalService" in vsebino icacls "% WinDir% \ ServiceProfiles \ LocalService "/ grant"% UserName% ": F / C / T / Q :: Izbriši predpomnilnik pisave del / A / F / Q"% WinDir% \ ServiceProfiles \ LocalService \ AppData \ Local \ FontCache \ * FontCache * "del / A / F / Q "% WinDir% \ System32 \ FNTCACHE.DAT" :: Omogoči in zaženi storitev "Windows Font Cache Service" storitev sc config "FontCache" start = auto sc start "FontCache"
- Nato kliknite mapa na traku na vrhu zaslona in kliknite na Shrani kot iz na novo prikazanega kontekstnega menija.
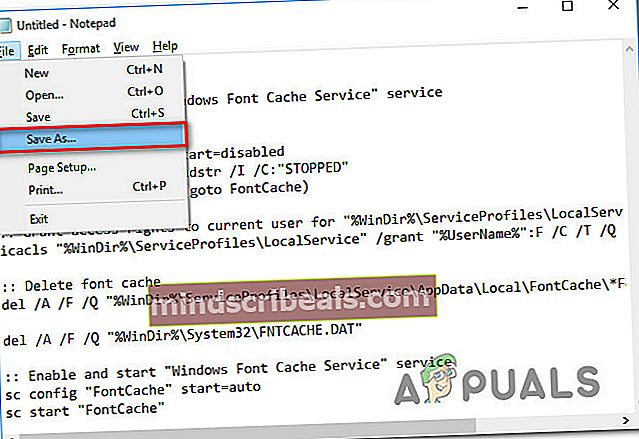
- Ko ste enkrat v Shrani kot meni, spremenite Shrani kot vrsto spustni meni do Vse datoteke (*.*).Ko to storite, poimenujte novo ustvarjeno datoteko (pod Ime datoteke) kakorkoli želite, vendar se prepričajte, da ste končali z ".netopir'Podaljšanje.
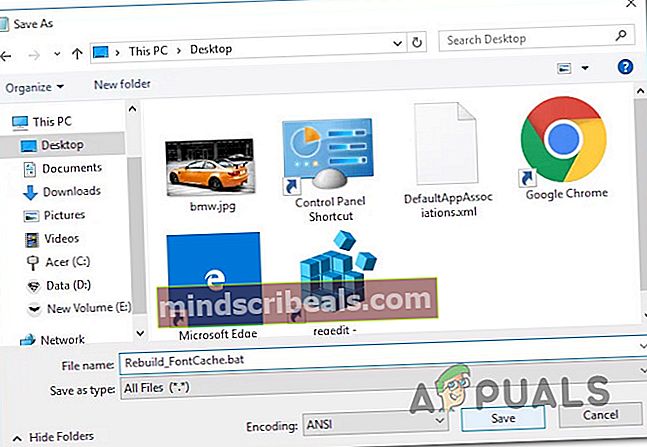
- Ko je nastavljena pravilna razširitev, pritisnite Shrani za dokončanje ustvarjanja skripta.
- Na koncu se pomaknite do mesta, kjer ste shranili .netopir datoteko, z desno miškino tipko kliknite in izberite Zaženi kot skrbnik iz kontekstnega menija.
- Na poziv Nadzor uporabniškega računa (UAC), kliknite Da podeliti upravne privilegije.
- Počakajte, da se skript uspešno obdela, nato znova zaženite računalnik in preverite, ali je težava s pisavo odpravljena pri naslednjem zagonu računalnika.
Če se ista težava še vedno pojavlja, se pomaknite do naslednje metode spodaj.
5. način: Izvedba skeniranja SFC in DISM
Če s ponastavitvijo nastavitev pisave in brisanjem predpomnilnika pisave težave niste odpravili, je verjetno, da ste poškodovani v datoteki Windows (najverjetneje je odvisna od pisave). V tem primeru boste morda lahko našli in zamenjali poškodovane datoteke z uporabo nekaj vgrajenih pripomočkov, za katere je znano, da odpravljajo primere korupcije - Servisiranje in upravljanje uvajanja slik (DISM) in Preverjevalnik sistemskih datotek (SFC).
Pri obravnavi poškodovanih podatkov bi morali začnite s temeljitim pregledovanjem sistemskih datotek.

Opomba: To orodje lahko deluje brez internetne povezave - uporablja lokalno shranjeni arhiv za primerjavo potencialno poškodovanih datotek Windows z zdravimi ekvivalenti in po potrebi njihovo zamenjavo. Ko začnete s to operacijo, je ne prekinjajte, dokler ni končana, saj tvegate, da boste ustvarili druge osnovne poškodovane primerke.
Ko je skeniranje SFC končano, znova zaženite računalnik in preverite, ali ista težava s pisavo še vedno obstaja po zaključku naslednjega zagona.
Če izdaja pisave še vedno traja, je čas, da izvedite DISM skeniranje.

Opomba: Za to vrsto popravila sistemskih datotek bo računalnik moral vzdrževati stabilno internetno povezavo. To je potrebno, ker uporablja podkomponento storitve Windows Update za iskanje in zamenjavo poškodovanih primerkov datotek. Zaradi tega je pomembno, da ves čas celotne operacije vzdržujete dostop do interneta.
Ko je skeniranje DISM končno, znova zaženite računalnik in preverite, ali je prikaz pisave popravljen, ko je naslednji zagon končan.
Če se ista težava še vedno pojavlja, se pomaknite do naslednjega možnega popravka spodaj.
6. način: Izvedite popravilo ali čisto namestitev
Če vam nobena od zgornjih morebitnih odprav ni ustrezala, obstaja velika verjetnost, da imate kakšno sistemsko korupcijo, ki je ni mogoče rešiti na običajen način. Če je ta scenarij uporaben, bi morali težavo odpraviti s ponastavitvijo vseh datotek, povezanih z operacijskim sistemom.
Številni uporabniki, ki so imeli težave s pisavami v sistemih Windows 10 in Windows 8.1, so poročali, da so težavo uspeli odpraviti s popravilom namestitve ali čistim nameščanjem namestitve sistema Windows:
- Čista namestitev - Postopek čiste namestitve vam bo omogočil ponastavitev vseh datotek OS brez uporabe združljivega namestitvenega medija. Druga prednost te metode je, da lahko postopek začnete neposredno iz menija GUI namestitve sistema Windows. Glavna pomanjkljivost je, da boste v primeru, če podatkov ne varnostno kopirate vnaprej, izgubili vse dragocene podatke iz pogona OS.
- Popravilo namestitev (popravilo na mestu) - Če iščete osredotočen pristop, ki se bo dotaknil samo datotek vašega OS, se odločite za popravilo (znano tudi kot popravilo / nadgradnja na mestu). Uporabiti boste morali združljiv namestitveni medij za Windows, vendar boste lahko hranili dragocene podatke s pogona OS (aplikacije, igre, osebni mediji in celo uporabniške nastavitve).