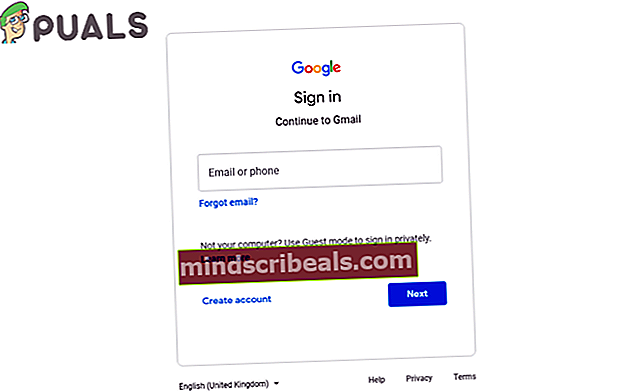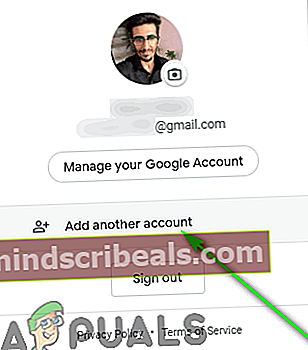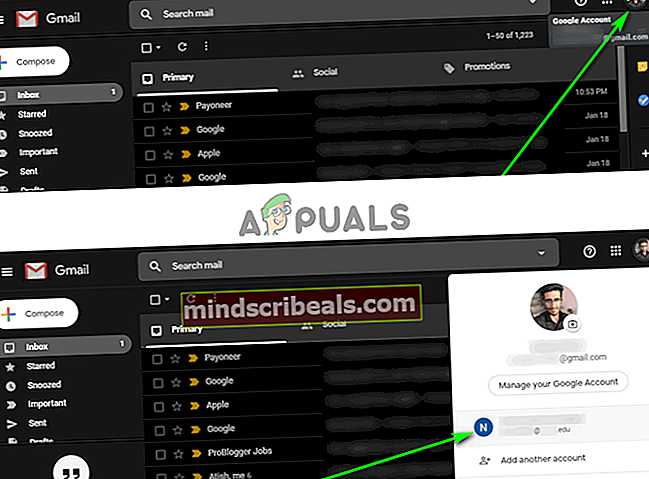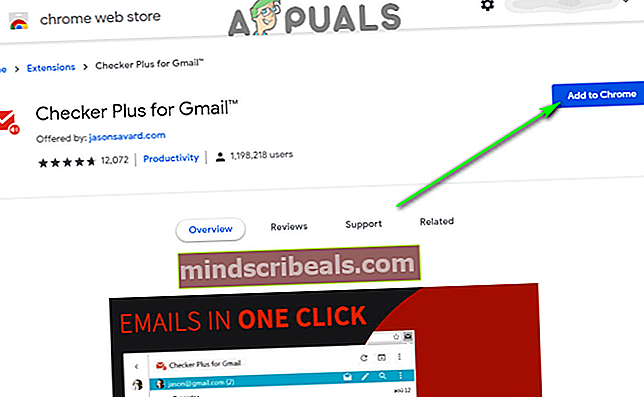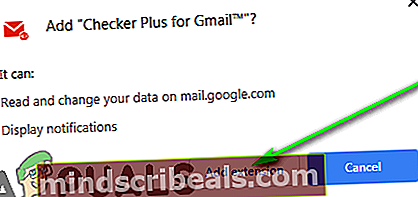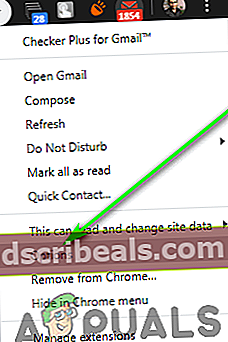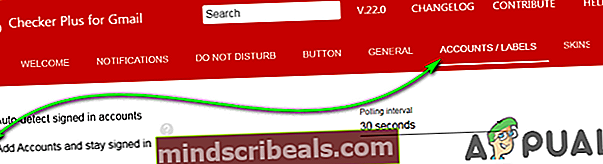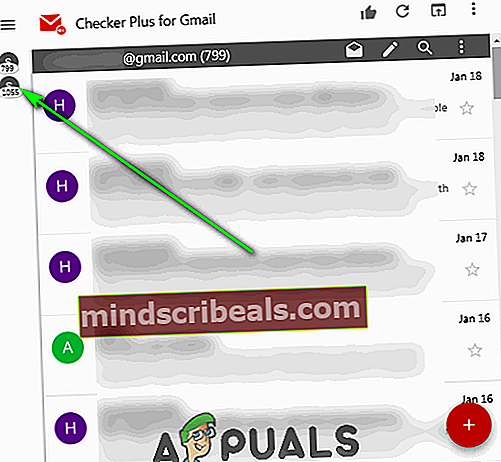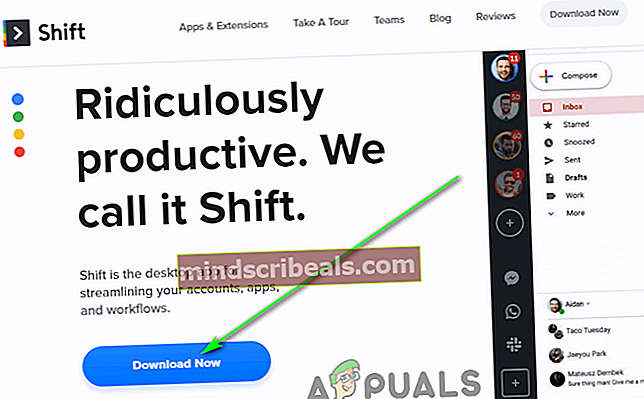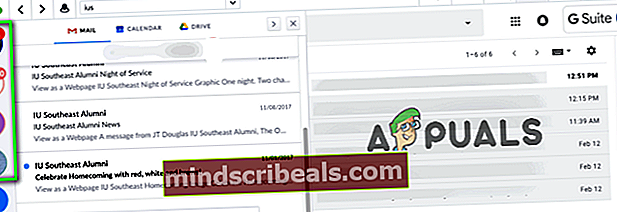Kako uporabljati več računov Gmail hkrati?
Ne glede na to, ali gre za šolo, službo ali zaradi nekaterih nesrečnih okoliščin (veliko ljudi tam s sramotno neumnimi ali nestrokovnimi primarnimi e-poštnimi naslovi), se skoraj vsak človek v določenem obdobju svojega življenja znajde v dodatnem e-poštnem računu. Ta dodatni e-poštni račun je treba spremljati, upravljati in uporabljati hkrati z vašim primarnim e-poštnim naslovom. Dokler sta dva e-poštna računa z različnimi e-poštnimi storitvami, ste dobri. Jasna težava pa nastane, ko sta oba e-poštna računa registrirana pri istem ponudniku - recimo Gmailu. Kaj potem počneš?

Če bi šlo za katero koli drugo e-poštno storitev, bi bili hkrati obsojeni na uporabo samo enega od svojih e-poštnih računov. Na srečo pa obstaja več različnih načinov, kako lahko hkrati uporabljate dva (ali več) Gmailova računa. Vsi vaši računi v Gmailu so lahko prijavljeni in delujejo v enem primerku internetnega brskalnika. Lahko pa uporabite tudi več računov Gmail hkrati, ne da bi kdaj odprli internetni brskalnik, če je to bolj vaš slog.
1. možnost: uporabite Googlov račun zaloge Sčarovnica
Google se zaveda, da mora večina uporabniške baze dnevno uporabljati več kot en e-poštni račun. Ker je Google videl, kako enostavnost uporabe je ena glavnih prednostnih nalog Gmaila, je Google takoj omogočil, da se več Google Računov uporablja hkrati z Gmailom (in drugimi Googlovimi aplikacijami). To dosežemo s pomočjo preklopnika računov, integriranega v Gmail in vse druge Googlove spletne aplikacije.
- V spletnem brskalniku po vaši izbiri se odpravite doGmail.
- Če niste prijavljeni v nobenega od svojih računov Gmail, boste preusmerjeni naGoogle Računistrani. Prijavite se v enega od svojih Gmailovih računov. Opozorilo - račun Gmail, s katerim se prijavite tukaj, bo postal vaš privzeti Google račun za brskalnik, ki ga uporabljate. Privzeti Google Račun lahko pozneje vedno spremenite, če pa imate na primer osebni Gmail račun in Gmail račun za šolo, bi bilo najbolje, da od začetka nadaljujete z osebnim računom kot privzetim. Če ste že prijavljeni v enega od svojih računov Gmail, boste preusmerjeni neposredno v Gmail in lahko ta korak preskočite.
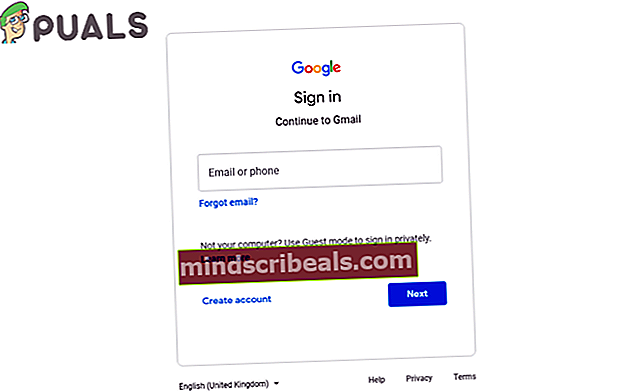
- V zgornjem desnem kotu zaslona klikniteProfil(predstavljena s sliko profila vašega računa za Gmail).

- Kliknite naDodajte še en račun.
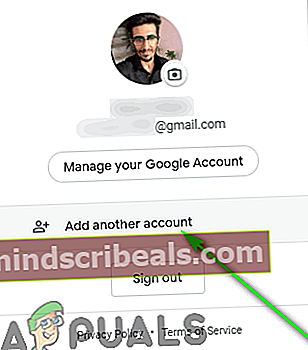
- Prijavite se v račun Gmail, ki ga želite uporabljati skladno z računi, v katere ste že prijavljeni.
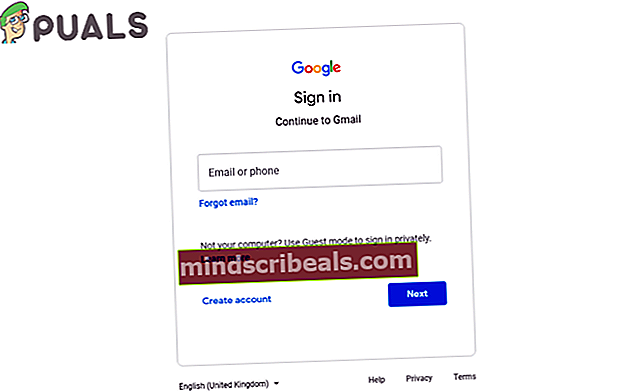
- Ponovite3. koraki–5 za vse druge Gmailove račune, ki jih želite dodati v to polje.
- Ko se prijavite v vse račune Gmail, ki jih želite sočasno uporabljati, bodo vsi aktivni in delujejo v istem oknu brskalnika. Ne glede na račun Gmail, ki ga trenutno uporabljate, kliknite Profil v zgornjem desnem kotu zaslona in kliknite enega od Gmailovih računov, da se odpre mapa »Prejeto« v novem zavihku brskalnika.
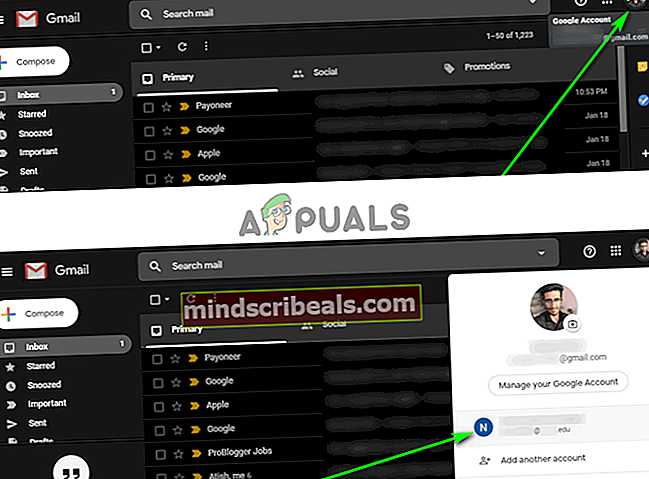
Ta možnost vam omogoča, da se hkrati prijavite v toliko računov Gmaila, kolikor želite, hkrati pa jih lahko odprete na različnih zavihkih brskalnika. Uporabniki lahko do svojih različnih računov Gmail dostopajo tudi neposredno prek svojih URL-jev. Gmail nabiralnikom dodeli številke za vsak vaš Gmailov račun v vrstnem redu, v katerega se prijavite, URL za vsako mapo »Prejeto« pa se razlikuje za eno številko. URL, dodeljen v mapo »Prejeto« prvega Gmailovega računa, v katerega se prijavite (vaš privzeti račun), je //mail.google.com/mail/u/0, URL, dodeljen v mapo »Prejeto« drugega Gmailovega računa, v katerega se prijavite je //mail.google.com/mail/u/1 itd.
2. možnost: Uporabite razširitev Checker Plus za Gmail Chrome
Checker Plus za Gmail je zunanja razširitev, ki je na voljo za Google Chrome in je zasnovana tako, da ohranja vse vaše račune v Gmailu urejene, delujoče in oddaljene en klik. Checker Plus za Gmail je brezplačen in ga trenutno uporablja več kot milijon ljudi, čeprav je na voljo izključno uporabnikom Google Chroma. Število računov Gmail, ki jih lahko hkrati uporabljate prek programa Checker Plus za Gmail, ni omejeno. Če želite hkrati uporabljati več računov Gmail s programom Checker Plus za Gmail, morate:
- KosiloGoogle Chrome.
- Pojdite do uradne osebeSpletna trgovina Chromestran zaChecker Plus za Gmail.
- Kliknite naDodaj v Chrome.
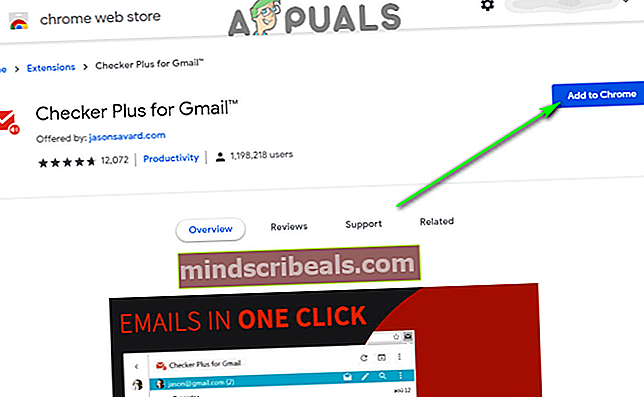
- V pogovornem oknu, ki se odpre, klikniteDodaj razširitevza potrditev dejanja.
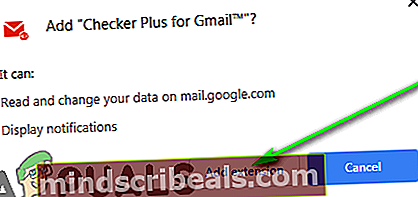
- Počakaj naChecker Plus za Gmail za prenos in namestitev.
- Ko je razširitev nameščena, se bo samodejno prijavila v vse račune Gmail, v katere ste trenutno prijavljeniGoogle Chrome. Če želite razširitvi dodati še en račun za Gmail, preprosto dodajte ta račun v svoje račune za Gmail v brskalniku Google Chrome, novi račun pa bo sinhroniziran z razširitvijo v manj kot minuti. Tisti, ki bi želeli ročno dodati račune Gmail v razširitev, lahko z desno miškino tipko kliknejo razširitev v orodni vrstici Google Chrome ali Chromov meni, kliknite naOpcije, se pomaknite doRačuni / nalepkein preklopite naDodajte račune in ostanite prijavljenimožnost.
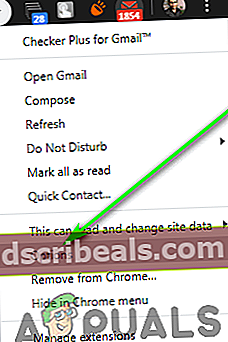
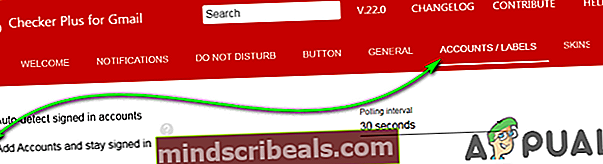
- Ko imate vse želene račune konfigurirane v Checker Plus za Gmail, dobro je iti! Razširitev ne bo prikazovala le obvestil o novih e-poštnih sporočilih, prejetih v vseh vaših računih, v orodni vrstici brskalnika Google Chrome ali Chromov meni če si želite ogledati vse mape »Prejeto« za vsak svoj Gmail račun. Med različnimi računi lahko preklapljate tako, da kliknete ustrezne ikone v levem podoknuChecker Plus za Gmail razširitveno okno.
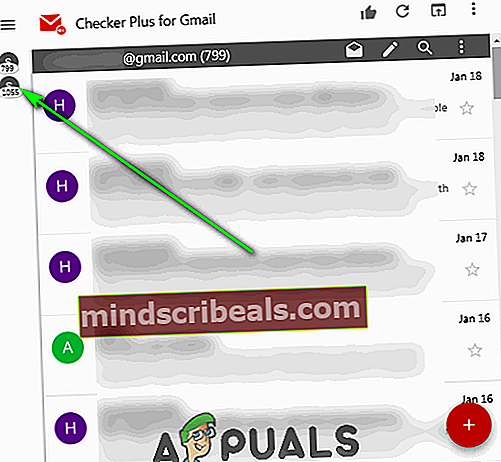
Ogledate si lahko celotne e-poštne verige, odgovorite na prejeta e-poštna sporočila in sestavite nova e-poštna sporočila, vse v oknu razširitve Checker Plus za Gmail. Checker Plus za Gmail prikazuje odstranjeno različico Gmailovega mobilnega vmesnika, zato uporabniki uživajo tudi hitrejši čas nalaganja pri uporabi razširitve v primerjavi z uporabo Gmaila v brskalniku.
3. možnost: Uporabite Shift - program za upravljanje računov
Shift je namizna aplikacija, zasnovana posebej za namestitev vseh vaših računov in aplikacij za produktivnost pod eno streho. Postopek je precej preprost - v svoj Evernote, Twitter in Slack to Shift lahko dodate vse od svojega Gmailovega računa in drugih e-poštnih računov. Shift ohranja organizirane vse račune in aplikacije, ki jih dodate. Do aplikacije Shift lahko dostopate neposredno z namizja, do vseh računov in aplikacij, ki ste jih povezali s programom Shift, pa iz namizne aplikacije - brez internetnih brskalnikov! Shift zagotavlja popolno spletno izkušnjo za Gmail in vse druge spletne aplikacije, zato ni kompromisov.
- V spletnem brskalniku po vaši izbiri pojdite do uradnegaShiftSpletna stran.
- Kliknite naPrenesi zdaj.
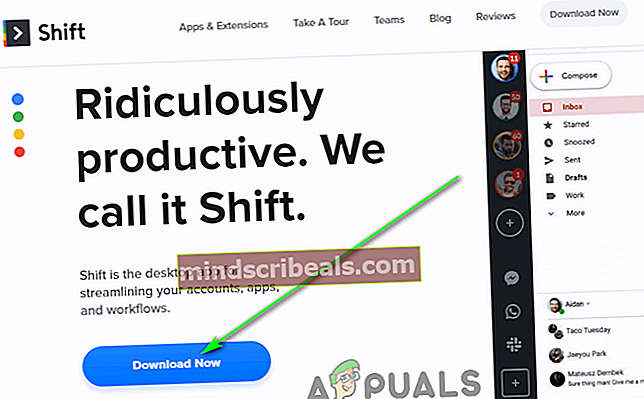
- Počakajte, da se prenos začne.
- Ko namestitveni program zaShiftje bilo preneseno, se pomaknite do mesta, kamor je bilo preneseno, poiščite izvršljivo datoteko (.exe) in dvokliknite natečito.
- Sledite navodilom in navodilom na zaslonunamestiteprogram na svojem računalniku.
- EnkratShiftje bil uspešno nameščen v vašem računalniku,izhodnamestitveni program inkosiloaplikacijo.
- Dodajte Gmail račune, ki jih želite hkrati uporabljatiShift.
- Ko se prijavite vGmailračune, ki jih želite uporabljati, boste imeli hkrati na voljo obaShift. Če želite preklopiti na določenoGmailpreprosto kliknite njegovo sliko profila v levem podoknuShiftokno.
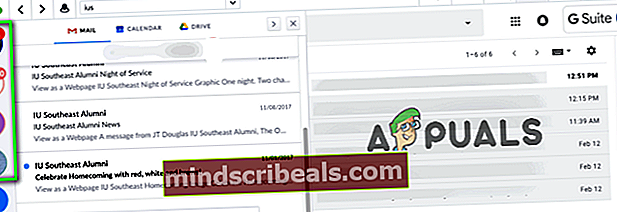
Shift vam omogoča, da se hkrati prijavite v največ dva Gmailova računa, ne da bi morali plačati za načrt Pro (od 29,99 USD na leto), z enim opozorilom - vsa e-poštna sporočila, ki jih pošljete s Shiftom, medtem ko uporabljate osnovni načrt, bodo imeli blagovno znamko Shift. Shift je trenutno na voljo za Windows, MacOS in Linux.
Označi Gmail Windows