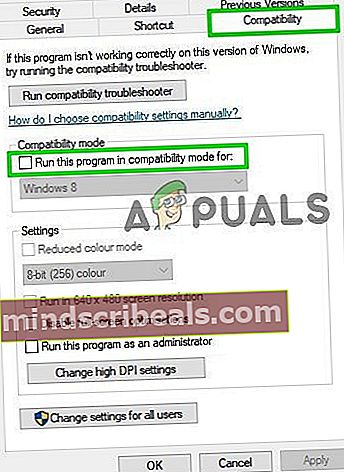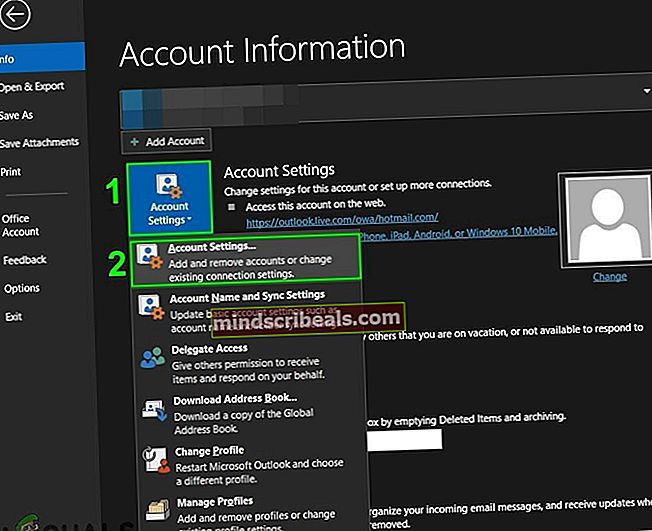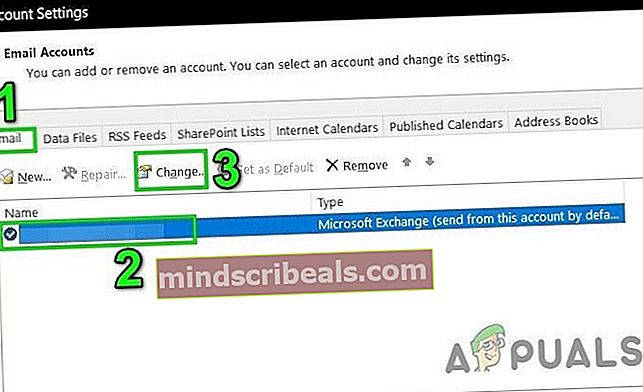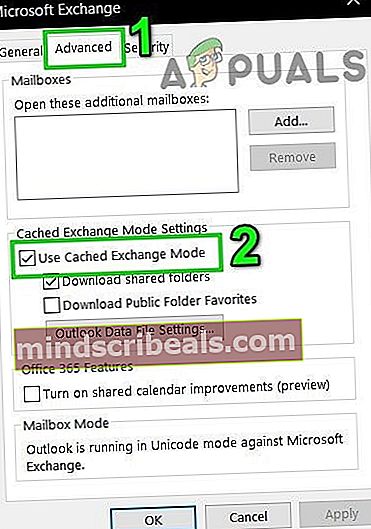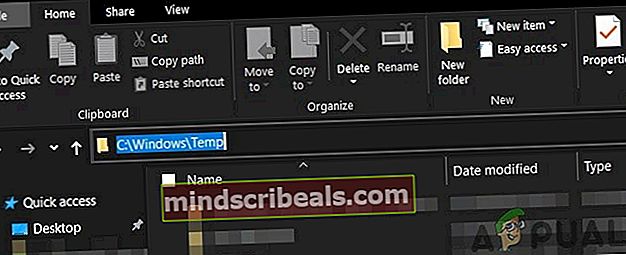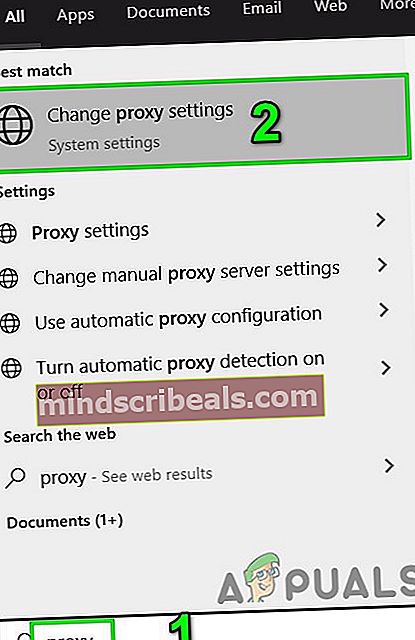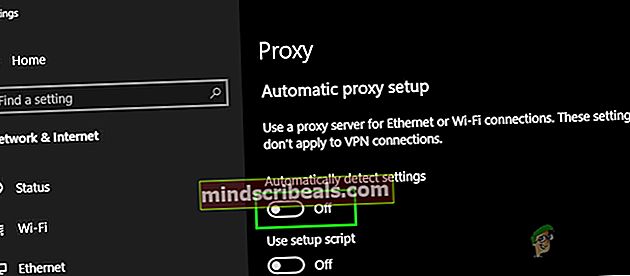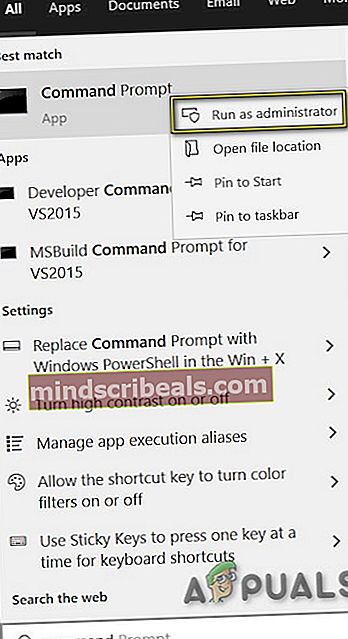Popravek: v programu Outlook je bila dosežena časovna omejitev za prijavo
Časovna omejitev za prijavo je bila dosežena v programu Outlook napaka se pojavi zaradi Outlooka, ki se izvaja v združljivem načinu, težav s povezavo v predpomnjenem načinu, poškodovane / nasprotujoče si vsebine začasne mape, napačno konfiguriranih nastavitev strežnika proxy, nasprotujočih si omejitev ponudnikov internetnih storitev, napačno konfiguriranih omrežnih nastavitev, navzkrižja z dvostopenjskim preverjanjem in drugih notranjih Outlookovih težave.

To je zelo pogosto vprašanje, s katerim se uporabniki srečujejo v obeh primerih; ko so prijavljeni v Outlooku in ko se poskušajo prijaviti s svojimi poverilnicami. V tem članku bomo razpravljali o vseh različnih vzrokih in nato našli rešitve, kako odpraviti težavo.
Kaj povzroča časovno omejitev prijave pri doseženi napaki Outlook?
- Outlook deluje v združljivem načinu: Način združljivosti se uporablja za zagon aplikacij, ki jih ni mogoče zagnati v trenutnem OS. Če se vaša različica Outlooka izvaja v načinu združljivosti, lahko povzroči sporočilo o napaki.
- Predpomnjeni način: V načinu predpomnjene povezave Outlook hrani kopijo uporabnikovih podatkov za izmenjavo brez povezave. Če Outlook uporablja način predpomnjene povezave s strežnikom Microsoft Exchange in ima težave s povezavo, lahko uporabniku prepreči prijavo v sistem.
- Vsebina poškodovane / nasprotujoče si začasne mape: Kot katera koli druga aplikacija za Windows tudi Outlook uporablja mapo Windows Temp za shranjevanje začasnih datotek. Če je v tej mapi vsebina, ki je poškodovana ali je v navzkrižju z Outlookom, je to lahko razlog, da imate težave s prijavo.
- Napačno nastavite nastavitve proxyja: Proxy nastavitve se uporabljajo za odjemalske računalnike, da uporabljajo posredne omrežne povezave z drugimi omrežnimi storitvami. Če vaš sistem za povezavo z omrežjem, ki ni pravilno konfigurirano, uporablja posredniški strežnik, lahko povzroči trenutno napako v Outlooku.
- Omejitve omrežja: Ponudniki internetnih storitev uvajajo različne tehnike za nadzor in nadzor, vendar lahko te omejitve včasih omejijo dostop do vašega računa Outlook.
- Napačno konfigurirane omrežne nastavitve: Outlook najbolje deluje s privzetimi nastavitvami TCP / IP v omrežju. Če vaše omrežne nastavitve niso pravilno konfigurirane ali se razlikujejo od privzetih, bo Outlook morda prikazal trenutno napako.
- Večfaktorska overitev: Multi-Factor Authentication je dodana stopnja varnosti za vaš Microsoftov račun. Včasih je to dvofaktorsko preverjanje pristnosti v nasprotju s komunikacijo Outlooka in lahko povzroči težave pri dostopu do vašega računa.
- Protivirusno napačno pozitivno: Outlook ima znano zgodovino konfliktov z protivirusnimi aplikacijami, kot je Kaspersky, ki Outlook označujejo kot lažno pozitivno in mu omejujejo dostop do virov in sistemskih modulov.
- Poškodovana datoteka MAPI32.dll: Mapi32.dll omogoča sistemu Windows izvajanje različnih e-poštnih funkcij in zagon sporočilnih programov, kot je Microsoft Outlook. Če je datoteka MAPI32.dll poškodovana, lahko v programu Outlook škodljivo vpliva.
- Poškodovana datoteka z nastavitvami podokna za krmarjenje v Outlooku: Outlook vsebuje prilagoditev bližnjice uporabnika v datoteki z nastavitvami podokna za krmarjenje. Če je v tem podoknu kakšna napaka ali težava in Outlook tega ne more pravilno obravnavati, boste prejeli sporočilo o napaki, o katerem ste razpravljali.
- Poškodovane datoteke brez izmenjave podatkov: Outlook uporablja različne datoteke za shranjevanje različnih vrst podatkov za e-poštne račune, kot so koledarji itd. Ti se imenujejo podatkovne datoteke, ki se ne izmenjujejo. Čeprav ti nimajo povezave z modulom računa v Outlooku, lahko včasih povzročijo težave uporabnika ob prijavi.
- Sporne aplikacije: Če so v vašem sistemu prisotne aplikacije, ki so v nasprotju z zakonitim delovanjem Outlooka, potem so lahko v navzkrižju z Outlookom in povzročijo sporočilo o napaki.
- Poškodovani / sporni dodatki za Outlook: Outlookovi dodatki zelo izboljšajo Outlookovo funkcionalnost, če pa je kateri koli od teh dodatkov poškodovan ali je v nasprotju z delovanjem Outlooka, ima Outlook lahko težave, ko se uporabnik prijavi.
- Poškodovana datoteka PST: Outlookova datoteka PST je hrbtenica njene komunikacije in če je ta datoteka poškodovana, lahko pri Outlooku povzroči veliko težav, vključno s trenutno.
- Poškodovan Outlook profil: Če je uporabnikov profil v Outlooku poškodovan, lahko ta korupcija privede do trenutne težave z Outlookom.
- Poškodovan lokalni uporabniški profil sistema Windows: Znano je tudi, da poškodovani uporabniški profili povzročajo težave pri prijavi v Outlook.
Stvari, ki jih je treba razmisliti, preden poskusite rešitve:
Preden poskusite katero koli od rešitev,
- Prepričajte se, da je uporabnik lokalni skrbnik dostop do njegovega računalnika.
- Pred poskusom katere koli rešitve ustvarite obnovitveno točko sistema.
- Zaženite ukaz SFC, da izključite kakršno koli poškodbo sistemskih datotek.
- Posodobite sistem Windows do najnovejše različice.
- Posodobite gonilnike naprav, zlasti video gonilnike
- Odstranite katero koli zunanji monitorji.
- Prepričajte se, da je vaš sistem Datum in čas so natančni.
- Prepričajte se, da uporabljate DHCP IP Configuration
- Odjava uporabnik iz vseh e-poštnih vmesnikov (Outlook, SWA, IMAP, POP3, SMTP, OWA itd.) in se nato znova prijavi.
- Prepričajte se, da uporabljate posodobljeno različico Dotnet Framework
- Če uporabljate 64-bitno različico sistema Windows, preverite, ali je Različica MAPI v naslednjih mapah je enako
c: \ windows \ system32
in
c: \ windows \ sysWow64
in če ne, potem izbrišite datoteke MAPI, kot je omenjeno v raztopini 9 popravka MAPI, in uporabite rešitev 16 za popravilo pisarne.
- Prepričajte se, da ni nobene druge Microsoftove aplikacije, kot je Skype For Business težava s prijavo ali je zataknjen v obratovanju.
Kako popraviti časovno omejitev za prijavo?
1. Zagon programa Outlook v običajnem načinu (način nezdružljivosti)
Aplikacije se uporabljajo v načinu združljivosti, če niso združljive s trenutnim operacijskim sistemom. Če se Outlook zažene v združljivem načinu, lahko v programu Outlook trpite zaradi časovne omejitve (čeprav ta dva mehanizma nimata neposredne povezave). Zagon programa Outlook v običajnem načinu (način nezdružljivosti) lahko reši težavo.
- Izhod Outlook.
- Na namizju z desno miškino tipko kliknite ikono Outlooka in izberite Lastnosti.
- Kliknite na Kompatibilnost zavihek.
- Poiščite možnost Zaženite ta program v združljivem načinu in počistite, če je izbrana.
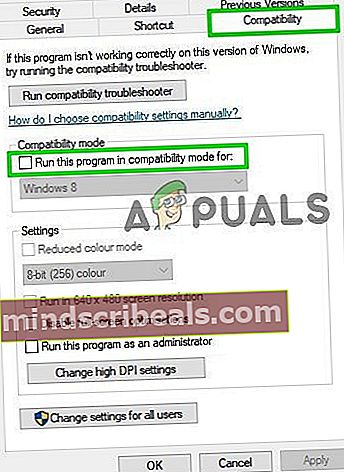
- Kliknite Prijavite se in potem v redu.
- Odprto Outlook in preverite, ali deluje normalno.
2. Uporabite spletni način Outlooka
Outlook uporablja eno ali drugo Spletni način ali Predpomnjeni način za povezavo s strežnikom Microsoft Exchange. V predpomnjenem načinu Outlook hrani lokalno kopijo uporabnikovih podatkov. Torej, če ima Outlook težave s povezavo v predpomnjenem načinu, lahko povzroči težave s časovno omejitvijo v aplikaciji. V tem primeru lahko težavo reši sprememba načina povezave iz predpomnjenega v spletni.
- Odprite Outlook in nato kliknite mapa zavihek.
- Zdaj v desnem podoknu okna kliknite Nastavitve računa in na spustnem seznamu kliknite Nastavitve računa.
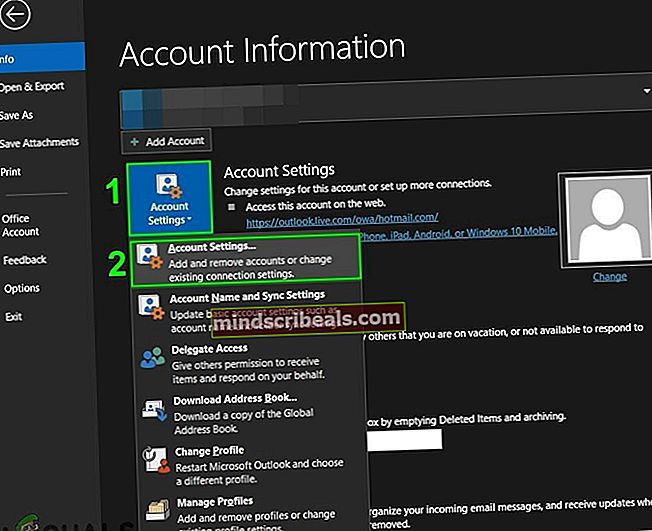
- Zdaj na zavihku E-pošta v nastavitvah računa izberite uporabniški račun in kliknite Sprememba.
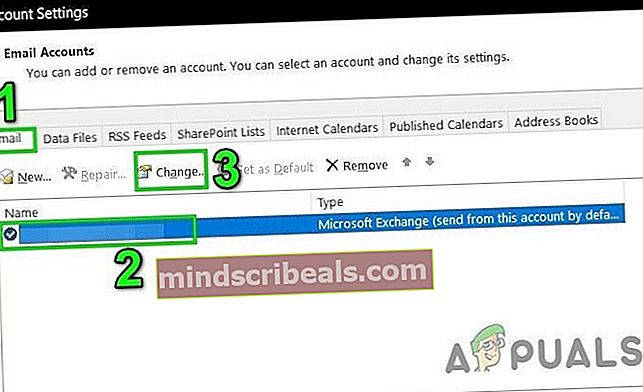
- Zdaj kliknite na Več nastavitev.

- Zdaj v oknu za nastavitve Microsoft Exchange pojdite na Napredno in nato počistite potrditveno polje »Uporabite način predpomnjenega izmenjave”.
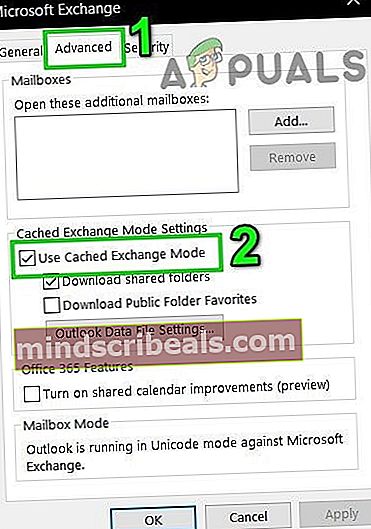
- Kliknite Prijavite se in nato kliknite V redu.
- Zdaj ponovni zagon Outlook in preverite, ali deluje brez kakršnih koli težav.
3. Izbrišite vsebino mape Temp Windows
Datoteke Temp so shranjene v mapi Temp Windows in jih uporabljajo aplikacije Windows. Outlook uporablja tudi začasno mapo Windows. Če v mapi Windows Temp obstajajo nasprotujoče si ali poškodovane datoteke, lahko povzroči obravnavano napako časovne omejitve. V tem primeru lahko težavo rešite z brisanjem vsebine mape Windows Temp.
- Izhod Outlook.
- Pritisnite Windows + E odpreti File Explorer.
- Krmarite na naslednjo pot
c: \ windows \ temp
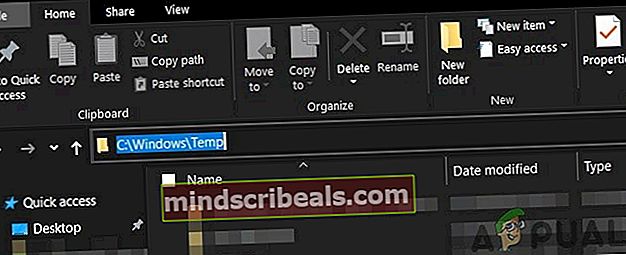
- Pritisnite Ctrl + A , da izberete vse predmete v mapi in pritisnite Shift + Delete da izbrišete vse elemente (ne skrbite! Nekaterih elementov ne boste mogli izbrisati, prezrite jih).
- Ponovni zagon sistem in nato kosiloOutlook in preverite, ali deluje dobro.
4. Izklopite proxy
Če v sistemu uporabljate proxy za povezavo s strežnikom, lahko napačna konfiguracija proxyja povzroči težave s povezavo, kar lahko povzroči težave s časovno omejitvijo v Outlooku. V tem primeru lahko težavo reši izklop proxyja.
- Izhod Outlook.
- Pritisnite tipko Windows in vnesite »zastopnik"In na nastalem seznamu kliknite"Spremenite nastavitve proxyja”.
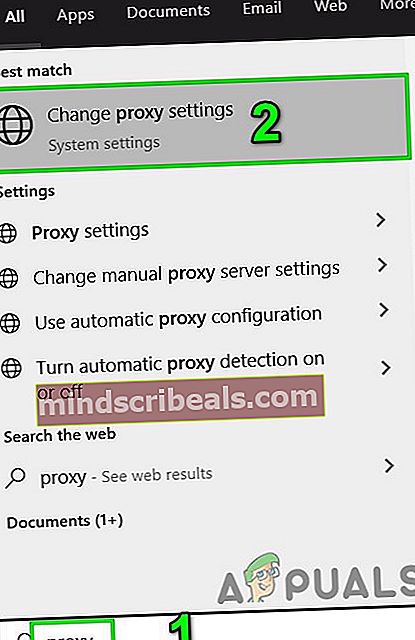
- V nastavitvah strežnika proxy preklopiteSamodejno zaznaj nastavitve”Do off.
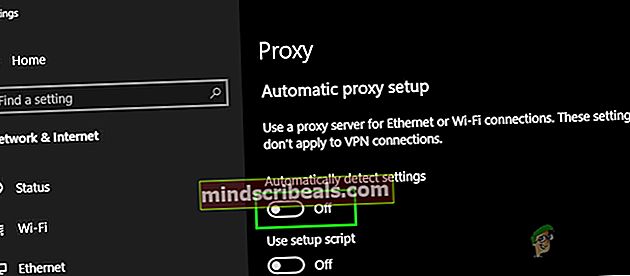
- Zdaj v razdelku Manual Proxy preklopite stikalo »Uporabite proxy strežnik”Do off.

- Če uporabljate nastavitve proxyja samo v vašem brskalnik, celo to izklopite.
- Zdaj ponovni zagon sistem in kosilo Outlook in preverite, ali je začel normalno delovati.
5. Preklopite na drugo omrežje
Ponudniki internetnih storitev uvajajo različne protokole in tehnologije, da ohranijo stvari pod nadzorom in preverjanjem, zato lahko ta razmestitev včasih omeji dostop Outlooka do povezave s strežniki. Uporaba drugega omrežja lahko reši težavo.
- Povežite se v drugo omrežje. Uporabite lahko svojo dostopno točko. Uporabite lahko VPN.
- Zdaj kosilo Outlook in preverite, ali je začel normalno delovati.
6. Ponastavitev omrežnih nastavitev (Ponastavi Winsock)
Outlook najbolje deluje s privzetimi nastavitvami TCP / IP vašega omrežja. Torej, če se nastavitve vašega sistema razlikujejo od privzetih, bo Outlook morda prikazal napako pri doseženi časovni omejitvi za prijavo. V tem primeru ponastavitev Winsock privzeto, kar bo ponastavilo nastavitve TCP / IP na privzete, lahko reši težavo.
- Pritisnite tipkoWindows tipko in vnesite “ukazni poziv"In na dobljenem seznamu Desni klik v "ukazni poziv" in kliknite "Zaženi kot skrbnik”.
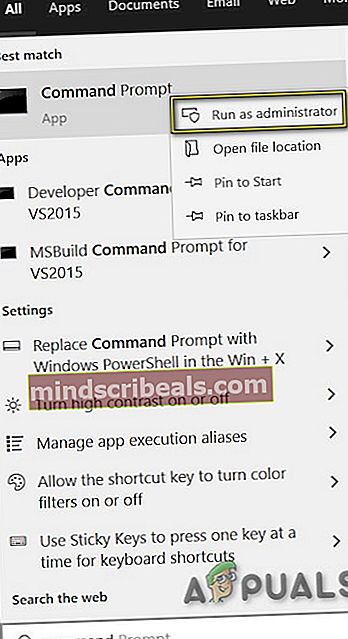
- Vnesite naslednje ukaz v povišanem ukaznem pozivu:
netsh winsock ponastavi
in pritisniteEnter 3. Po ponastavitvi Winsocka, Ponovni zagon sistem. 4. Kosilo Outlook in preverite, ali je začel pravilno delovati. Dvofaktorska overitev je odlična raven varnosti za vaš Microsoftov račun. Toda včasih ta dodani nivo varnosti povzroči težave z Outlookom. V tem primeru lahko težavo reši začasno onemogočanje večfaktorske overitve. Znano je, da imajo protivirusne aplikacije težave z Microsoft Outlookom, tako da ga zaznajo ali katerega koli od njegovih dodatkov kot zlonamerno programsko opremo (lažno pozitivno). V tem primeru lahko težavo reši začasno onemogočanje protivirusnega programa. Opozorilo: To rešitev uporabite na lastno odgovornost, saj je zaradi spreminjanja protivirusnih nastavitev sistem bolj ranljiv za goljufive, virusne ali zlonamerne napade. Mi tega koraka ne priporočamo. Mapi32.dll je Windows Messaging (API), ki ga Windows uporablja za izvajanje številnih e-poštnih funkcij in zagon sporočilnih programov, kot je Microsoft Outlook. Če je datoteka MAPI32.dll poškodovana ali ima težave z združljivostjo, lahko povzroči trenutno sporočilo o napaki v Outlooku. V tem primeru lahko težavo reši uporaba vgrajenega pripomočka Windows FixMAPI.exe. V podoknu za krmarjenje v Outlooku lahko dostopate do različnih uporabnih bližnjic za preprost dostop do e-pošte, koledarja, opravil itd. In če je datoteka z nastavitvami podokna za krmarjenje poškodovana, lahko povzroči težave pri zagonu modula računa v Outlooku. V tem primeru lahko z vgrajenim ukazom Outlooka odstranimo prilagoditev podokna za krmarjenje in preverimo, ali to odpravlja težavo. in pritisnite vnesite. Outlook uporablja različne podatkovne datoteke za različne uporabniške račune. Uporablja tudi različne datoteke za SharePointove sezname, internetne koledarje, objavljene koledarje in adresarje. Znana je napaka, pri kateri lahko Outlook, če so te datoteke poškodovane, začne oddajati sporočilo o napaki s časovno omejitvijo. V tem primeru lahko težavo reši samo vodenje računa Exchange in odstranitev vseh drugih. Napako časovne omejitve v Outlooku lahko povzročijo tudi nasprotujoče si aplikacije, kot je Skype For Business itd. Če želite to preveriti, lahko očistite zagonski sistem Windows ali uporabite varni način Windows, ki lahko reši težavo. Če želite najti problematične programe, upoštevajte naslednje korake. Dodatki vam pomagajo, da stvari opravite kar iz mape »Prejeto«. Toda včasih se ti dodatki začnejo kosati z zakonitim delovanjem Outlooka. Prodajno silo (Standardni vtičnik Salesforce je za nove uporabnike pozimi 2019 ukinjen, zato zagotovite, da imate nameščena naslednja orodja), Skype za podjetja in iTunes Znano je, da dodatki ustvarjajo trenutno težavo za Outlook. Outlook ima vgrajen varni način, v katerem Outlook deluje brez teh dodatkov. Zagon programa Outlook v varnem načinu lahko reši težavo. Če Windows ne najde Outlook.exe / safe, poskusite uporabiti celotno pot do Outlook.exe. Zdaj preverite, ali Outlook deluje dobro. Če deluje dobro, onemogočite dodatke za Outlook enega po enega z naslednjimi koraki Ko v Outlooku izvedete operacijo pošiljanja / prejemanja, Outlook z uporabniškimi mapami pridobi potrebne podatke. V ta namen se uporablja datoteka PST, vendar če je datoteka PST poškodovana, lahko povzroči poškodbo sporočila o napaki.SCANPST.EXE je Microsoftov vgrajeni pripomoček za odpravljanje poškodb PST in z uporabo tega pripomočka za popravilo datoteke PST lahko težavo odpravite. V mapi Desni klik na ikoni bližnjice Outlooka in nato znova kliknite »Odprite mesto datoteke”. Zdaj v tej mapi Office, najti in desni klik SCANPST.EXE in nato kliknite “Zaženi kot skrbnik”. Lokacija datoteke PST se za različne uporabnike razlikuje, odvisno od različnih dejavnikov, kot so različica Outlooka, različica sistema Windows in način konfiguracije uporabniškega računa. Naslednja mesta so privzeta mesta datoteke PST za različico sistema Windows: Napaka »Časovna omejitev za prijavo je bila dosežena v programu Outlook« je lahko prišlo zaradi napačne konfiguracije uporabniškega profila ali poškodovanega uporabniškega profila. V tem primeru lahko težavo rešite z brisanjem trenutnega uporabniškega profila in ustvarjanjem novega. Upoštevajte, da ta korak popolnoma izbriše vaš Outlook profil, zato morate ustvariti novega in znova konfigurirati povezavo. Če je namestitev programa Microsoft Office / Outlook sama pokvarjena, bo povzročila številne težave z modulom Outlook. Z uporabo vgrajenega orodja za popravilo Microsoft Office boste odpravili težave z namestitvijo Officea in tako lahko rešili težavo. Opomba: Tako boste popravili celoten paket Office, tudi če želite popraviti samo Outlook. Če uporabljate samostojno različico Outlooka, potem na nadzorni plošči poiščite Outlook po imenu in ga popravite po zgoraj omenjenih korakih. Obnovitev sistema je pripomoček sistema Windows, ki se uporablja za obnovitev sistema Windows. Ta tehnika je zelo uporabna v primeru, da se sistem okuži, se katera koli sistemska datoteka Windows pokvari ali spremembe v sistemu, ki vplivajo na zakonito delovanje sistema. Če se je časovna omejitev za napako dnevnika začela pojavljati pred kratkim, lahko težavo odpravite z obnovitvijo sistema za vrnitev sistema na čas, ko je Outlook deloval v redu. Za obnoviti sledite navodilom v našem članku Kako konfigurirati obnovitev sistema. Po obnovitvi sistema preverite, ali je Outlook začel dobro delovati. Če je lokalni uporabniški profil poškodovan, lahko povzroči številne težave z veliko aplikacijami, vključno z Outlookom (Outlook neposredno komunicira z uporabniškim profilom sistema Windows). V tem primeru lahko težavo reši ustvarjanje novega lokalnega uporabniškega profila. The Microsoftov pomočnik za podporo in obnovitev zaženite teste, da ugotovite, kaj je problematično, in ponuja najboljšo možno rešitev za ugotovljeni problem. To orodje lahko trenutno popravi Outlook pa tudi izdaje Office / Office 365. Če Microsoftov pomočnik za podporo in obnovitev kmalu SaRA ne more odpraviti težave, bo predlagal naslednje korake za odpravljanje težave. Torej, težava lahko reši Microsoftov pomočnik za podporo in obnovitev. Upajmo, da zdaj brez težav uživate v Outlooku. Če imate še vedno težave z Outlookom, uporabite Outlook Web App (OWA). Poskusite lahko tudi odstraniti in znova namestiti Office / Outlook. Nadaljujte z obiskom novih nasvetov in trikov!
7. Izklopite Microsoftovo večfaktorsko overjanje

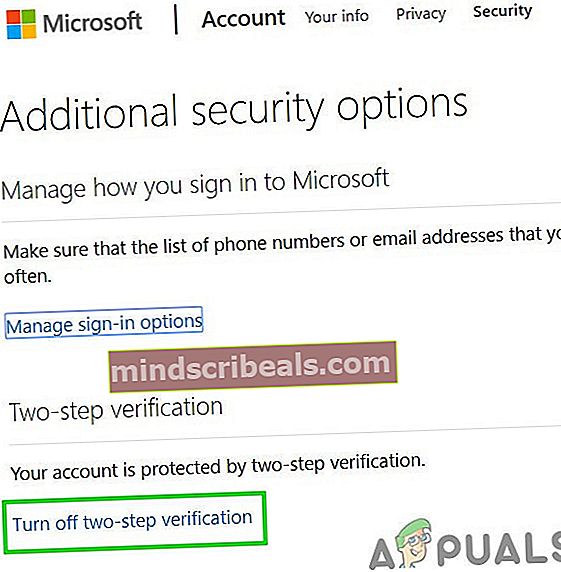
8. Popravki s protivirusno aplikacijo
C: \ Windows \ Temp
9. Izbrišite in popravite datoteko MAPI32.dll
C: \ Windows \ System32 \

C: \ Windows \ System32 \

10. Ponastavite podokno za krmarjenje Outlook

Outlook.exe / resetnavpane

C: \ Users \% USERNAME% \ AppData \ Roaming \ Microsoft \ Outlook \
pogon: \ Documents and Settings \ user \ Application Data \ Microsoft \ Outlook \

11. Odstranite datoteke, ki niso izmenjane s podatki





12. Očistite zagonski sistem Windows ali uporabite omrežni varni način sistema Windows

13. Odprite Outlook v varnem načinu in onemogočite dodatke za Outlook



14. Popravite datoteko PST

C: \ ProgramData \ Microsoft \ Windows \ Start Menu \ Programs

C: \ Programske datoteke (x86) \ Microsoft Office \ root \ Office16


pogon: \ Users \ AppData \ Local \ Microsoft \ Outlook
pogon: \ Users \ Gostovanje \ Local \ Microsoft \ Outlook
pogon: \ Documents and Settings \ Local Settings \ Application Data \ Microsoft \ Outlook
15. Izbrišite stari Outlook profil in ustvarite nov Outlook profil





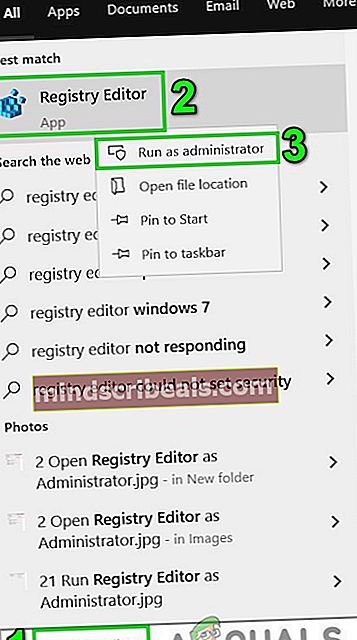
HKEY_CURRENT_USER \ Software \ Microsoft \ Office \ 16.0 \ Outlook \ Profiles
HKEY_CURRENT_USER \ Software \ Microsoft \ Office \ 15.0 \ Outlook \ Profiles
HKEY_CURRENT_USER \ Software \ Microsoft \ Windows NT \ CurrentVersion \ Windows Messaging Subsystem



16. Popravilo Office / Outlook






17. Izvedite obnovitev sistema
18. Ustvarite nov lokalni uporabniški profil sistema Windows
19. Zaženite Microsoftov pomočnik za podporo in obnovitev


Zadnje besede: