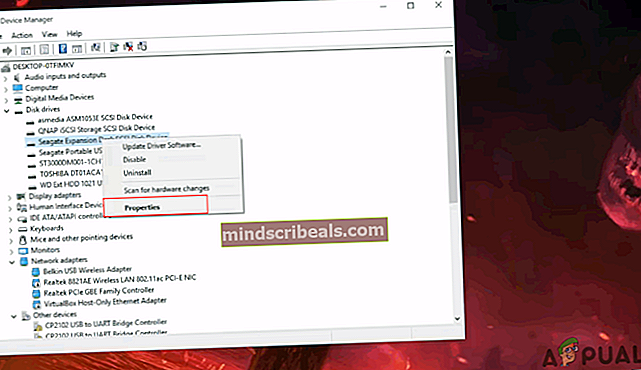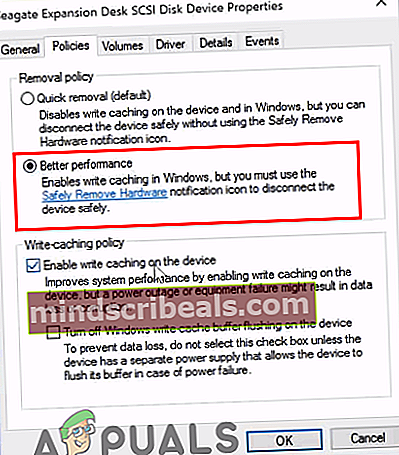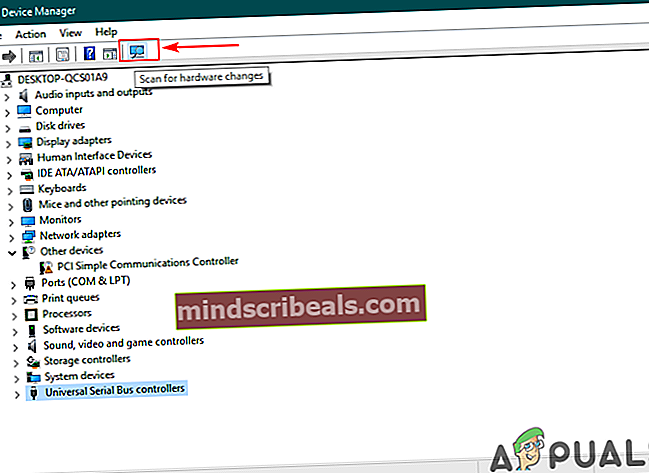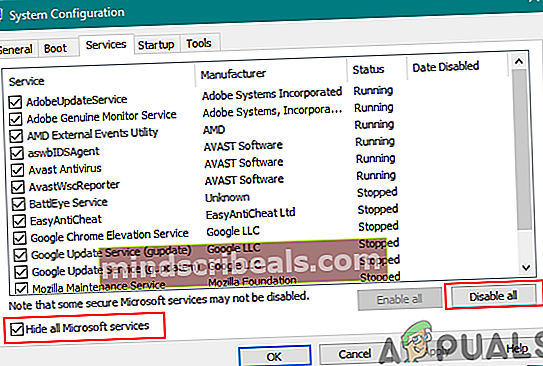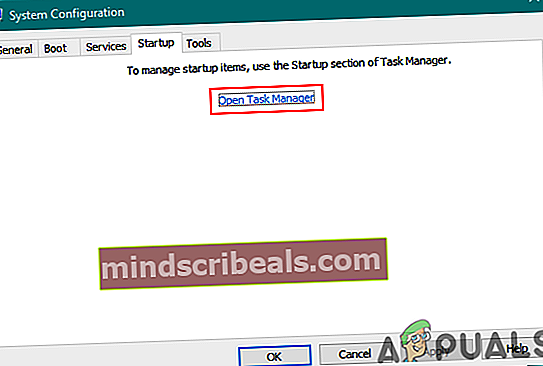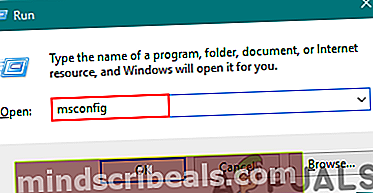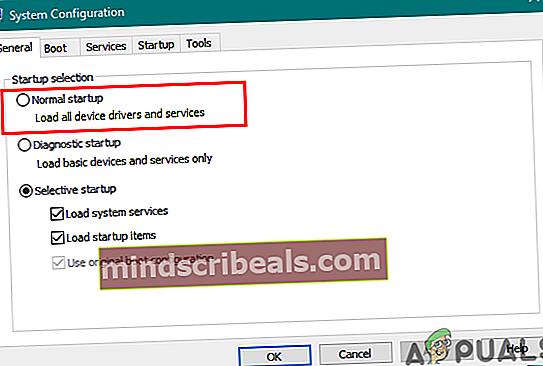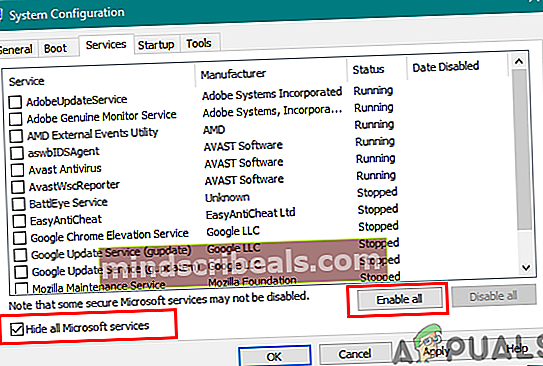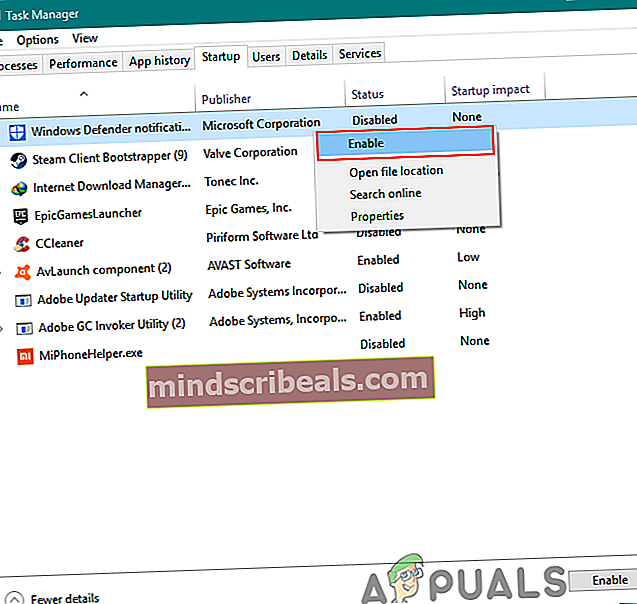Kako popraviti počasno hitrost prenosa USB 3.0?
Universal Serial Bus 3.0 (USB 3.0) je bil zasnovan novembra 2010 in je tretja različica USB-ja. USB 3.0 je izšel z nadgrajeno hitrostjo prenosa do 5 Gbit / s (625 MB / s). Vendar nekateri uporabniki ne dosegajo hitrosti, ki bi jo moral zagotoviti. Dobivajo počasno hitrost, ki je veliko bolj podobna USB 2.0 in ne USB 3.0. V tem članku bomo obravnavali nekaj preprostih metod za izboljšanje hitrosti USB 3.0.

Kaj povzroča počasno hitrost prenosa USB 3.0?
Vzroki za to težavo so lahko različni, odvisno od situacije. Vendar smo na podlagi povratnih informacij uporabnikov za počasno hitrost prenosa USB 3.0 našli nekaj najpogostejših vzrokov.
- Pravilnik je nastavljen na hitro odstranitev - Zaradi uporabe pravilnega hitrega odstranjevanja računalnik ne bo zagnal nobenega postopka v ozadju, ko se prenos ne izvaja. Vendar pa bo morda zagotovil manj zmogljivosti za vaš USB 3.0.
- Zastareli ali pokvarjeni vozniki - Zaradi zastarelih in okvarjenih gonilnikov naprava ne bo delovala pravilno kot najnovejši in pravilni gonilniki. Posodobitev ali ponovna namestitev gonilnikov bo pokazala veliko boljše rezultate.
- Napačna strojna oprema - Včasih je težava lahko naprava, ki jo uporabnik uporablja prek USB 3.0. Napačna strojna oprema je lahko posledica počasne hitrosti prenosa.
Odpravite hitrost počasnega prenosa na USB 3.0
Če želite odpraviti to težavo, preberite članek in sledite korakom, ki se nanašajo na vašo situacijo.
1. Spreminjanje možnosti Politike na boljše delovanje
Možnost pravilnika za USB 3.0 v upravitelju naprav je privzeto nastavljena za hitro odstranitev, ki uporabnikom omogoča, da odklopijo priključene naprave USB 3.0, ne da bi uporabili možnost varnega odstranjevanja. Če želite spremeniti to možnost za boljšo hitrost USB 3.0, sledite spodnjim korakom:
Opomba: Vedno odstranite pogon s pravilnim postopkom ali tvegajte, da bodo podatki poškodovani ali neuporabni.
- Drži Windows in pritisnite tipko R gumb za odpiranje Teči. Vnesite »devmgmt.msc"V pogovornem oknu in pritisnite Enter odpreti Upravljanje naprav.

- Poiščite pogon, ki ga uporabljate prek USB 3.0. Desni klik in izberite Lastnosti možnost.
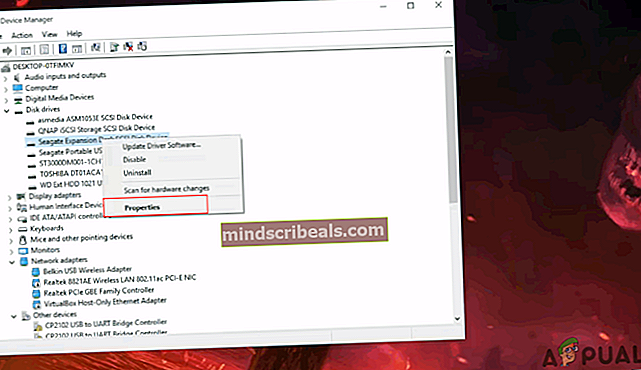
- Pojdi na Pravila in spremenite možnost v Boljše delovanje. Spodaj izberite tudi možnost Omogoči predpomnjenje pisanja na napravi.
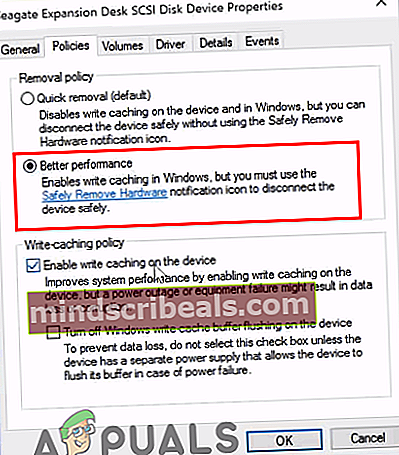
- Ko se te nastavitve uporabijo za vaš pogon, preverite izboljšanje hitrosti prenosa.
2. Ponovna namestitev gonilnikov USB
Včasih so gonilniki zastareli ali okvarjeni, zaradi česar ne bodo delovali pravilno. Ponovna namestitev ali posodobitev gonilnikov za vrata USB 3.0 lahko odpravi težavo s počasno hitrostjo prenosa. Za nadaljevanje vnovične namestitve gonilnikov sledite spodnjim korakom:
- Drži Windows tipko in pritisnite R tipka za odpiranje Teči. Vnesite »devmgmt.msc"In pritisnite Enter odpreti Upravitelj naprav.

- Poiščite Krmilniki univerzalnega serijskega vodila in razširiti to. Desni klik na USB krmilniki in izberite Odstrani možnost.

- Ponovni zagon računalnik in priključite napravo za USB 3.0 za samodejno namestitev gonilnikov. Lahko tudi obiščete Upravitelj naprav Okno in kliknite Poiščite spremembe strojne opreme in bo samodejno znova namestil gonilnike za naprave, ki jih nimajo.
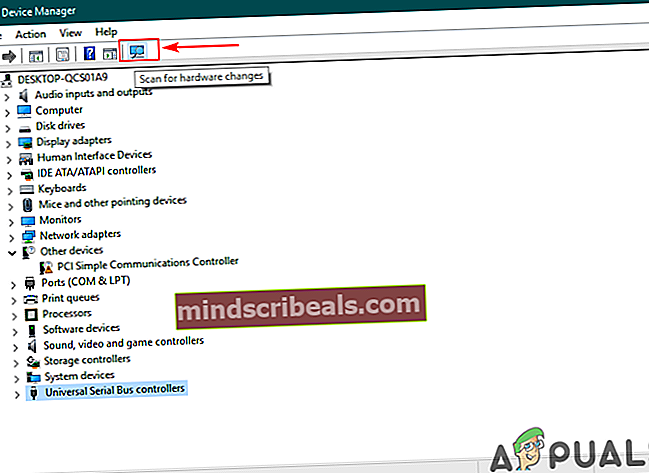
- Poskusite zdaj prenesti prek USB 3.0 in preverite, ali je težava odpravljena.
3. Uporaba čistega zagona za odpravo programskih konfliktov
Čisti zagon je podoben varnemu načinu, vendar uporabniku omogoča večji nadzor nad storitvami. S tem boste lažje ugotovili, ali kateri koli program v ozadju moti vašo hitrost prenosa USB 3.0 ali ne. Čisti zagon bo zagnal sistem Windows z minimalnim naborom gonilnikov, ki vam bodo pomagali ugotoviti vzrok težave.
- Drži Windows tipko in pritisnite R odpreti Teči. Vnesite »msconfig"In pritisnite Enter odpreti Konfiguracija sistema.
Opomba: Med izvajanjem teh korakov preverite, ali uporabljate skrbniški račun

- Kliknite na Storitev zavihka Konfiguracija sistema, preverite Skrij vse Microsoftove storitve spodaj in kliknite na Onemogoči vse .
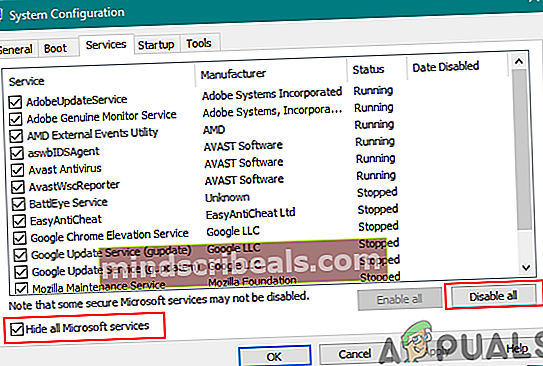
- Pojdite na Začeti zavihka Konfiguracija sistema in kliknite na Odprite upravitelja opravil možnost.
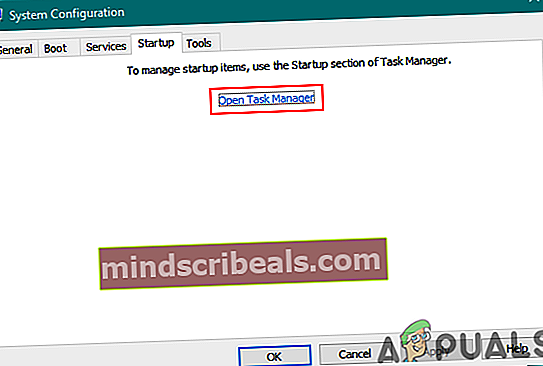
- Izberite Začeti v upravitelju opravil in Onemogoči vsak element v zagonu.

- Zapri Upravitelj opravil in kliknite v redu za konfiguracijo sistema, da uporabi spremembe.
- Ponovni zagon računalnik in se bo zagnal v čistem zagonskem okolju. Poskusite preveriti USB 3.0 v čistem zagonskem okolju.
Dodatno:Ponastavitev računalnika na običajni zagon po odpravljanju težav pri čistem zagonu
Po uporabi čistega zagona morajo uporabniki računalnik ponastaviti nazaj v normalno stanje, da bodo stvari bolj stabilne. Z uporabo čistega zagona izklopimo storitve in številne zagonske programe, ki lahko vplivajo na uporabo računalnika. Za ponastavitev računalnika, da se normalno zažene, sledite spodnjim korakom:
Opomba: V operacijskem sistemu Windows 7 boste morali uporabiti samo prva dva koraka in znova zagnati.
- Drži Windows tipko in pritisnite R tipka za odpiranje Teči. Vnesite »msconfig"In pritisnite Enter odpreti Konfiguracija sistema okno.
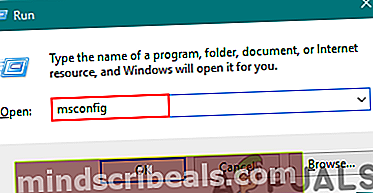
- Izberite Običajni zagon možnost v Zavihek Splošno.
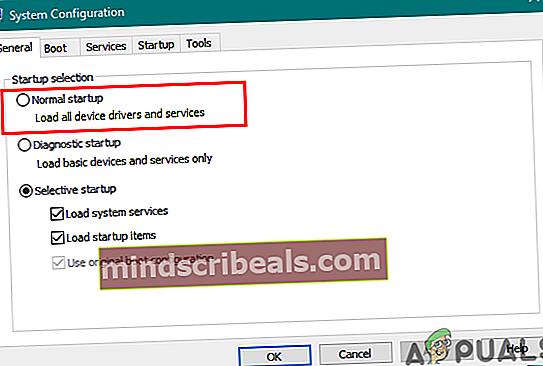
- Pojdi na Storitve zavihek, počistite polje za Skrij vse Microsoftove storitve in kliknite na Omogoči vse .
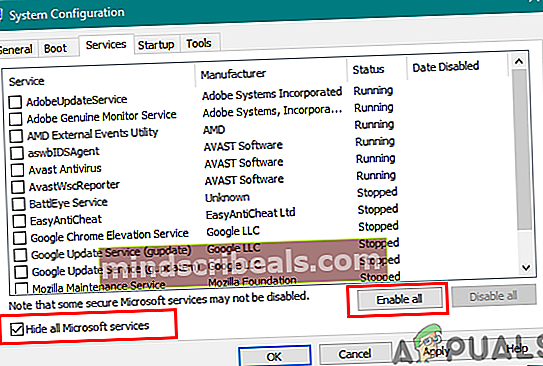
- Potem pojdite na Začeti in kliknite na Odprite upravitelja opravil možnost.
- Kliknite na Začeti zavihek v upravitelju opravil. Zdaj izberite svoje zagonske programe in omogoči njim.
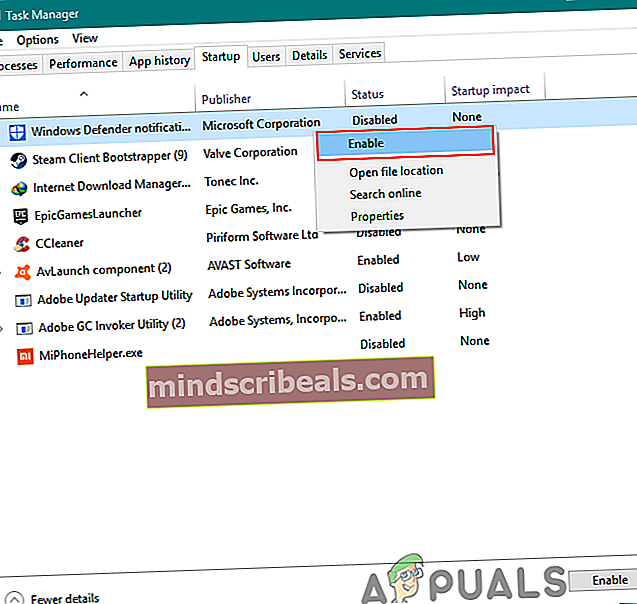
- Kliknite V redu v oknu upravitelja opravil in kliknite Prijavite se, potem V redu v oknu za konfiguracijo sistema, da uveljavite spremembe. Ponovni zagon računalnik in se bo zagnal običajno kot bi moralo biti.