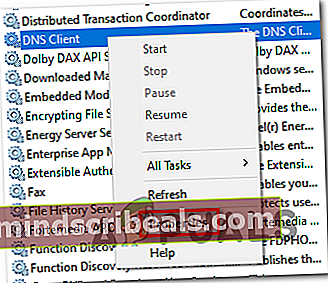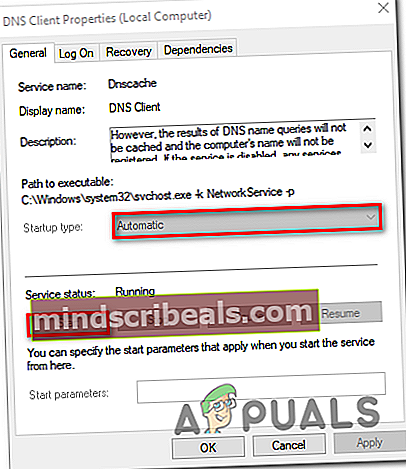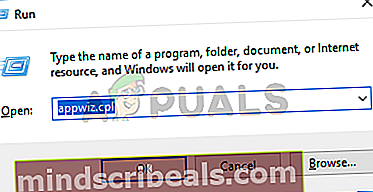Strežnika ni mogoče najti napake v Firefoxu? Odpravite težave s temi koraki
„Strežnika ni mogoče najti‘Napaka je občasna težava, ki prizadene uporabnike Firefoxa. Večina uporabnikov poroča, da naletijo na napako pri vsaki strani, ki jo poskušajo naložiti, toda ob pritisku gumba Osveži se stran naloži v redu.

V večini primerov se ta težava pojavi zaradi nedoslednosti strežnika domenskih imen in jo je mogoče odpraviti s spreminjanjem privzetih vrednosti z Googlovim DNS po meri. Če to ne deluje, bi morali začeti odpravljati težave zaradi nedoslednosti omrežja - bodisi s preklopom usmerjevalnika / modema na napajanje ali s popolno ponastavitvijo TCP / IP.
Vendar je treba omeniti, da težavo lahko povzroči tudi onemogočen primerek odjemalske storitve DNS. Drugi možni vzroki vključujejo motnje VPN ali Proxy ali prekinitev povezave, ki jo povzroči preveč zaščiten paket požarnih zidov.
Kako popraviti napako strežnika, ki ni bil najden v Firefoxu?
- 1. način: Spreminjanje DNS v Googlov javni DNS
- 2. način: Vklopite cikel ali ponastavite usmerjevalnik / usmerjevalnik
- 3. način: Popolna ponastavitev TCP / IP
- 4. način: Zagon odjemalske storitve DNS
- 5. način: Onemogočite strežnik VPN ali proxy
- 6. način: Onemogočanje preveč zaščitnega požarnega zidu
1. način: Spreminjanje DNS v Googlov javni DNS
Izkazalo se je, da simptomi te težave kažejo na težavo, povezano z vašo privzeto konfigurirano DNS (sistem domenskih imen). Težave »Strežnika ni mogoče najti« so najpogosteje posledica neskladnosti z vašim naslovom DNS.
Več prizadetih uporabnikov je potrdilo, da so lahko težavo odpravili, potem ko so odprli okno Network Connections in spremenili različico Internet Protocol 4 na Googlove naslove DNS strežnika po meri.
Tu je hiter vodnik za spreminjanje privzetega sistema domenskih imen na Googlov naslov po meri prek okna Network Connection:
- Odprite a Teči pogovorno okno s pritiskom na Tipka Windows + R.. V besedilno polje vnesite ‘Ncpa.cpl’ in pritisnite Enter odpreti Omrežne povezave meni.

- Ko ste enkrat v Omrežne povezave v meniju, izberite povezavo, ki jo želite konfigurirati z uporabo Googlov javni DNS. Če želite to storiti za svoje brezžično omrežje, z desno miškino tipko kliknite Wi-Fi (brezžična omrežna povezava) in izberite Lastnosti iz kontekstnega menija.
Opomba: Če nameravate spremeniti Ethernet (kabelsko) povezavo, namesto tega z desno miškino tipko kliknite Ethernet (Local Area Connection).
- Potem ko vam končno uspe pristati znotraj Wi-Fi oz Ethernet lastnosti zaslon, pojdite na Mreženje in pojdite na polje z nastavitvami podTa povezava uporablja naslednje elemente.Nato izberite Različica internetnega protokola 4 (TCP / IPv4)in kliknite Lastnosti .
- Ko se enkrat znajdete v Lastnosti internetnega protokola 4 (TCP / IPv4)zaslon, nato pojdite na Splošno zavihek. Nato izberite preklop, povezan zUporabite naslednji strežnik DNS naslov in zamenjajtePrednostni strežnik DNS in Nadomestni strežnik DNSz naslednjimi vrednostmi:
8.8.8.88.8.4.4
- Shranite spremembe, ki ste jih pravkar izvedli v 4. koraku, nato znova ponovite 3. in 4. korak Različica internetnega protokola 6 (TCP / IPv6), vendar tokrat uporabite vrednosti, da spremenite Prednostni strežnik DNS and Nadomestni strežnik DNS.
2001:4860:4860::88882001:4860:4860::8844
- Takoj, ko uveljavite to spremembo, znova zaženite omrežno povezavo. Po ponovnem zagonu povezave odprite brskalnik, naložite stran, ki je prej odpovedala, in preverite, ali je težava odpravljena ob naslednjem zagonu sistema.

Če se ista težava še vedno pojavlja, se pomaknite do naslednjega možnega popravka spodaj.
2. način: Vklopite cikel ali ponastavite usmerjevalnik / usmerjevalnik
Kot kaže, lahko to težavo olajša tudi neskladnost z modemom ali usmerjevalnikom. Več prizadetih uporabnikov, ki so naleteli na isto težavo, je potrdilo, da je Strežnika ni mogoče najti‘Napaka je bila odpravljena, potem ko so njihovo omrežje prisilili v osvežitev.
Idealen način za začetek je preprost ponovni zagon omrežja - ta postopek je veliko manj vsiljiv in ne bo povzročil nobenega drugega, ki bi vplival na trenutne nastavitve vaše omrežne konfiguracije. Za preprost usmerjevalnik ali ponastavitev omrežja morate le pritisniti tipko PRIŽGI UGASNI enkrat izklopite omrežno napravo, nato počakajte 20 sekund ali več in znova pritisnite gumb, da se znova odpre.

Opomba: Če želite zagotoviti, da se postopek uspešno zaključi, lahko tudi fizično odklopite napajalnik in počakate kakšno minuto, da zagotovite, da boste popolnoma izpraznili napajalne kondenzatorje.
Če ste to že storili in ni uspelo, bi bil naslednji logičen korak popolna ponastavitev usmerjevalnika / modema. Preden pa s tem končate, ne pozabite, da bo s tem postopkom ponastavljen tudi vse poverilnice po meri in omrežne nastavitve po meri, ki ste jih predhodno vzpostavili. Po koncu te operacije se bo vse ponastavilo na privzete vrednosti.
Opomba: Pri večini proizvajalcev usmerjevalnikov bo prijava za uporabniško ime in geslo vrnjena nazaj na skrbnika.
Če ste odločeni za ponastavitev usmerjevalnika ali modema, preprosto pritisnite in pridržite gumb za ponastavitev na hrbtni strani približno 10 sekund. Za dostop do gumba za ponastavitev na hrbtni strani potrebujete zobotrebec ali iglo, odvisno od modela usmerjevalnika / modema.
Na večini modemov usmerjevalnika bost boste opazili prekinitveno bliskavico LED, ki označuje, da je operacija končana.
Če ste usmerjevalnik ali modem že znova zagnali, vendar izboljšanja ni bilo, se pomaknite do naslednjega morebitnega popravka spodaj.
3. način: Popolna ponastavitev TCP / IP
Če vam prvi dve metodi nista omogočili rešitve težave, je verjetno, da je težava povezana s splošno neskladnostjo omrežja, povezano z vašo Konfiguracija TCP / IP. Uspeli smo identificirati poročila več uporabnikov, ki so uspeli dobitiStrežnika ni mogoče najti‘Napaka Firefoxa je bila odpravljena, potem ko so prek povišanega poziva CMD znova ustvarili internetno povezavo.
Če želite iti po tej poti, je tukaj hiter vodnik za popolno ponastavitev TCP / IP z povišanega terminala ukaznega poziva:
- Odprite a Teči pogovorno okno s pritiskom na Tipka Windows + R.. V besedilno polje vnesite ‘Cmd’ v novo prikazanem besedilnem polju in pritisnite Ctrl + Shift + Enter odpreti povišano okno CMD. Ko enkrat vidite UAC (nadzor uporabniškega računa) , kliknite Da za odobritev skrbniškega dostopa.

- Ko vam uspe priti v povišan poziv CMD, vnesite naslednje ukaze (v istem vrstnem redu, kot smo jih navedli) in pritisnite Enter po vsakem ukazu:
Tip 'ipconfig / flushdns' in pritisnite Enter Vnesite 'mrežaponastavitev winsockain pritisnite Enter. Vnesite 'netsh int ip ponastaviin pritisnite Enter. Vnesite 'ipconfig / javnostin pritisnite Enter. Vnesite 'ipconfig / podaljšaj ' in pritisnite Enter.
- Ko boste uspeli zagnati vsak zgornji ukaz, boste dejansko izvedli popolno ponastavitev TCP / IP. Takoj, ko to storite, nadaljujte tako, da zaprete povišan poziv CMD in preverite, ali je težava odpravljena ob naslednjem zagonu sistema.
Ko se računalnik znova zažene, ponovite dejanje, ki je prej sprožiloStrežnika ni mogoče najti‘Napaka in preverite, ali je težava odpravljena. Če se ista težava še vedno pojavlja občasno, se pomaknite do naslednjega možnega popravka spodaj.
4. način: Zagon odjemalske storitve DNS
Če ste ročno prilagodili storitev odjemalca DNS ali zaženete orodje za optimizacijo omrežja, je mogoče tudi, da naletite naStrežnika ni mogoče najti‘Napaka zaradi dejstva, da je služba, odgovorna za uporabo privzete vrednosti Sistemi domenskih imen je dejansko onemogočen zagon.
Če je ta scenarij uporaben, bi morali težavo odpraviti tako, da odprete storitve.msc pripomoček, nastavitev stanja DNS odjemalec do Samodejno in zagon storitve prisilno.
Tukaj je kratek vodnik o tem, kako zagotoviti, da storitev odjemalca DNS deluje in deluje Vrsta zagona je nastavljeno na Samodejno:
- Pritisnite Tipka Windows + R. odpreti a Teči pogovorno okno. Nato vnesite ‘Service.msc’ in pritisnite Enter odpreti Storitve zaslon. Ko vas pozove UAC (Nadzornik uporabniškega računa),kliknite Da za odobritev skrbniškega dostopa.

- Ko ste enkrat notri Storitve zaslona, se pomaknite navzdol na desni del in se pomaknite navzdol po seznamu lokalnih storitev, dokler ne najdete DNS odjemalec. Ko ga vidite, z desno miškino tipko kliknite nanj in izberite Lastnosti iz kontekstnega menija.
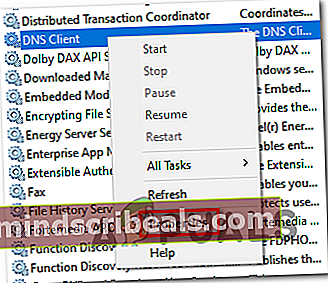
- Ko vam uspe priti v Lastnosti odjemalca DNS na zaslonu izberite Splošno s seznama podmenijev. Ko pridete tja, nastavite Vrsta zagona do Samodejno in zagotoviti, da Stanje je nastavljeno na Tek.
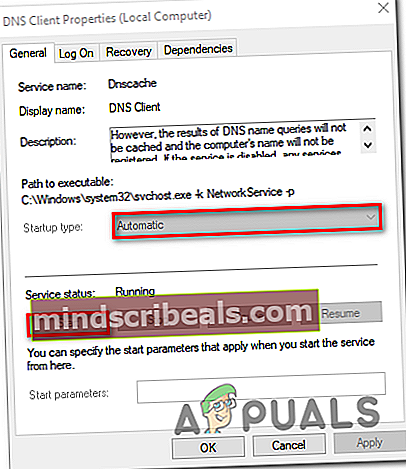
Opomba: Če stanje ni nastavljeno na Tek, kliknite na Začni gumb spodaj.
- Ko se odjemalec DNS zažene in pravilno zažene, ponovite dejanje, ki je prej povzročaloStrežnika ni mogoče najti‘Napaka in preverite, ali je težava zdaj odpravljena.
Če se še vedno srečujete z isto težavo, se pomaknite na naslednji možni popravek spodaj.
5. način: Onemogočite strežnik VPN ali proxy
Kot se je izkazalo, je taStrežnika ni mogoče najti‘Napaka se lahko sproži tudi kot posledica neposrednih motenj, ki jih povzroči povezava VPN ali proxy strežnik, zaradi česar je povezava med brskalnikom in zunanjimi strežniki neuspešna.
Nekateri uporabniki, ki so se prav tako soočali s to težavo, so potrdili, da jim je uspelo težavo odpraviti tako, da so odstranili odjemalca VPN ali onemogočili strežnik proxy (odvisno od tega, kateri scenarij velja).
Ta metoda bo težavo najverjetneje odpravila, če jo naletite le pri poskusu dostopa do določenih spletnih naslovov.
Za prilagoditev obeh možnih scenarijev smo ustvarili dva vodnika, ki vam bosta pokazala, kako popravitiStrežnika ni mogoče najti‘Napaka, če jo povzroči VPN ali proxy strežnik.
Onemogočanje zbirke VPN
Tukaj je kratek vodnik o onemogočanju VPN ali proxy strežnika, da popravite "Strežnika ni mogoče najti‘Napaka:
- Pritisnite Tipka Windows + R. odpreti a Teči pogovorno okno. Nato vnesite ‘Appwiz.cpl’ in pritisnite Enter odpreti Programi in lastnosti meni.
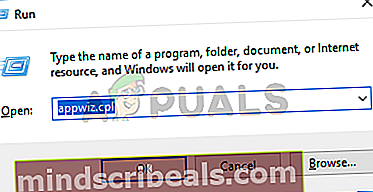
- Ko uspete pristati znotraj Programi in lastnosti zaslona, se pomaknite navzdol po seznamu nameščenih aplikacij in poiščite odjemalca VPN, ki ga aktivno uporabljate. Ko uspete najti aplikacijo, jo kliknite z desno miškino tipko in izberite Odstrani iz na novo prikazanega kontekstnega menija.

- Znotraj zaslona za odstranitev sledite navodilom na zaslonu, da dokončate odstranitev, nato pa znova zaženite računalnik, ko je postopek končan.
- Ko je naslednji zagon računalnika končan, poskusite znova namestiti neuspešno posodobitev in preverite, ali je težava zdaj odpravljena.
Onemogoči strežnik proxy
- Odprite a Teči pogovorno okno s pritiskom na Tipka Windows + R.. Ko ste v besedilnem polju, vnesite ""ms-settings: network-proxy 'in pritisnite Enter odpreti Zastopnik zavihka Nastavitve meni.

- Ko vam uspe vstopiti v Zastopnik , se pomaknite navzdol do Priročnik odsek za namestitev proxyja. Ko pridete na pravilno lokacijo, se pomaknite navzdol in onemogočite preklop, povezan z ‘Uporabi proxy strežnik.

- Ko uspete uveljaviti to spremembo, znova zaženite računalnik in preverite, ali je težava odpravljena ob naslednjem zagonu sistema.
V primeru, da še vedno naletite na 'Strežnika ni mogoče najti' med poskusom dostopa do določenih spletnih mest prek Firefoxa, se pomaknite navzdol do končnega popravka spodaj.
6. način: Onemogočanje preveč zaščitnega požarnega zidu
Če naletite na težavo le med poskusom dostopa do določenega spletnega naslova in uporabljate varnostni paket tretje osebe, je možno, da napačna pozitivna vrednost povzroči, da AV ali požarni zid prekineta povezavo.
Po nekaterih poročilih uporabnikov naj bi se ta težava večinoma pojavila, ko AV na koncu deluje kot MITM (človek na sredini), kar na koncu prekine povezavo. To je najverjetneje posledica dejstva, da brskalnik (v tem primeru Firefox) pošilja podrobnosti o vaših povezavah (IIRC).
V primeru, da je ta scenarij uporaben, bi morali težavo odpraviti tako, da onemogočite funkcijo požarnega zidu na vašem AV. Seveda se bodo koraki pri tem razlikovali glede na to, kakšen AV neodvisnega proizvajalca uporabljate.
V Avastu lahko to storite tako, da obiščete Nastavitve> Požarni zid in onemogočite preklop, povezan z požarnim zidom.

Če pa to ni delovalo ali vaša programska oprema AV nima možnosti, da bi onemogočila komponento požarnega zidu, bi moral biti trik odstranjevanje programske opreme tretje osebe iz računalnika. Tu je kratek vodnik, kako to storiti:
- Odprite a Teči pogovorno okno s pritiskom na Tipka Windows + R.. Nato vnesite ‘Appwiz.cpl’ v besedilno polje, nato vnesite Enter odpreti Programi in lastnosti meni.

- Ko ste enkrat v Programi in lastnosti meniju, se pomaknite navzdol po seznamu aplikacij in poiščite vnos, povezan z vašim AV. Ko prepoznate seznam, ga z desno miškino tipko kliknite in izberite Odstrani iz kontekstnega menija, da sprožite postopek odstranitve.

- V pozivu za odstranitev sledite navodilom na zaslonu, da dokončate postopek odstranitve.
Opomba: Če želite zagotoviti, da za seboj ne pustite ostankov datotek, odpraviti preostale datoteke, ki pripadajo vašemu AV.
- Znova zaženite računalnik in preverite, ali je težava odpravljena po zaključku naslednjega zagona.