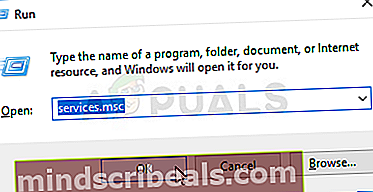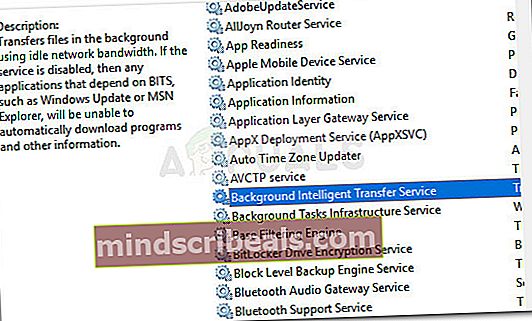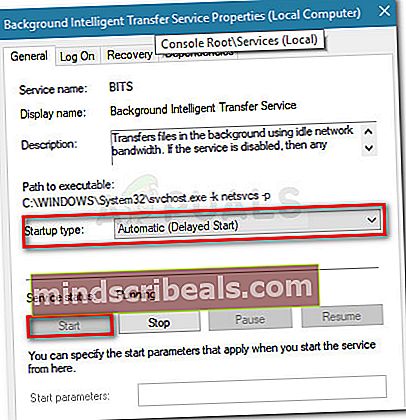Popravek: napaka 0x80244018 pri nameščanju aplikacij
Več uporabnikov sistema Windows poroča o napaki 0x80244018, ko poskušajo uporabiti posodobitev sistema Windows ali ko poskušajo prenesti in namestiti aplikacijo iz Microsoftove trgovine. The Koda napake 0x80244018 pomeniWU_E_PT_HTTP_STATUS_FORBIDDENkar je zelo podobno zahtevi HTTP stanja 403 - strežnik je zahtevo razumel, vendar je ni hotel izpolniti.

Kaj povzroča kodo napake 0x80244018?
Po preučitvi težave s preučevanjem različnih poročil uporabnikov in njihove rešitve smo uspeli prepoznati zbirko scenarijev, za katere je bilo potrjeno, da ustvarjajo to posebno sporočilo o napaki. Tukaj je seznam krivcev, ki bi lahko privedli doNapaka 0x80244018Koda:
- Prošnja tretjih oseb posega v postopek - To je glavni vzrok, zaradi katerega pride do napake. Za sporočilo o napaki so večinoma odgovorni preveč zaščitni varnostni programi ali drugi programi, ki nadzirajo ali filtrirajo vaše internetne komunikacije.
- Posodobitev blokira VPN ali proxy- Na težavo lahko naletite tudi, če uporabljate storitev VPN ali proxy. komponenta WU (Windows Update) je znana po tem, da deluje, ko naprava uporablja storitev anonimnosti.
- Storitev BITS je onemogočena - BITS (Background Intelligent Transfer Service) je izjemno pomembna storitev Windows, ki je potrebna za zagotavljanje novih posodobitev vašega operacijskega sistema. Do te napake lahko pride, če storitev ne deluje.
- Storitve komponent so napačne - K ugotavljanju napake lahko prispeva katera koli storitev Windows Update Services, MSI Installer ali kriptografska storitev.
- Napaka povzroča poškodba sistemske datoteke - Poškodovane sistemske datoteke so lahko odgovorne tudi za napako, če ovirajo komponento posodabljanja.
Če se trenutno spopadate z isto kodo napake, boste v tem članku našli zbirko preverjenih korakov za odpravljanje težav. Spodaj je zbirka metod, ki so jih drugi uporabniki v enaki situaciji uporabili za rešitev težave.
Za najboljše rezultate sledite metodam v vrstnem redu, kot so predstavljene, dokler ne najdete popravka, ki bo učinkovito rešil težavo za vaš določen scenarij.
1. način: Uporaba orodja za odpravljanje težav s sistemom Windows Update
Začnimo s preprostim preverjanjem, ali vaš operacijski sistem ni opremljen za samodejno reševanje te težave. Tudi če orodje za odpravljanje težav s sistemom Windows Update nima najvišjih odstotkov uspeha, je nekaterim uporabnikom napako uspelo odpraviti z zagonom orodja za odpravljanje težav s sistemom Windows Update.
Ta vgrajeni pripomoček bo pregledal vaš sistem glede morebitnih nedoslednosti, povezanih s posodobitveno komponento, in uporabil različne strategije popravil, usmerjene v odpravljanje težave. Tu je hiter vodnik za zagon orodja za odpravljanje težav s sistemom Windows Update:
- Pritisnite Tipka Windows + R. odpreti a Teči pogovorno okno. Nato vnesite »ms-settings: odpravljanje težav"In pritisnite Enter odpreti Odpravljanje težav zavihka Nastavitve app.

- Nato se pomaknite navzdol do Vstani in teci kliknite zavihek Windows Update in nato izberite Zaženite orodje za odpravljanje težav.

Opomba: Če naletite na težavo med poskusom namestitve ali odpiranja a Shrani aplikacijo, odprite Odpravljanje težav od Aplikacije za Windows Store namesto tega.

- Počakajte, da pripomoček zaključi začetno skeniranje. Če najdete kakršne koli nedoslednosti, kliknite Uporabi ta popravek da poskusite težavo odpraviti s predlagano strategijo popravila.
- Ko je postopek končan, znova zaženite računalnik in preverite, ali jeNapaka 0x80244018koda je razrešena ob naslednjem zagonu. Če se sporočilo o napaki še vedno pojavlja, nadaljujte s spodnjo spodnjo metodo.
2. način: Odstranite aplikacijo drugega ponudnika, ki morda moti
Najpogostejši vzrok za prikazKoda napake 0x80244018 je vmešavanje tretjih oseb. Protivirusna programska oprema drugih programov in programi za nadzor omrežja lahko na koncu ovirajo ali blokirajo Windows, da se ne posodablja.
Vsekakor obstaja več preveč zaščitnih aplikacij, ki morda blokirajo posodobitev, vendar najpogosteje uporabniki poročajo, da sta Avira Security Suite in AVG odgovorna.
Če na napravi, ki prikazuje napako, uporabljate protivirusni program tretje osebe, sledite tem navodilom (tukaj) od korakov za popolno odstranitev varnostnega programa tretje osebe iz računalnika.
Opomba: Upoštevajte, da preprosto onemogočanje sprotne zaščite varnostnega paketa ne bo učinkovito, saj bodo veljala enaka pravila.
Če težava še vedno ni rešena tudi po odstranitvi varnostne možnosti tretje osebe, se pomaknite navzdol do naslednje metode spodaj.
3. način: Prisilno zaženite storitev BITS
BITS (Background Intelligent Transfer Service) je odgovoren za posodabljanje vaše stranke. Lahko bi videliNapaka 0x80244018kodo, ker je bila storitev BITS ročno zaustavljena ali ker jo je onemogočila aplikacija drugega ponudnika.
Številnim uporabnikom v podobni situaciji je uspelo rešiti težavo z ročnim zagonom storitve BITS prek zaslona Services. Tu je kratek vodnik, kako to storiti:
- Pritisnite Tipka Windows + R. odpreti pogovorno okno Zaženi. Nato vnesite »storitve.msc"In pritisnite Enterodpreti zaslon Storitve.
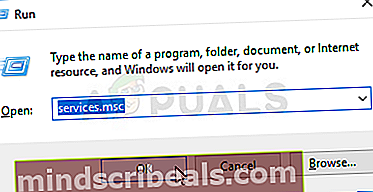
- Ko ste enkrat v Storitve zaslona, se pomikajte po storitvah navzdol z desnim menijem, dokler ne poiščete Inteligentna storitev prenosa v ozadju. Ko to storite, dvokliknite nanjo.
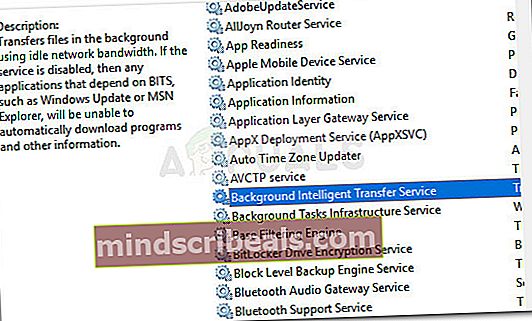
- Na naslednjem zaslonu pojdite na Splošno in spremenite Začeti vnesite v Samodejno (zakasnjen zagon) če je nastavljeno na nekaj drugega. Nato pritisnite gumb Start (v razdelku Stanje storitve), da prisilite zagon storitve.
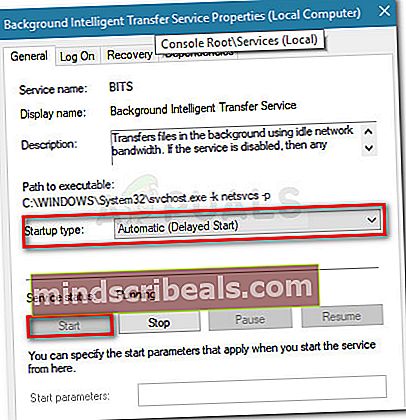
- Vrnite se na zaslon WU in preverite, ali lahko posodobitev uveljavite, ne da bi videli0x80244018.
Če se ista napaka ponovi ali je storitev BITS že omogočena, nadaljujte z naslednjimi metodami spodaj.
4. način: Onemogočite strežnik proxy ali storitev VPN
Storitve VPN in proxy strežniki so prav tako sposobni osumljenci, saj strežniki Windows ne želijo pošiljati občutljivih podatkov na stroje, ki filtrirajo omrežno povezavo prek drugega strežnika. Več uporabnikov naleti na0x80244018napake poročali, da je bila težava odpravljena takoj, ko so onemogočili svoj VPN ali proxy strežnik.
Če uporabljate storitev VPN, z začasno onemogočenjem preverite, ali je odgovorna za težavo. Če je storitev VPN onemogočena, poskusite ponoviti dejanje, ki je sprožilo0x80244018napaka. Če se napaka ne pojavlja več, onemogočite storitev VPN vsakič, ko je treba vaš os posodobiti. Lahko tudi poskusite poiskati drugo storitev, ki ne ustvarja tovrstnih težav.
Če uporabljate proxy strežnik, da skrijete lokacijo brskanja, jo boste morda želeli onemogočiti in preveriti, ali je težava odpravljena. Tu je kratek vodnik, kako to storiti:
- Pritisnite Tipka Windows + R. odpreti pogovorno okno Zaženi. Nato vnesite »ms-settings: network-proxy ”in pritisnite Enter odpreti Zastopnik zaslon Nastavitve app.

- Ko ste na zavihku Proxy, se spustite na Ročna nastavitev proxyja in onemogočite preklop, povezan z Uporabite proxy strežnik.

- Znova zaženite računalnik in preverite, ali je napaka odpravljena ob naslednjem zagonu. Če še vedno naletite na0x80244018napake, se pomaknite na naslednjo metodo spodaj.
5. način: Ponastavitev komponent sistema Windows 10 Update
Nekateri uporabniki, ki se spopadajo z istim sporočilom o napaki, so poročali, da je bila težava odpravljena po ponastavitvi vseh komponent posodobitve sistema Windows 10. Če se sporočilo o napaki sproži zaradi napake sistema Windows Update, bi težavo rešili s ponastavitvijo vseh komponent WU
Za ponastavitev komponent sistema Windows Update lahko sledite dvema glavnima načinoma. Spodaj bomo zajeli oba, vendar ne pozabite, da veliko uporabnikov potrjuje, da ročni način deluje.
Samodejna ponastavitev komponent sistema Windows Update
- Obiščite to spletno stran Technet (tukaj) in prenesite Reset Windows Update Agent.

- Izvlecite .zip arhiv in zaženite izvršljivo datoteko ResetWUEng.
- Sledite navodilom na zaslonu za ponastavitev komponent WU.
- Znova zaženite računalnik in preverite, ali je koda napake odpravljena.
Ročna ponastavitev komponent sistema Windows Update
- Pritisnite tipko Windows + R, da odprete novo pogovorno okno Zaženi. Nato vnesite »cmd"In pritisnite Ctrl + Shift + Enterodpreti ukazni poziv z skrbniškimi pravicami. Na poziv UAC (nadzor uporabniškega računa), izberite Da odpreti povišan ukazni poziv.

- V povišani CMD bomo ustavili vrsto komponent WU tako, da zaženemo naslednje ukaze in pritisnemo Enter po vsakem. Prizadete storitve so storitve Windows Update, MSI Installer, kriptografske storitve in storitve BITS.
net stop wuauserv net stop cryptSvc net stop bitov net stop msiserver
- Ko so storitve onemogočene, zaženite naslednje ukaze v istem oknu CMD, da preimenujete Distribucija programske opreme in Catroot2 mape.
ren C: \ Windows \ SoftwareDistribution SoftwareDistribution.old ren C: \ Windows \ System32 \ catroot2 Catroot2.old
- Zdaj pa znova zaženimo storitve, ustavljene pri 2. koraku, tako da zaženemo naslednjo serijo ukazov in pritisnemo Enter po vsakem.
net start wuauserv net start cryptSvc neto start bitov net start msiserver
- Zaprite povišan ukazni poziv in znova zaženite računalnik. Ob naslednjem zagonu preverite, ali je težava odpravljena. Če ni, nadaljujte z naslednjo metodo spodaj.
6. način: Izvajanje pregledov SFC in DISM
Druga metoda, za katero se zdi, da je veliko uporabnikom pomagala pri odpravljanju poškodb sistemskih datotek z zagonom nekaj vgrajenih pripomočkov. Čeprav je ta metoda običajno uspešna, je znano, da traja več ur, zato se pred začetkom oborožite s potrpljenjem.
Tu je kratek vodnik o poskusu odprave0x80244018napaka z zagonom skeniranja SFC in DISM:
- Pritisnite Tipka Windows + R. da odprete drugo pogovorno okno Zaženi. Nato vnesite »cmd"In pritisnite Ctrl + Shift + Enter odpreti povišan ukazni poziv. Na poziv UAC (nadzor uporabniškega računa), izberite Da za dodelitev skrbniških pravic.

- V povišani ukazni poziv vnesite naslednji ukaz, da zaženete pregledovanje SFC. Ta pripomoček bo pregledal vaš sistem na morebitne poškodbe in vse poškodovane primere nadomestil s predpomnjenimi kopijami.
sfc / scannow
- Ko je postopek končan, znova zaženite računalnik in preverite, ali je bila napaka odpravljena ob naslednjem zagonu. Če je0x80244018se še vedno pojavlja, nadaljujte z naslednjimi metodami spodaj.
- Sledite korak 1 znova, da odprete še eno povišano okno CMD. Nato zaženite spodnji ukaz, da začnete skeniranje DISM. Ta pripomoček bo morebitno korupcijo nadomestil s kopijami, prenesenimi s strežnikov MS. Pred tem se prepričajte, da imate stabilno internetno povezavo.
dism / online / cleanup-image / restorehealth
- Ko je postopek končan, znova zaženite računalnik in preverite, ali se napaka ponovi naslednjič, ko poskusite uporabiti posodobitev.