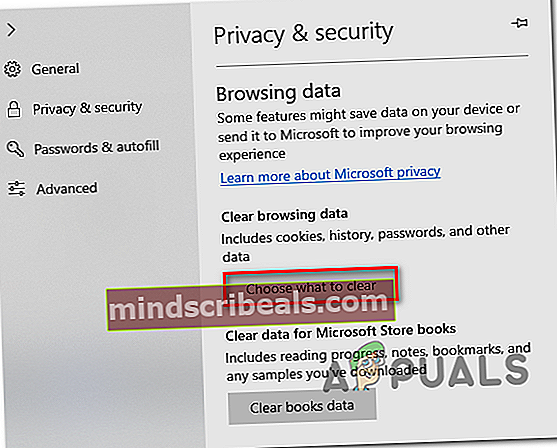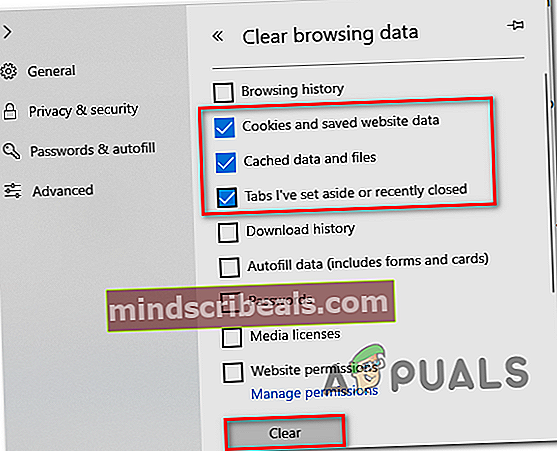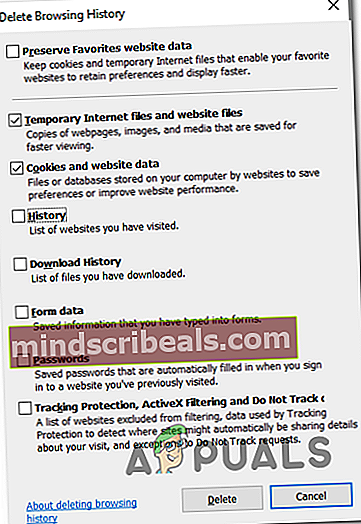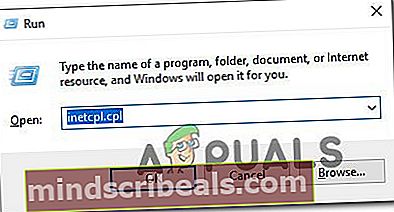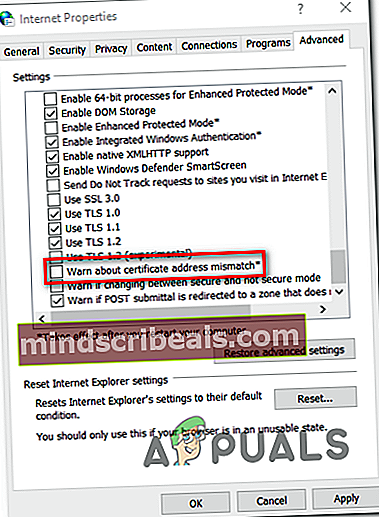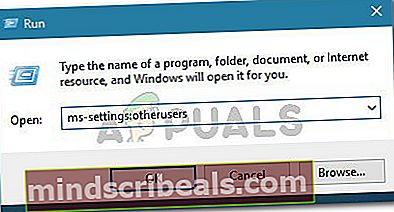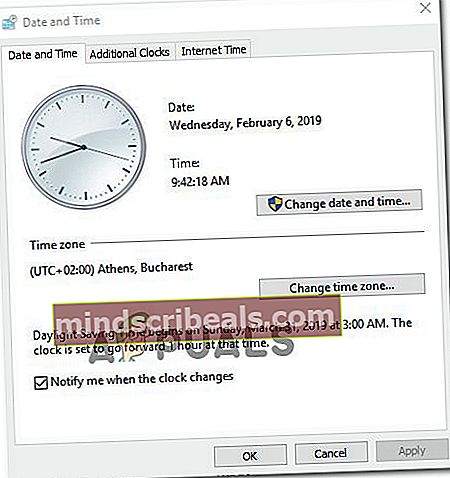Popravek: DLG_FLAGS_SEC_CERT_DATE_INVALID v Internet Explorerju ali Edgeu
Nekateri Windows naletijo na DLG_FLAGS_SEC_CERT_DATE_INVALID napaka v Internet Explorerju pri poskusu dostopa do določenih spletnih mest. V večini primerov prizadeti uporabniki poročajo, da je ista spletna stran dostopna iz drugih brskalnikov, kot so Chrome, Firefox ali Opera.

Če težave ne morete nadzirati, so pogosto predpomnjeni podatki pogosto odgovorni za razveljavitev varnostnega potrdila. O tem pogosto poročajo v Microsoft Edge in Internet Explorer.
Mogoče pa je tudi, da vedenje povzroča zastarela ali poškodovana shramba potrdil, ki se nahaja lokalno (ali nekatere odvisnosti, ki se nahajajo v mapi uporabniškega profila), ali nepravilen datum in čas.
Vendar pa DLG_FLAGS_SEC_CERT_DATE_INVALID napako lahko sproži omejitev skrbništva omrežja (dokaj pogosta pri službenih in šolskih omrežjih) ali zaradi potečenega potrdila SSL. V tem primeru je edina rešitev poskusiti vzpostaviti stik s spletnim skrbnikom.
1. način: Brisanje podatkov brskanja
Izkazalo se je, da se bo v večini primerov težava pojavila zaradi slabo predpomnjenih podatkov, ki bodo na koncu razveljavili varnostno potrdilo, uporabljeno za to spletno mesto. To še posebej velja, če se z njimi srečujete samo v Edgeu ali Internet Explorerju (spletna stran se v brskalnikih drugih proizvajalcev dobro naloži).
Več prizadetih uporabnikov, ki so se znašli v podobni situaciji, je poročalo, da jim je težavo končno uspelo rešiti tako, da so izbrisali podatke brskanja, da bi brskalnik prisilil, da naloži vse iz nič.
Upoštevajte, da se bodo koraki pri tem razlikovali, odvisno od tega, ali imate težavo v programu Microsoft Edge ali Internet Explorer - zaradi tega smo ustvarili dva različna vodnika, ki bosta ustrezala vsem možnim scenarijem.
Brisanje podatkov brskanja v Edge
- Odprite brskalnik Edge in kliknite gumb za dejanje (zgornji desni del zaslona).
- Nato se iz na novo prikazanega kontekstnega menija pomaknite do konca in kliknite na Nastavitve.
- Znotraj Nastavitve v meniju izberite Zasebnost in varnost , nato se pomaknite navzdol Brskanje po podatkih in kliknite na Izberite, kaj želite počistiti.
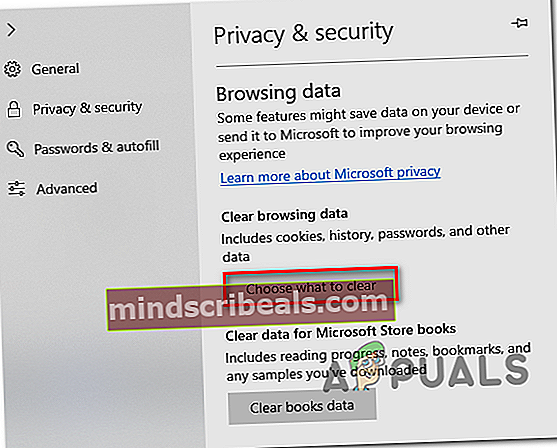
- Ko pridete do naslednjega zaslona, počistite polje Brskanje in potrdite polja, povezana z Piškotki in shranjeni podatki spletnega mesta, Predpomnjeni podatki in datoteke in Zavihki, ki sem jih dal na stran ali jih pred kratkim zaprl. Ko je Brisanje podatkov brskanja pripomoček je konfiguriran, kliknite na Jasno za začetek postopka.
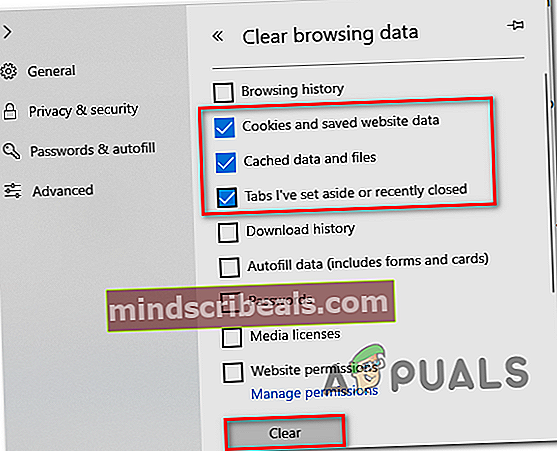
- Ko je operacija končana, znova zaženite brskalnik in preverite, ali je težava odpravljena ob naslednjem zagonu brskalnika.
Brisanje podatkov brskanja v Internet Explorerju
- Odprite zavihek Internet Explorerja in pritisnite Ctrl + Shift + Delete odpreti Izbriši zgodovino brskanja okno.
- Ko ste v oknu Izbriši zgodovino brskanja, potrdite naslednja polja, medtem ko vse ostalo pustite neoznačeno:
Začasne internetne datoteke in datoteke spletnih mest
Piškotki in podatki o spletnih mestih
- Ko ste pripravljeni za zagon operacije, kliknite na Izbriši in počakajte, da se operacija zaključi.
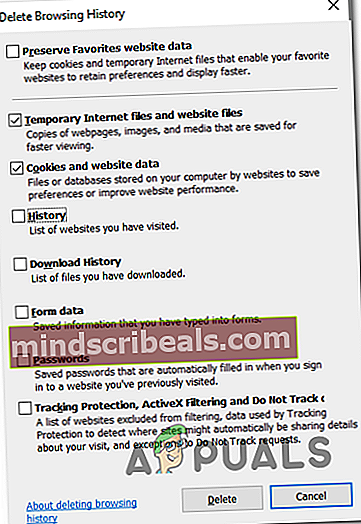
- Znova zaženite brskalnik in preverite, ali je težava odpravljena.
V primeru, da se še vedno srečujete z istim DLG_FLAGS_SEC_CERT_DATE_INVALID med poskusom obiska določenih spletnih mest v IE ali Edge, se pomaknite navzdol do naslednjega morebitnega popravka spodaj.
2. način: Onemogočanje preverjanja neusklajenosti potrdil
Če vam zgornji priročniki niso dovolili rešiti težave, je verjetno, da je težava zunaj vašega nadzora - najverjetneje je težava s potrdilom, ki jo bo moral rešiti spletni skrbnik.
Če pa v Internet Explorerju naletite na težavo in ste prepričani, da vas spletno mesto ne bo izpostavilo nobenemu varnostnemu tveganju, lahko svoj brskalnik konfigurirate tako, da prezre neusklajenost naslovov potrdil, kar bo odpravilo DLG_FLAGS_SEC_CERT_DATE_INVALID napaka.
Pomembno:Upoštevajte, da to ne bo rešilo težave. Preprosto bo težavo prikril in brskalniku omogočil dostop s spletnim strežnikom, vendar bo razlog za prejšnjo napako ostal.
Če razumete varnostna tveganja in še vedno želite onemogočiti preverjanje neusklajenosti potrdil, sledite spodnjim navodilom:
- Pritisnite Tipka Windows + R. odpreti a Teči pogovorno okno. V besedilno polje vnesite ‘Inetcpl.cpl’ in pritisnite Enter odpreti Internetne lastnosti zaslon.
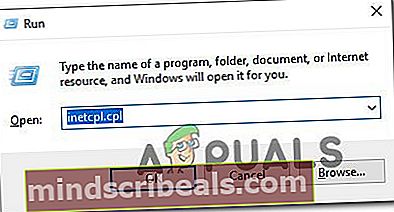
Opomba: Glede na nastavitve nadzora računa vas bo morda pozval Nadzor uporabniškega računa poziv. Če se to zgodi, kliknite Da za odobritev skrbniškega dostopa.
- Ko ste enkrat v Internetne lastnosti na zaslonu izberite Napredno iz vodoravnega menija na vrhu.
- V zavihku Dodatno se pomaknite po meniju, ki pripada Nastavitve na čisto dno in počistite preklop, povezan zOpozorilo na neusklajenost naslova potrdila.
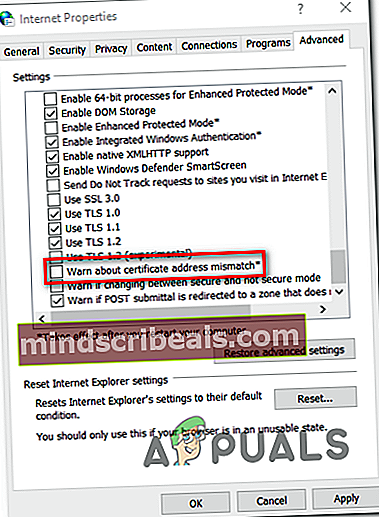
- Kliknite Prijavite se da shranite spremembe, nato znova zaženite računalnik, da uveljavite spremembe.
- Ko je naslednje zagonsko zaporedje končano, obiščite isti spletni naslov, ki je prej sprožil DLG_FLAGS_SEC_CERT_DATE_INVALID napake in preverite, ali je bila težava odpravljena.
Če se ista težava še vedno pojavlja, se pomaknite na naslednjo metodo spodaj.
3. način: Posodobite shrambo računalniških potrdil
Drug razlog, ki bi lahko povzročil to posebno vedenje, je zastarela ali shramba potrdil ali poškodovani podatki.
Vsak operacijski sistem Windows shrani zbirko potrdil lokalno shrani na mesto za shranjevanje, imenovano Certificate Store. Običajno ima ta lokacija številna potrdila številnih različnih overiteljev (CA).
Vendar pa lahko strojna prekinitev med namestitvijo novega potrdila ali okužbe z virusom (ali poskusa čiščenja AV) na koncu poškoduje to lokacijo in povzroči nešteto napak, vključno z DLG_FLAGS_SEC_CERT_DATE_INVALID.
Eden od načinov, da ga popravite, je posodobitev računalniške trgovine s potrdili. To lahko storite na več načinov, vendar je najhitrejši pristop uporaba ukaza v povišanih pozivih CMD, ki bo posodobil korensko shrambo CA.
Tu je hiter vodič za posodobitev korenske shrambe CA v računalniku, da popravite poškodovano ali zastarelo shrambo certifikatov računalnika:
- Pritisnite Tipka Windows + R. odpreti a Teči pogovorno okno. Nato vnesite ‘Cmd’ znotraj povišanega poziva CMD, nato pritisnite Ctrl + Shift + Enter odpreti povišan poziv CMD.

Opomba: Ko vas sistem pozove UAC (nadzor uporabniškega računa), kliknite Da za odobritev administrativnega dostopa.
- Ko vstopite v povišan poziv CMD, vnesite naslednji ukaz in pritisnite Enter, da posodobite zastarelo ali poškodovano shrambo potrdil:
certutil.exe -generateSSTFromWU root.sst
- Po končanem postopku znova zaženite računalnik in preverite, ali je težava odpravljena ob naslednjem zagonu.
Če se ista težava ponovi, se premaknite na naslednjo metodo za korake za reševanje težave z lokalnim profilom.
4. način: Ustvarite nov uporabniški profil
Po navedbah več prizadetih uporabnikov se ta težava lahko pojavi tudi zaradi nekaterih poškodovanih odvisnosti shrambe potrdil, ki so dejansko shranjene v mapi vašega uporabniškega profila. Če je ta scenarij uporaben, bi morali težavo odpraviti z ustvarjanjem novega profila sistema Windows, da bi poškodovane datoteke nadomestili z zdravimi.
Opomba: Ta operacija lahko na koncu ponastavi nekatere uporabniške nastavitve.
Naslednji popravek je bil učinkovit za uporabnike, ki so pri Internet Explorerju naleteli na to težavo.
Tukaj je kratek vodnik za ustvarjanje novega uporabniškega profila za razrešitev DLG_FLAGS_SEC_CERT_DATE_INVALID:
- Odprite a Teči pogovorno okno s pritiskom na Tipka Windows + R.. Nato vnesite "ms-settings: drugi uporabnikiin pritisnite Enter odpreti Družina in drugi ljudjezavihka Nastavitve app.
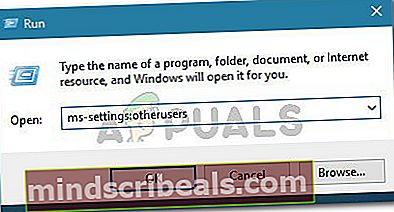
- Ko vam uspe vstopiti v Družina in drugi uporabniki , se pomaknite navzdol do Drugi uporabniki in kliknite V ta računalnik dodajte nekoga drugega.
- Ko se premaknete na naslednji zaslon, dodajte e-pošto ali telefonsko številko, povezano z Microsoftovim računom, ki ga nameravate povezati. Če želite ustvariti lokalni račun, kliknite ‘Nimam podatkov za prijavo te osebe‘.
- Ko se boste uspešno prijavili z Microsoftovim računom, kliknite Dodajte uporabnika brez Microsoftovega računa (če želite lokalni račun).
- Takoj, ko to storite, dodajte uporabniško ime in geslo, ki ju želite uporabiti za nov račun, nato izpolnite varnostna vprašanja in kliknite na Naslednji ponovno.
- Ko uspete ustvariti nov račun, znova zaženite računalnik. Ko pridete do naslednjega zagonskega zaslona, se prijavite z novo ustvarjenim računom.
- Ponovite dejanje, ki je prej povzročalo DLG_FLAGS_SEC_CERT_DATE_INVALIDnapake in preverite, ali je bila težava odpravljena.

Če težava še vedno ni rešena, se pomaknite do končnega morebitnega popravka spodaj.
5. način: Povežite se z drugim omrežjem (če je primerno)
Če naletite na težavo v omejenem omrežju (na primer v šoli delovnega okolja), je morda skrbnik omrežja uveljavil nekatere vrste omejitev, ki vam bodo preprečile dostop do tega spletnega mesta.
V primeru, da je ta scenarij uporaben, bi morali težavo odpraviti tako, da jo povežete z drugim omrežjem - po možnosti domačim omrežjem, da preverite, ali se težava še vedno pojavlja.
Če pa ste že povezani v omrežje brez omejitev, se pomaknite do naslednjega morebitnega popravka spodaj.
6. način: Nastavitev pravilnega datuma in časa ali časovnega pasu
Še en dokaj pogost primerek, ki bo na koncu sprožil DLG_FLAGS_SEC_CERT_DATE_INVALID je netočen datum, čas ali časovni pas, ki bo na koncu razveljavil varnostno potrdilo. V večini primerov je okvarjena baterija CMOS odgovorna za to, da računalnik ne more beležiti časa.
Če sta čas in datum resnično izklopljena, je treba težavo s potrdilom rešiti takoj, ko določite pravilne vrednosti datuma, ure in časovnih pasov.
Tu je hiter vodnik za nastavitev pravilnega datuma in ure:
- Odprite a Teči s pritiskom na Tipka Windows + R.. V besedilno polje vnesite ‘Timedate.cpl’ in pritisnite Enter odpreti Datum čas okno.

- Ko pridete do Datum čas kliknite okno Datum čas in kliknite Spremenite datum in uro.
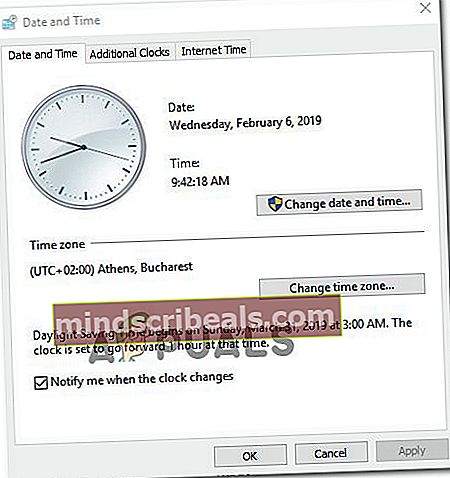
- Ko vas sistem pozove Nadzor uporabniškega računa, sprejmite, da dovolite timedate.cpl skrbniški dostop.
- V naslednjem meniju uporabite koledar (pod Datum čas), da nastavite ustrezne vrednosti glede na časovni pas, v katerem živite.

- Po namestitvi pravilnih vrednosti kliknite Prijavite se da shranite spremembe in zagotovite, da je časovni pas nastavljen glede na lokacijo, kjer živite.
- Znova zaženite računalnik in poskusite dostopati do istega spletnega mesta, ki prej ni uspelo, ko je naslednji zagon končan.
Če težava še vedno ni rešena, se pomaknite do končnega morebitnega popravka spodaj.
7. način: Stopite v stik s spletnim skrbnikom
Če vam nobena od zgornjih metod ni omogočila, da težavo odpravite in se težava srečujete le z določenim spletnim mestom (vsak brskalnik po neuspeli povezavi vrže drugačno napako), je to verjetno posledica poteklega varnostnega potrdila.
V tem primeru upate samo, da boste težavo rešili, če stopite v stik s spletnim skrbnikom in jim sporočite, da imajo na svojem spletnem mestu težavo s certifikatom.
Opomba: Če je spletno mesto vaše, preverite, ali je vaše potrdilo SSL še vedno vredno.
Če niste lastnik spletnega mesta, lahko običajno poiščete kontaktne podatke s povezavo Pišite nam - večina spletnih mest jih ima.
Če to ne deluje, lahko poiščete tudi Whois, da poiščete lastnika in kontaktne podatke lastnika domene. To storitev lahko uporabljate (tukaj) za iskanje teh informacij.
Označi Windows