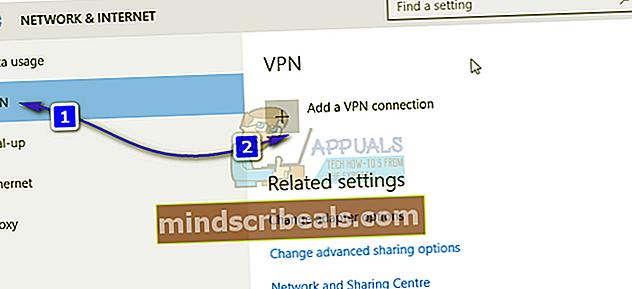Popravek: Destiny Error Code Centipede
S kodami napak Destiny in Destiny 2 je včasih težko ravnati, saj je sama igra precej nova, ekipa Bungie pa še vedno preiskuje vzroke za vse kode napak, s katerimi se uporabniki srečujejo vsak dan.
Koda napake Centipede je nekoliko manj priljubljena kot druge napake, včasih pa igralce zasede več dni zapored, ne da bi jim omogočila igranje igre, ne da bi se pojavljale stalne napake. Za to težavo obstaja kar nekaj rešitev, zato jih pred odpovedovanjem preizkusite.
1. rešitev: V celoti posodobite svojo igro
Bungie pogosto izda popravke med igrami, ki pomagajo izboljšati vašo splošno uspešnost igre, hkrati pa popravlja nekatere kode napak, ki so v tem obdobju najpogostejše. Več uporabnikov je poročalo, da je igra dejansko izboljšala svojo učinkovitost, potem ko so v igro namestili vse čakajoče popravke, zato najprej preizkusite to rešitev.
Če ste izklopili možnost samodejnih posodobitev ali če je bila privzeto izklopljena, lahko to popravite tako, da sledite spodnjim korakom:
- Vklopite sistem Xbox One in se prijavite v želeni profil Xbox.
- Pritisnite D-Pad levo in se pomaknite do menija Settings. Poiščite možnost Vse nastavitve in kliknite nanjo.

- Pomaknite se do menija Power and Startup in kliknite možnost Power Mode and Startup.
- Izberite možnost »Posodabljaj mojo konzolo, igre in aplikacije«.

Če imate težave z vklopom zgornje možnosti ali če preprosto ne morete samodejno posodabljati iger iz različnih razlogov, lahko Destiny tudi ročno posodobite v nekaj preprostih korakih:
- Vklopite sistem Xbox One in se prijavite v želeni profil Xbox.
- V začetnem meniju Xbox izberite Moje igre in aplikacije in se pomaknite do razdelka Posodobitve v meniju.

- Izberite Destiny in nato Update. Potek prenosa lahko spremljate v razdelku čakalne vrste v meniju.
2. rešitev: Ponovno zaženite konzolo
Ta rešitev je kar nekaj ljudem pomagala pri reševanju kode napake Centipede in je zelo splošna metoda za odpravljanje skoraj vseh težav, povezanih z Xboxom. Seveda je to metodo mogoče uporabiti samo za uporabnike, ki igrajo Destiny na Xboxu.
Vendar se prepričajte, da so vse vaše igre sinhronizirane v spletu in varnostno kopirane, saj jih lahko na koncu izbrišete iz lokalnega pomnilnika Xbox One. Obstajata dva načina za brisanje predpomnilnika v Xbox One in popolno ponastavitev konzole:
- Pritisnite in držite gumb za vklop na sprednji strani konzole Xbox, dokler se popolnoma ne izklopi.
- Odklopite napajalno opeko s hrbtne strani Xboxa. Večkrat pritisnite in pridržite gumb za vklop na Xboxu, da se prepričate, da ni preostale energije in bo to dejansko očistilo predpomnilnik.

- Priključite električno opeko in počakajte, da lučka na električni opeki spremeni barvo iz bele v oranžno.
- Znova vklopite Xbox, kot običajno, in preverite, ali se koda napake stonoge še vedno pojavlja, ko zaženete Destiny ali Destiny 2.
Alternativa za Xbox One:
- Pomaknite se do nastavitev Xbox One in kliknite Network >> Advanced Settings.
- Pomaknite se navzdol do možnosti Nadomestni naslov Mac in izberite možnost Počisti, ki se prikaže.

- Pozvani boste, da to res storite, ko se bo konzola znova zagnala. Odgovorite pritrdilno in predpomnilnik je zdaj treba počistiti. Po ponovnem zagonu konzole odprite Destiny ali Destiny 2 in preverite, ali se še vedno pojavlja koda napake stonoge.
Če za igranje Destiny uporabljate PlayStation 4, sledite spodnjim navodilom za trdo ponastavitev PlayStation 4, saj PS4 ne more počistiti predpomnilnika:
- Popolnoma izklopite PlayStation 4.
- Ko se konzola popolnoma izklopi, iztaknite napajalni kabel s hrbtne strani konzole.

- Konzola naj ostane izključena vsaj nekaj minut.
- Napajalni kabel ponovno priključite na PS4 in ga vklopite na običajni način.
Rešitev 3: Posredovanje vrat
Posredovanje vrat je pravzaprav odličen popravek za te vrste težav, ker preprosto Destiny uporablja precej čudna vrata usmerjevalnika, ki so precej visoka in nekateri usmerjevalniki ta vrata privzeto blokirajo, nekateri pa ne. Pomembno je, da te spremembe izvedete precej previdno, saj boste morali odpreti ta vrata na usmerjevalniku, če imate za to potrebna dovoljenja. Natančno sledite spodnjim navodilom in se znebite kode napake stonoge:
Najprej bomo morali ročno dodeliti statični naslov IP vaši konzoli za usmerjevalnik, ki ga trenutno uporabljate, postopek pa je nekoliko drugačen kot pri PS4 kot pri Xbox One.
Uporabniki PlayStation 4:
- Svoj PS4 lahko poskusite trajno dodeliti naslovu IP, ki ga trenutno uporablja. Če želite najti naslov IP, vklopite konzolo PS4.
- V glavnem meniju PlayStation 4 izberite Settings >> Network >> View Connection Status.

- Na zaslonu, ki se odpre, poiščite naslov IP in ga obvezno nekje zapišite, saj ga boste potrebovali za omogočanje posredovanja vrat. Ne pozabite si zapisati tudi MAC naslova PS4.
Uporabniki Xbox One:
Svoj Xbox One lahko poskusite trajno dodeliti naslovu IP, ki ga trenutno uporablja. Trenutni naslov IP lahko najdete v naprednih nastavitvah v meniju Nadzorna plošča Xbox One. Če želite najti naslov IP, vklopite Xbox One.
- Pomaknite se na začetni zaslon in pritisnite gumb menija na krmilniku vašega Xbox one.
- Pomaknite se do Nastavitve >> Omrežje >> Napredne nastavitve.

- V razdelku z nastavitvami IP bi moral biti naveden naslov IP. Zapišite to številko, ker boste morali naslov IP dodeliti pozneje.
- V nastavitvah IP bi morali videti tudi žični naslov MAC ali brezžični naslov MAC. Zapišite 12-mestni naslov povezave, ki jo uporabljate.
To je bil prvi korak, ko smo zbirali informacije o posameznih konzolah. Zdaj bomo morali konzolam dodeliti statične naslove IP, tako da sledimo spodnjim korakom:
- Odprite spletni brskalnik, v naslovno vrstico vnesite številko privzetega prehoda (naslov IP) in pritisnite Enter.
- Vnesite svoje uporabniško ime in geslo za dostop do vmesnika usmerjevalnika. Privzeto uporabniško ime in geslo morata biti navedena v dokumentaciji usmerjevalnika, na nalepki na strani usmerjevalnika ali na spletnem mestu Port Forward. Če sta bila uporabniško ime in geslo spremenjena iz privzetih vrednosti in se ju ne spomnite, boste morali ponastaviti usmerjevalnik.

- Zaslon, ki vam omogoča dodajanje novega naslova IP, se razlikuje od usmerjevalnika do usmerjevalnika in za to ni splošnih pravil.
- Najprej poiščite možnost Omogoči ročno dodelitev in kliknite izbirni gumb poleg Da. Ime možnosti je lahko drugačno ali pa je sploh ni.
- Poiščite okno, v katerem lahko vnesete naslov MAC in naslov IP po svoji izbiri, zato vnesite naslove, ki ste jih zbrali v prejšnjih korakih za svojo konzolo.

- Ko to storite, kliknite možnost Dodaj in zdaj ste v usmerjevalnik dodali naslov IP svoje konzole.
Zadnji korak je dejansko posredovanje vrat, ki jih uporablja Destiny, prek usmerjevalnika in konzole, da se igra spet pravilno zažene. Tudi te nastavitve se lahko razlikujejo od usmerjevalnika do usmerjevalnika, vendar je osnova enaka. Če imate težave s sledenjem tem nastavitvam, poiščite stran s pomočjo proizvajalca usmerjevalnika, kjer bodo te nastavitve morda jasneje razložene.
- Poiščite razdelek Posredovanje vrat, ko ste še vedno prijavljeni v usmerjevalnik. Vsak usmerjevalnik bo nekoliko drugačen. Splošne oznake menija za odsek nastavitev, ki vsebuje posredovanje vrat, so »Posredovanje vrat«, »Aplikacije«, »Igre«, »Požarni zid« in »Zaščitena namestitev«. Če enega od teh ali česa podobnega ne vidite, poskusite »Napredne nastavitve« in poiščite pododdelek za posredovanje vrat.

- Ne glede na usmerjevalnik ali vmesnik boste morali vnesti iste osnovne podatke. Vnesite vrata, ki jih želite odpreti, v razdelku Notranja in zunanja ali vnesite vrata, ki jih želite odpreti pod Začetek in konec. Posebej za Destiny in Destiny 2 je v usmerjevalniku treba odpreti več razponov, ki so predstavljeni spodaj:
7500-17899 (TCP) Odhodno
30000-40399 (TCP) Odhodno
35000-35099 (UDP) Vhodni in odhodni
- Okrajšavi TCP in UDP sta možnosti, ki ju morate izbrati pri možnosti Vrsta storitve. Ker lahko izberete samo eno od možnosti (ali obe), ponovite te korake večkrat, dokler ne zajamete vseh zgoraj predstavljenih obsegov.
- V zgornjih korakih vnesite statični naslov IP, ki ste ga ustvarili za svojo konzolo, in kliknite možnost Omogoči, če je na voljo.

- Kliknite gumb Shrani uveljavi in se prepričajte, da ste znova zagnali usmerjevalnik in konzolo, da v celoti uporabite te spremembe.
4. rešitev: Uporaba omrežja VPN in dostopne točke v računalniku
Nekateri uporabniki, ki so želeli igro igrati v svojem univerzitetnem kampusu ali na drugi lokaciji, kjer niso imeli dostopa do usmerjevalnika, so poročali, da zaradi kode napake stonoge niso mogli igrati.
Nekateri usmerjevalniki preprosto niso optimizirani za podporo Destinyjevemu širokemu številu vrat, potrebnih za povezavo. Vendar pa so uporabniki pripravili odličen načrt, kako se temu izogniti, vendar se prepričajte, da se najprej obrnete na lastnika omrežja, ki ga uporabljate, preden to storite sami, uporaba VPN pa je včasih v nasprotju s pravili ustanove, v kateri se nahajate.
- V sistemskem pladnju računalnika kliknite ikono omrežne povezave. Če je računalnik povezan z omrežjem WiFi, bo ikona videti kot signal WiFi. Če ima računalnik povezavo Ethernet, bo ikona videti kot računalnik z ethernetnim kablom na levi strani. V meniju, ki se prikaže, kliknite modro možnost Network settings na dnu.

- To bo odprlo nastavitve omrežja in interneta. Pojdite na zavihek VPN v levem podoknu tega okna. V desnem podoknu kliknite Dodaj povezavo VPN.
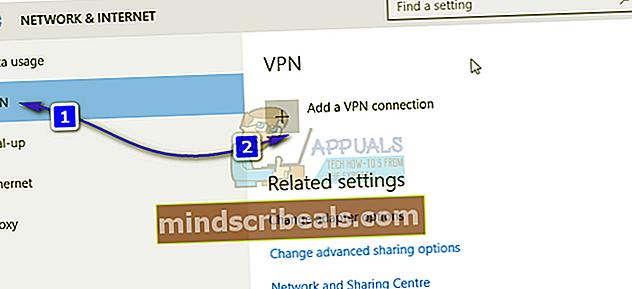
- Zapolnite okno Dodaj povezavo VPN, tako da vnesete naslednje podatke:
Ponudnik VPN: Windows (vgrajen)
Ime povezave:
Ime ali naslov strežnika:
Vrsta VPN: protokol tuneliranja od točke do točke (PPTP)
Vrsta podatkov za prijavo: uporabniško ime in geslo
Uporabniško ime (neobvezno):
Geslo (neobvezno):

- Omogočite možnost Zapomni si moje podatke za prijavo, tako da kliknete prazno potrditveno polje zraven in ga potrdite ter kliknete Shrani.
- Takoj ko kliknete na shrani, bo vzpostavljena povezava VPN. Vse, kar morate storiti, da se po vzpostavljeni povezavi povežete s povezavo VPN in se povežete s strežnikom VPN, je preprosto odpreti zavihek VPN v oknu Nastavitve omrežja in interneta, kliknite povezavo VPN, ki ste jo ustvarili in kliknite gumb Poveži.
Zdaj, ko ste ustvarili povezavo VPN z uporabo informacij, ki ste jih morda kupili ali prejeli v spletu, vedite, da obstaja nekaj uporabnih orodij, ki lahko ta postopek izvedejo samodejno in lažje. Ko uspešno nastavite povezavo VPN, je čas, da v računalniku zaženete lokalno dostopno točko, kjer ste namestili povezavo VPN.
Microsoft Virtual Wi-Fi Mini Port Adapter je funkcija, dodana v sistem Windows 7 in novejše različice. S to funkcijo lahko fizični omrežni vmesnik, ki ga ima računalnik, spremenite v dva navidezna omrežna vmesnika. Ena vas bo povezala z internetom, druga pa se bo spremenila v brezžično dostopno točko (dostopno točko Wi-Fi) za druge naprave Wi-Fi, s katerimi se boste lahko povezali.
- Kliknite gumb Start in v iskalno polje vnesite Center za omrežje in skupno rabo. Kliknite ga, da ga odprete.

- Zdaj v levem podoknu kliknite možnost Spremeni nastavitve adapterja.

- Z desno miškino tipko kliknite adapter, ki ga uporabljate za povezavo z internetom, in kliknite Properties (Lastnosti). Če uporabljate Wi-Fi, bo podoben brezžični omrežni povezavi, v primeru žičnega dostopa do interneta pa podoben lokalni povezavi.

- Pojdite na zavihek Skupna raba v oknu lastnosti in potrdite polje Dovoli drugim uporabnikom omrežja, da se povežejo prek internetne povezave tega računalnika. Če obstaja možnost, da izberete vmesnik ob povezavi Domače omrežje, izberite ime vmesnika za vrata Microsoft Virtual Wifi Mini.
- Kliknite Nastavitve. Preverite vse naštete možnosti in za potrditev pritisnite OK. Pritisnite OK >> OK. Če te možnosti ni, preprosto kliknite V redu, da uveljavite spremembe.
- Zaženite ukazni poziv kot skrbnik in kopirajte naslednjo kodo v njegovo okno. Ne pozabite nato klikniti Enter, da omogočite gostovanje Wi-Fi:
netsh wlan nastavi način hostednetwork = dovoli ssid = VirtualNetworkName key = Geslo
- VirtualNetworkName zamenjajte z imenom, ki ga želite za svojo dostopno točko Wi-Fi, geslo pa je geslo.

- Zdaj vnesite naslednje, da začnete oddajati novo Wi-Fi dostopno točko:
netsh wlan zaženi gostljeno omrežje
- Prejeli boste sporočilo, da se je omrežje začelo. Če želite prenehati oddajati svojo dostopno točko Wi-Fi, vnesite:
netsh wlan stop hostednetwork
Zdaj lahko svojo konzolo povežete s to dostopno točko in preverite, ali se še vedno pojavlja koda napake Stonoga.
5. rešitev: Prepričajte se, da nihče ne hodi v isto omrežje
Nekateri uporabniki so poročali, da hudourniški programi uporabljajo ista vrata kot Destiny in včasih blokirajo povezavo med računalnikom in strežniki Bungie. Če se aktivno srečujete s kodo napake Centipede, se prepričajte, da nihče v domačem omrežju ne uporablja nekaterih orodij za hudournike.
Če nekdo res uporablja podobna orodja, jih zaprite in preverite, ali je težava odpravljena. Če je, poskusite uporabiti drugo orodje za prenos hudournikov.