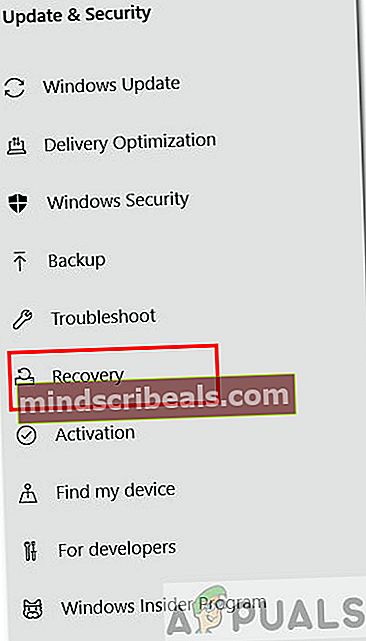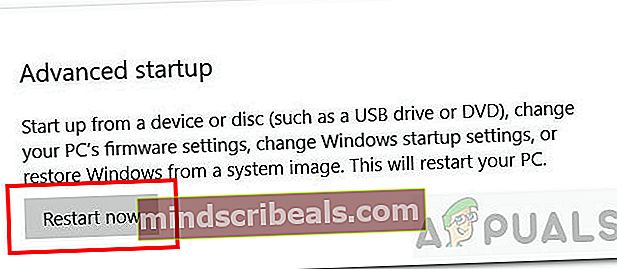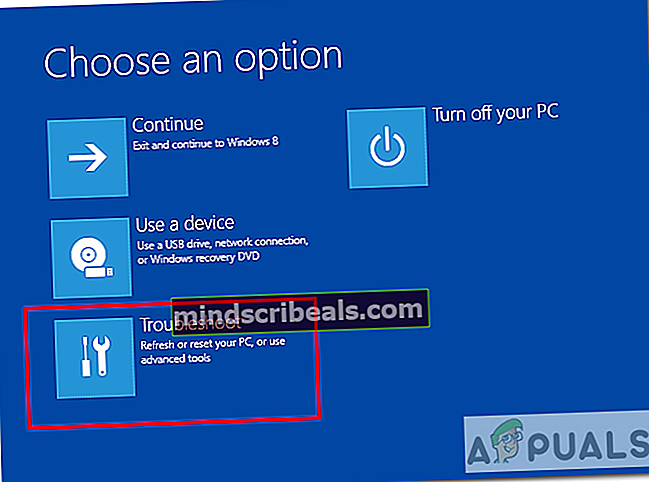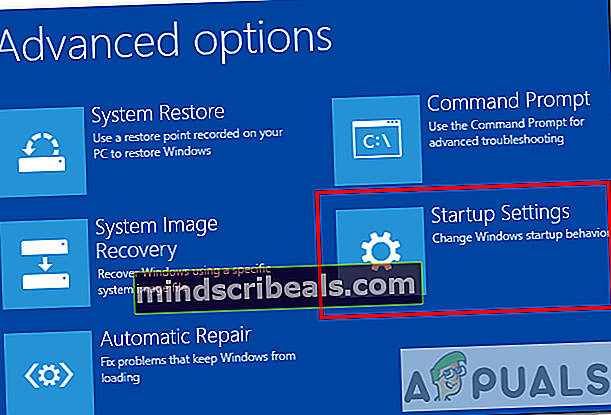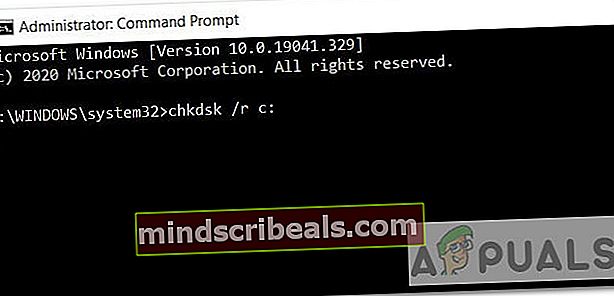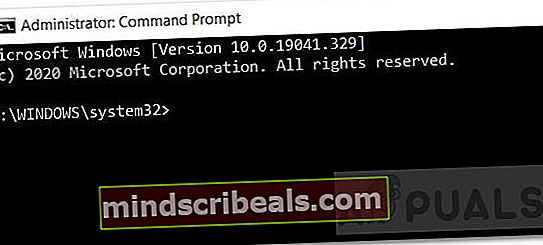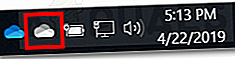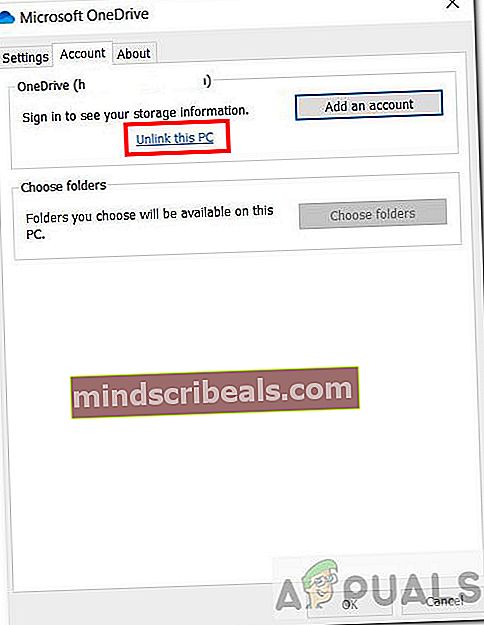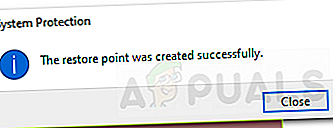Popravek: Obnovitev sistema ni uspela izvleči datoteke iz obnovitvene točke
Obnovitev sistema je funkcija sistema Windows, s katero lahko računalnik povrnete v prejšnje stanje, ki ga lahko uporabite za odpravljanje okvar sistema. Torej je kot predhodna varnostna točka. Poleg tega ne vpliva na vaše osebne datoteke, odstranjuje pa posodobitve in aplikacije, ki so bile nameščene po ustvarjanju obnovitvene točke.
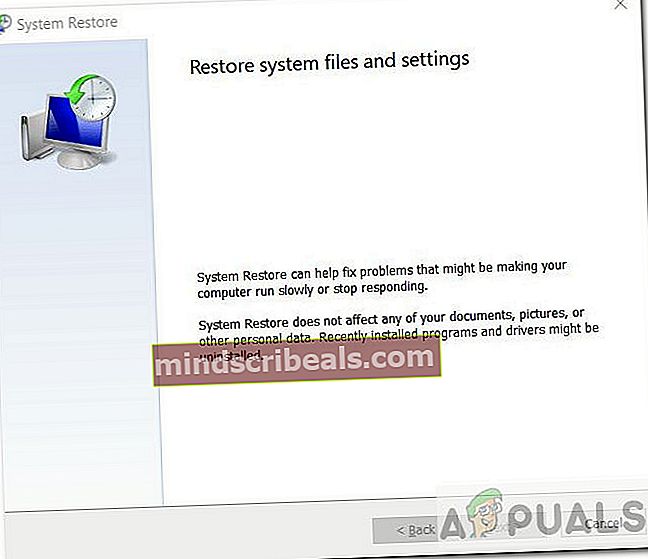
V tem članku bomo poskušali odpraviti napako, s katero se soočajo nekateri uporabniki pri obnovitvi sistema na prejšnji datum. Težava ne omogoča uporabniku obnovitve iz ustvarjene obnovitvene točke. Piše "Obnovitev sistema se ni uspešno zaključila" z naslednjimi podrobnostmi:
Obnovitev sistema ni uspela izvleči datoteke (\ OneDrive) iz obnovitvene točke. Med obnovitvijo sistema je prišlo do neopredeljene napake. (0x8007018b)
Vzroki:
- Poškodovane sistemske datoteke - Sistemske datoteke so lahko poškodovane in povzročajo konflikte v programski opremi.
- Korupcija na disku - Na disku, ki vsebuje ustvarjene obnovitvene točke, lahko pride do poškodb.
- Težava s sistemom Windows Build - To težavo ima lahko določena zgradba sistema Windows (npr. 18xx).
Poglejmo zdaj možne rešitve.
1. način: Obnovitev sistema iz varnega načina
Preden poskusite popraviti, lahko najprej popolnoma onemogočite protivirusni program in nato obnovite. Podobno poskusite tudi onemogočiti požarni zid Windows in poskusite obnoviti. Če ti niso pomagali, poskusimo obnoviti sistem iz varnega načina. Sledite spodnjim navodilom:
- Odprite vrstico za iskanje in vnesite Posodobitve.
- Kliknite »Preveri za posodobitve“.
- Izberite Okrevanje možnost v stranski vrstici Posodobi in varnost.
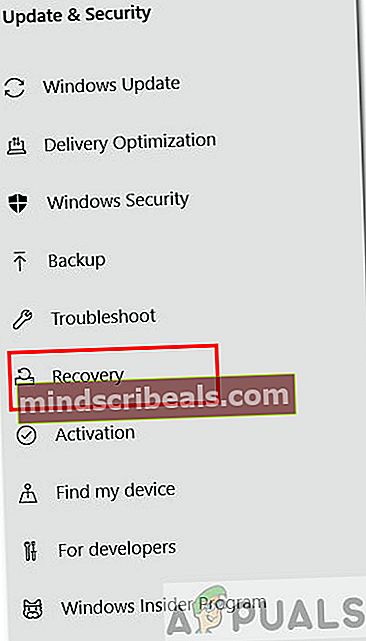
- Zdaj kliknite Znova zaženite zdaj v razdelku Napredni zagon.
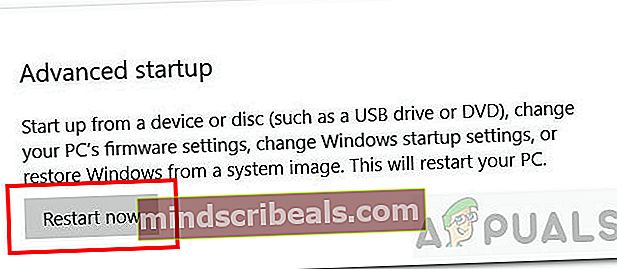
- Nato izberite Odpravljanje težav možnost.
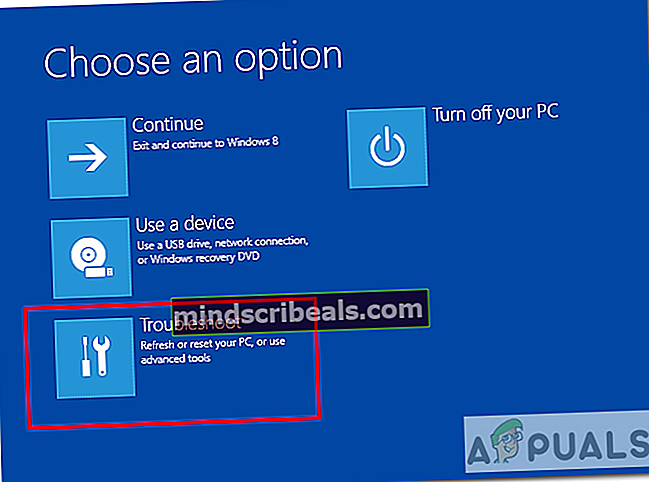
- Nato izberite Nastavitve zagona.
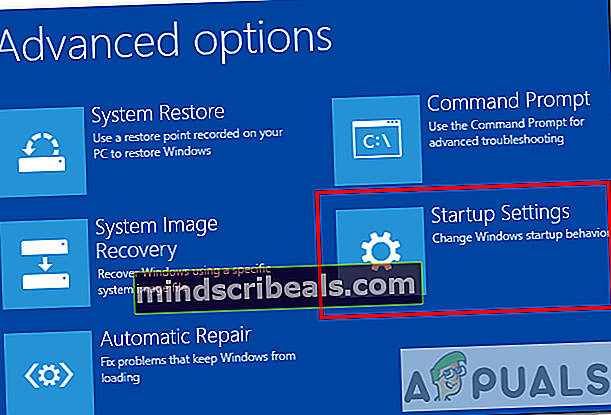
- V nastavitvah zagona izberite 4. možnost, ki je OmogočiVarni način.
- Po zagonu v varnem načinu odprite iskalno vrstico in vnesite CMD. Za zagon kliknite Zaženi kot skrbnik Ukazni poziv v skrbniškem načinu.
- Poleg tega izklopite omrežje.
- Zdaj v ukazni poziv napišite naslednji ukaz:
rstrui.exe
- Kliknite Enter in začelo se bo okno za obnovitev sistema.
- Na koncu izberite želeno obnovitveno točko in preverite, ali pride do napake.
2. način: zaženite preveritveni disk (chkdsk)
Če obnovitev sistema ne deluje, obstaja možnost, da je na vašem trdem disku težava. Check Disk ali »chkdsk« je orodje ukazne vrstice, ki pomaga analizirati in popraviti napake datotečnega sistema in trdega diska. Sledite spodnjim korakom za optično branje trdega diska glede slabih sektorjev:
- Obstaja več načinov za zagon orodja Check Disk, vendar bomo uporabili ukazna vrstica za prisilno samodejno preverjanje optičnega branja diska.
- Odprite vrstico za iskanje in vnesite cmd.
- Za zagon kliknite Zaženi kot skrbnik Ukazni poziv v skrbniškem načinu.
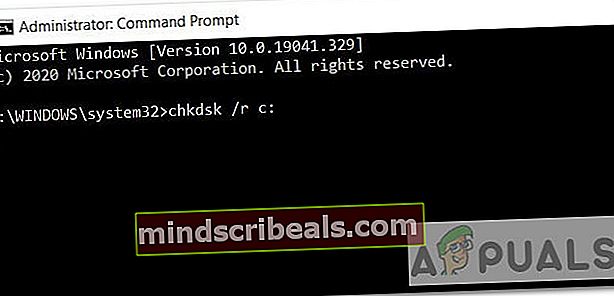
- Zdaj v ukaznem pozivu lahko uporabite tri različne ukaze:
- "Chkdsk" - S tem bo skeniral vaš trdi disk in poročal o napakah, ne pa jih odpravil.
- „Chkdsk / f c:‘- Ta ukaz bo popravil tudi logične napake datotečnega sistema.
- „Chkdsk / r c:‘- Ta ukaz bo preiskal tako logične napake kot tudi slabe sektorje.
- Priporočamo, da opravite tretje skeniranje, ki je najobsežnejše. „c:„Črka je ime pogona, ki ga želite optično prebrati.
- Zaženite ta ukaz. Nekaj časa bo trajalo, da napake optično preberete in odpravite.
chkdsk / r c:
- Ko je pregled končan, poskusite znova obnoviti sistem in preverite, ali težava še vedno obstaja.
3. način: Zaženite orodje za preverjanje sistemskih datotek (SFC)
System File Checker ali SFC je orodje za preverjanje in odpravljanje poškodovanih sistemskih datotek. Pregleda Windows in obnovi datoteke, ki ne delujejo pravilno. Če želite zagnati to orodje, sledite spodnjim navodilom:
- Odprite vrstico za iskanje in vnesite cmd.
- Za zagon kliknite Zaženi kot skrbnik Ukazni poziv v skrbniškem načinu.
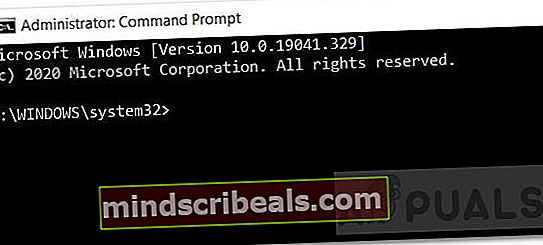
- V operacijskem sistemu Windows 10 morate najprej zagnati servisiranje in upravljanje slik za razmestitev v mapi »Prejeto« (DISM) orodje.
- Zaženite spodnji ukaz in počakajte nekaj minut, da se dokonča.
DISM.exe / Online / Cleanup-image / Restorehealth
- Nato zaženite naslednji ukaz za skeniranje in zamenjavo poškodovanih datotek.
sfc / scannow
- Po končanem skeniranju boste prejeli sporočilo o svojih optično prebranih rezultatih.
- Poskusite znova obnoviti sistem in preverite, ali težava še vedno obstaja.
Za več informacij o SFC kliknite to povezavo 4. metoda: Prekinite povezavo z enim pogonom
Če želite ustvariti novo obnovitveno točko in imate težavo pri ustvarjanju, vam bo ta metoda v pomoč tudi. Sledite spodnjim navodilom:
Prekinitev povezave z enim pogonom
- V našem primeru se težava pojavi pri ekstrahiranju datotek iz enega pogona. Torej, da bi najprej prezrli te datoteke, moramo onemogoči / prekini povezavo En pogon.
- Če želite to narediti, z desno miškino tipko kliknite beli oblak ikono na desni strani opravilne vrstice. Če se ne prikaže, bo prikazana puščica navzgor (^). Kliknite in razširi, da poiščete ikono.
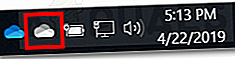
- Z desno miškino tipko kliknite ikono in izberite Nastavitve.
- Pojdite na zavihek Račun in kliknite Prekinite povezavo s tem računalnikom. Nato kliknite Prekini povezavo z računom.
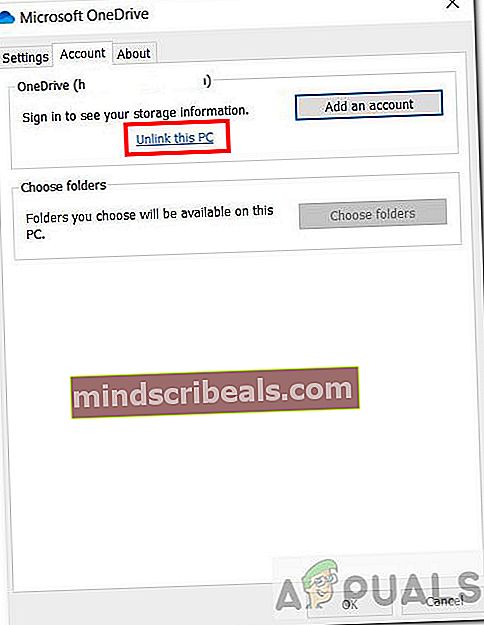
- Po prekinitvi povezave z enim pogonom lahko poskusite obnoviti sistem z želeno obnovitveno točko. Če še vedno ne deluje, pojdite na 5. način.
Ustvarjanje nove obnovitvene točke
Če želite brez težav ustvariti novo točko za obnovitev, sledite spodnjim korakom:
- Odprite iskalno vrstico, vnesite in izberiteUstvarite obnovitveno točko‘Možnost.
- The Lastnosti sistema odpre se okno.
- Na zavihku System Protection (Zaščita sistema) kliknite Ustvari .
- Vnesite a ime za obnovitveno točko in kliknite Ustvari. Obnovljena točka bo ustvarjena.
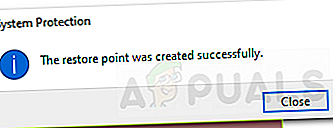
5. način: Znova namestite Windows 10
Ponovna namestitev sistema Windows bi morala biti vaša zadnja možnost. Če nobena od zgornjih rešitev ne deluje, lahko poskusite z novo namestitvijo sistema Windows. To je dolgotrajen postopek in obstaja več načinov, kot je uporaba USB-ja ali datoteke ISO. Sledite tej povezavi za pravilno ponovno namestitev sistema Windows 10 v računalnik.
Če se želite še posebej vrniti na prejšnjo obnovitveno točko in nobena od zgornjih rešitev takrat ni delovala, je verjetno bolje, da počakate, da Microsoft to težavo uradno reši.