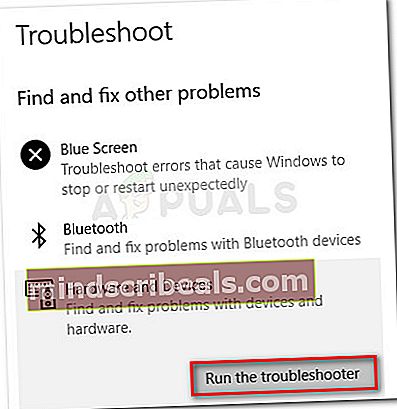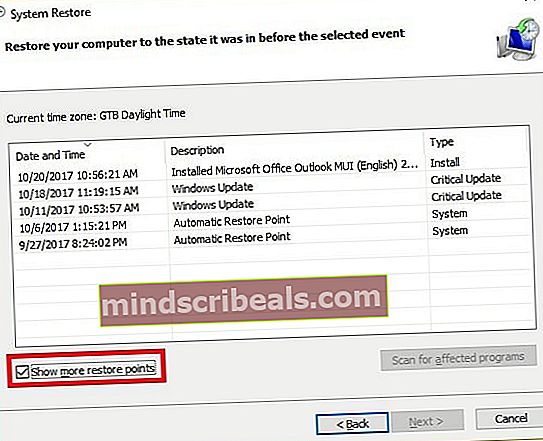Popravek: DisplayLink Windows 10 ne deluje
Nekateri uporabniki poročajo, da je njihova naprava DisplayLink nenadoma prenehala delovati s posodobitvijo sistema Windows 10 Anniversary ali Creators. Poroča se, da se ta težava pojavi, ko uporabnik konča namestitev velike posodobitve sistema Windows (Anniversary Update, Creators Update) ali takoj po posodobitvi gonilnika DisplayLink prek WU (Windows Update).
Čeprav dejanskega sporočila o napaki ni, bodo vse naprave, ki uporabljajo tehnologijo DisplayLink, preprosto prenehale delovati v sistemu Windows.
Kaj je DisplayLink?
DisplayLink je tehnologija za prenos grafike, ki uporabnikom omogoča povezavo katerega koli zaslona s katerim koli računalnikom, ki podpira USB ali WiFi. Je tudi odlična univerzalna priklopna rešitev za katero koli platformo, zaradi česar je odlična rešitev za omogočanje več zaslonov.
Kaj povzroča napako DisplayLink Windows 10 Ne deluje?
Po preučitvi te težave in pregledu različnih poročil uporabnikov smo sestavili seznam krivcev, ki bi lahko povzročili težavo:
- Windows Update posodablja DisplayLink z nezdružljivim gonilnikom - To se običajno zgodi v računalnikih, ki so prej uporabljali predpomnjeno različico gonilnika DisplayLink.
- Datoteka gonilnika DisplayLink je poškodovana - Obstajajo primeri, ko se lahko določene odvisnosti gonilnikov DisplayLink poškodujejo in v celoti zrušijo odjemalca.
- Gonilnik DisplayLink je povezan z vrati USB 2.0 - To se zgodi samo pri monitorjih, ki potrebujejo več energije, kot jo lahko zagotovijo vrata USB 2.0.
- Nvidia Share (ShadowPlay) je v sporu z DisplayLink - V nekaj primerih je potrjeno, da se DisplayLink zruši v sistemu Windows 10, če je omogočena Nvidia Share.
- Krmilnik univerzalne serijske vodila je pokvarjen - Do te težave lahko pride tudi, če vrata USB ne delujejo pravilno.
Kako odpraviti napako DisplayLink Windows 10 Ne deluje?
Če se trudite odpraviti napako z gonilnikom DisplayLink, boste v tem članku našli vrsto kakovostnih korakov za odpravljanje težav. Spodaj je na voljo izbor metod, ki so jih drugi uporabniki v podobni situaciji uporabili za povrnitev običajne funkcionalnosti.
Za najboljše rezultate začnite s prvo metodo in se pomaknite do ostalih v vrstnem redu, kot so predstavljeni. Ker so možni popravki razvrščeni glede na učinkovitost in resnost, bi morali najti učinkovito metodo, ki težavo reši, še preden končate. Začnimo!
1. način: Uporaba orodja za odpravljanje težav s strojno opremo in napravami
Začnimo z zagonom, tako da zagotovimo, da Windows ni sposoben samodejno odpraviti težave. Orodje za odpravljanje težav s strojno opremo in napravami je vgrajen pripomoček, ki bo pregledal vaš sistem glede morebitnih neskladnosti in uporabil različne strategije popravil glede na ugotovljeno težavo.
Tu je hiter vodnik za uporabo orodja za odpravljanje težav s strojno opremo in napravami Windows:
- Pritisnite Tipka Windows + R. odpreti a Teči škatla. Nato vnesite »ms-settings: odpravljanje težav"In pritisnite Enter odpreti Odpravljanje težav zavihka Nastavitve app.

- Znotraj zavihka Odpravljanje težav se pomaknite navzdol do Poiščite in odpravite druge težave. Spodaj kliknite Strojna oprema in naprave in nato kliknite Zaženite orodje za odpravljanje težav za zagon pripomočka.
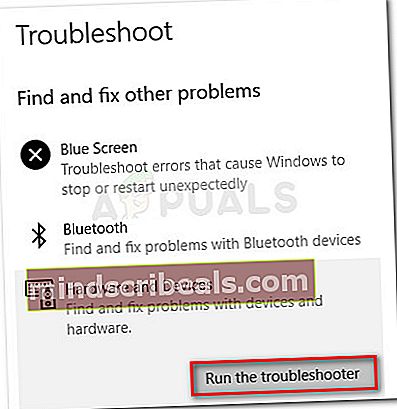
- Počakajte, da se začetno skeniranje konča, nato kliknite Uporabi ta popravek če se ugotovijo izvedljive strategije popravila. Če so potrebni nadaljnji koraki, sledite navodilom na zaslonu, da dokončate popravilo.
- Ko je postopek končan, zaprite orodje za odpravljanje težav in znova zaženite računalnik. Ob naslednjem zagonu preverite, ali je bila težava odpravljena.
Če naprava DisplayLink še vedno ne deluje, nadaljujte z naslednjim postopkom spodaj.
2. način: Odstranite DisplayLink in znova priključite priklopno postajo
Nadaljujmo z odstranitvijo programske opreme DisplayLink. Z odstranitvijo vsake sledi programa in ponovnim povezovanjem programske opreme boste prisilili programsko opremo DisplayLink, da se ponovno namesti. Če je napako povzročila slaba namestitev ali poškodovana datoteka gonilnika, bi bili ti koraki dovolj za rešitev težave.
Nekateri uporabniki v podobni situaciji poročajo, da je bila težava odpravljena, potem ko so odstranili gonilnik Programi in lastnosti in prisilil v ponovno namestitev. Takole:
- Odklopite priklopno postajo ali katero koli drugo napravo, ki uporablja DisplayLink.
- Pritisnite Tipka Windows + R. da odprete polje Run. Nato vnesite »appwiz.cpl«In zadeti Enter odpreti Programi in lastnosti okno.

- Znotraj Programi in lastnosti Windows, se pomaknite po seznamu aplikacij in z desno miškino tipko kliknite DisplayLink voznika in izberite Odstrani.
- Sledite navodilom na zaslonu, da iz sistema odstranite gonilnik Display Link.
- Obiščite to povezavo (tukaj) ter naložite in namestite DisplayLink Installation Cleaner. Nato s to programsko opremo odstranite vse sledi gonilnika DisplayLink in znova zaženite računalnik.
- Ob naslednjem zagonu ponovno priključite priklopno postajo (ali katero koli drugo napravo, ki uporablja DisplayLink) in sledite navodilom na zaslonu, da znova namestite zahtevane gonilnike.
- Znova zaženite računalnik in preverite, ali je bila težava odpravljena ob naslednjem zagonu.
Če težava še vedno ni odpravljena, nadaljujte z naslednjo metodo spodaj.
3. način: Uporabite vrata USB 3.0
Če naletite na to težavo z monitorjem, ki ga poskušate povezati prek DisplayLink, preverite, ali uporabljate vrata USB 3.0. Več uporabnikov je poročalo, da nekateri monitorji (zlasti novejši modeli) ne bodo delovali z DisplayLinkom, ko bodo priključeni na vrata USB 2.0, ker ne morejo zagotoviti dovolj energije za zagon monitorja.
Če niste prepričani, katera vrata so USB 3.0 in katera ne, preprosto priključite monitor na druga vrata in preverite, ali je težava odpravljena.
Če to ne reši vaše težave ali če nimate nobenih vrat USB 3.0, nadaljujte z naslednjim postopkom spodaj.
4. način: Onemogočanje Nvidia Share (ShadowPlay)
Glede na različna poročila uporabnikov težavo v sistemu Windows 10 pogosto povzroča Nvidia Shadowplay (nekdanja Nvidia Share). Pogosto poročajo, da ta funkcija pretakanja, ki igralcem omogoča predvajanje svojih igralnih sej po internetu in spremljanje svojih FPS, sesuje monitorje DisplayLink.
Če želite preizkusiti, ali ta teorija drži, izklopite ShadowPlay ali popolnoma odstranite programsko opremo in znova zaženite računalnik. Ob naslednjem zagonu preverite, ali monitor DisplayLink deluje pravilno.
5. način: Ponovna namestitev krmilnika Universal Serial Bus
Če so se vsi zgornji popravki izkazali za neučinkovite, poglejmo, ali težava izvira iz krmilnika Universal Serial Bus. Nepravilno delujoča vrata USB lahko pogosto odpravite tako, da odstranite krmilnik univerzalnega serijskega vodila.
Nekateri uporabniki, ki se trudijo popraviti DisplayLink na svojem računalniku z operacijskim sistemom Windows 10, so poročali, da je bila težava odpravljena po ponovni namestitvi krmilnika USB. Tu je kratek vodnik, kako to storiti:
- Pritisnite Tipka Windows + R. da odprete polje Run. Nato vnesite »devmgmt.msc"In pritisnite Enter odpreti upravitelja naprav.

- Razširite spustni meni, povezan s krmilniki Universal Serial Bus.
- Z desno miškino tipko kliknite vsako Gostiteljski krmilnik in kliknite na Odstranite napravo.
- Ko je vsak vnos odstranjen, znova zaženite računalnik, da prisilite operacijski sistem, da znova namesti zahtevane gonilnike.
- Pri naslednjem zagonu počakajte, da se gonilniki znova namestijo, in preverite, ali je težava odpravljena.
6. način: Uporaba točke za obnovitev sistema
Če vam nobena od zgornjih metod ni omogočila odpravljanja težave in nadaljevanja običajnih funkcij gonilnika DisplayLink, boste morda imeli več sreče z obnovitvijo sistema.
Če imate točko za obnovitev sistema, ki je starejša od datuma, ko je bila potisnjena posodobitev, ki je prekinila DisplayLink, lahko napravo obnovite v prejšnje stanje, kjer je vse pravilno delovalo. Če pa vašemu operacijskemu sistemu ne naročite, naj ne namesti posodobitve gonilnika DisplayLink, se bo ista težava pojavila čez nekaj dni.
Tukaj je kratek vodnik za uporabo Obnovitve sistema in Windows Update Diagnostics da zagotovite, da WU znova ne zruši gonilnika DisplayLink:
- Pritisnite Tipka Windows + R. odpreti okno Run. Nato vnesite »rstrui"In pritisnite Enter odpreti Obnovitev sistema čarovnik.

- Na začetnem zaslonu za obnovitev sistema kliknite Naslednji in nato potrdite polje, povezano z Pokaži več obnovitvenih točk.
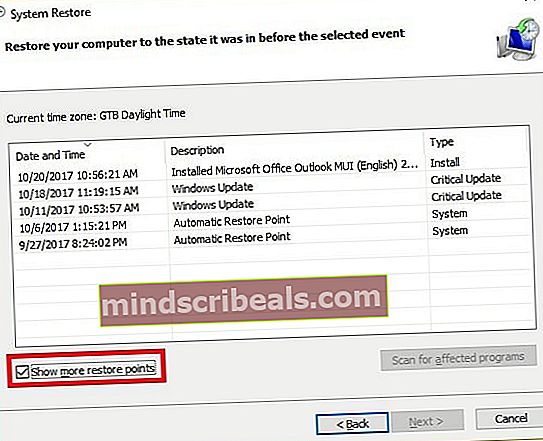
- Zdaj na seznamu točk za obnovitev sistema izberite obnovitveno točko, ki je starejša od datuma, ko ste prejeli posodobitev, ki je prekinila komponento DisplayLink in zadela Naslednji ponovno.
- Kliknite Dokončaj in nato Da, da začnete postopek obnavljanja. Vaš računalnik se bo kmalu znova zagnal in starejše stanje bo uveljavljeno ob naslednjem zagonu.
- Zdaj, da zagotovite, da iste posodobitve WU ne bo spet potisnil, sledite temu članku (tukaj) o uporabi diagnostike sistema Windows Update za skrivanje te posebne posodobitve.