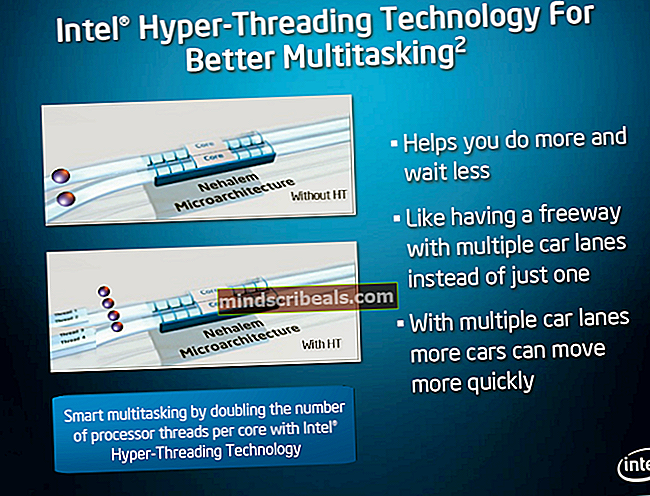Popravek: ponastavite varnostni procesor, da odpravi težave s funkcionalnostjo
Ta napaka je bila prvič opažena po nedavni posodobitvi sistema Windows 10 in je povezana z modulom Trusted Platform. Sporočilo o napaki se prikaže na dveh različnih mestih. Prva je vidna po krmarjenju do Nastavitve >> Posodobitev in varnost >> Varnost sistema Windows >> Varnost naprave >> Varnostni procesor >> Podrobnosti varnostnega procesorja.

Napako lahko najdete tudi v programu Windows Defender kot rumeni opozorilni trikotnik, ki prikazuje, da je prišlo do napake pri varnostnem procesorju z besedilom »Ponastavitev varnostnega procesorja za odpravljanje težav s funkcionalnostjo«. Sledite rešitvam, ki smo jih pripravili za rešitev težave v računalniku.
Kaj povzroča napako »Ponastavite varnostni procesor, da odpravi težave s funkcionalnostjo«?
Seznam stvari, ki povzročajo to napako, ni tako dolg in težava je običajno rešena v skladu s tem seznamom. Sporočilo o napaki ni tako samoumevno, zato vam priporočamo, da še enkrat preverite spodnji seznam za napako:
- Na voljo je posodobitev za Windows Defender
- V BIOS-u je treba onemogočiti virtualizacijo
- Nekaj ni v redu s TMP in njegove nastavitve je treba počistiti ali pa bi morali prevzeti lastništvo nad njim
1. rešitev: Namestite posodobitev za Windows Defender
To je pogosto le čuden način, da vas Windows Defender obvesti, da je na voljo posodobitev in da jo morate namestiti čim prej. Posodobitve programa Windows Defender se izdajajo podobno kot posodobitve sistema Windows in se pogosto namestijo samodejno. Če se je to iz kakršnega koli razloga spremenilo, ga lahko namestite ročno, tako da sledite spodnjim korakom:
- Obiščite Microsoftovo spletno mesto za podporo in ugotovite, katera je najnovejša posodobitev za vašo različico programa Windows Defender. Nahajati se mora na vrhu seznama na levem delu spletnega mesta, trenutna različica sistema Windows 10 pa mora biti na vrhu. Poiščite posodobitev za Windows Defender.

- Kopirajte tudi številko KB (Baza znanja) skupaj s črkami "KB" (npr. KB4040724) poleg zadnje izdane posodobitve za Windows Defender.
- Odprite katalog Microsoft Update in izvedite iskanje tako, da prilepite kopirano številko baze znanja in s klikom na gumb za iskanje v zgornjem desnem kotu.

- Kliknite gumb Prenos na levi in izberite pravilno arhitekturo računalnika (32-bitni ali 64-bitni). Preden izberete to možnost, se prepričajte, da poznate arhitekturo procesorja računalnika.
- Zaženite datoteko, ki ste jo prenesli, in natančno sledite navodilom na zaslonu, da dokončate postopek posodabljanja.
- Po končani posodobitvi znova zaženite računalnik in posodobitev bo nameščena v računalniku. Težava se ne bi smela več pojavljati in jo lahko preverite v nastavitvah ali na Windows Defenderju.
2. rešitev: Onemogočite virtualizacijo v BIOS-u in ponastavite nastavitve TMP
Virtualizacija CPU je funkcija, ki omogoča enemu procesorju, da simulira več CPU-jev in učinkovito porabi moč CPU-ja. Včasih lahko ta možnost sproži težave z vašim sistemom na splošno in veliko uporabnikov poroča, da po onemogočenju virtualizacije CPU v BIOS-u prenehajo videti sporočilo o napaki.
Še ena stvar, ki jo lahko poskusite, ko ste še vedno v okolju BIOS-a, je poskusiti ponastaviti nastavitve TMP znotraj BIOS-a, da preverite, ali nekatere nastavitve niso delovale. To je pomagalo tudi številnim uporabnikom v spletu.
Zakaj tudi vi ne poskusite?
- Ponovni zagon računalnik, tako da odprete meni Start >> Gumb za vklop >> Znova zaženi.
- Poskusite v računalnik vnesti nastavitve BIOS-a, tako da med zagonom sistema pritisnete tipko za nastavitev BIOS-a.
- Tipka BIOS je običajno prikazana na zagonskem zaslonu in pravi:Pritisnite ___, da odprete namestitev. " Sporočilo lahko vidite tudi na druge načine, vendar bo povsem samoumevno. Pogoste tipke BIOS-a so F1, F2, Del, Esc in F10, zato poskrbite, da boste kliknili dovolj hitro ali pa boste morali računalnik znova zagnati.

- Možnost virtualizacije CPU, ki jo boste morali spremeniti, se nahaja pod različnimi zavihki v orodjih BIOS v različnih računalnikih različnih proizvajalcev in ni pravila, kje naj bo nastavitev. Tudi ime se razlikuje in lahko pričakujete tehnologijo za virtualizacijo, AMD-V ali podobno.
- Običajno se nahaja pod zavihkom Advanced ali različnimi zavihki Tweaker ali Overclock, ki so morda na voljo. Ne glede na to, kje je, je ime možnosti, kot je omenjeno zgoraj.
- Ko najdete pravilno možnost, jo spremenite v Onemogočeno ali Izklopljeno.

- Pokliče se druga možnost, ki bi jo morali prilagoditi TMP (Trusted Platform Module). Ta možnost se nahaja tudi na različnih mestih v različnih konfiguracijah, vendar je pogosto v Konfiguracija sistema zavihek.
- Kjerkoli po nekaj časa poiščete to možnost, jo izberite, pomaknite se in izberite možnost za obnovitev TMP na privzete nastavitve. Če opazite, da je TMP izklopljen, morate Omogoči to tudi.

- Pomaknite se do razdelka Izhod in izberite Zapri shranjevanje sprememb. To se bo nadaljevalo z zagonom. Preverite, ali se težava še vedno pojavlja v računalniku.
3. rešitev: očistite TPM ali lastništvo zahtevka
Če tega modula dejansko ne uporabljate, je to prava rešitev za vas. Brisanje TMP iz varnostnega centra Windows Defender je verjetno eden najlažjih načinov za rešitev težave, kar je dejansko pomagalo ljudem, ki so prenehali prejemati sporočilo o napaki.
- Z desno miškino tipko kliknite ikono ščita v opravilni vrstici in kliknite Odpri. Če ikone ne vidite, lahko aplikacijo Nastavitve odprete tako, da kliknete gumb Start in nato ikono zobnika tik nad gumbom Start.
- Kliknite, da izberete razdelek Posodobitev in varnost in se pomaknite do zavihka Varnost sistema Windows. Na vrhu okna kliknite Odprite Varnostni center Windows Defender .

- Ko se odpre varnostni center Windows Defender, na glavnem zaslonu kliknite ikono prenosnika Device security.
- Ko okno preklopi na Varnost naprave, kliknite Podrobnosti o varnostnem procesorju v razdelku Varnostni procesor in videli bi sporočilo o napaki.

- Pod zaslonom stanja bi moral biti gumb Uvod in takoj ga kliknite. Kliknite Počisti TPMin potrdite pogovorno okno. Varnostno kopirajte vse, kar ste ustvarili s tem modulom, in počakajte, da se računalnik znova zažene, da preverite, ali je težava odpravljena.
Še ena stvar, ki jo boste morda želeli preizkusiti, je prevzem lastništva TPM.
- Odprite pripomoček Run s kombinacijo tipk Windows + R na tipkovnici (pritisnite te tipke hkrati. Vnesite »tpm.msc«V novoodprtem polju brez narekovajev in kliknite V redu, da odprete orodje za upravljanje modula zaupanja vredne platforme (TPM).

- V razdelku Dejanja na desnem delu okna kliknite Pripravite TPM ... . Potrdite morebitna pogovorna okna in sistem se mora znova zagnati na zaslon, podoben BIOS-u, v katerem boste pozvani, da omogočite in prevzamete lastništvo TPM.

- Pritisnite F10, da to sprejmete, Windows pa se mora normalno zagnati. Napake bi morali zdaj odpraviti!