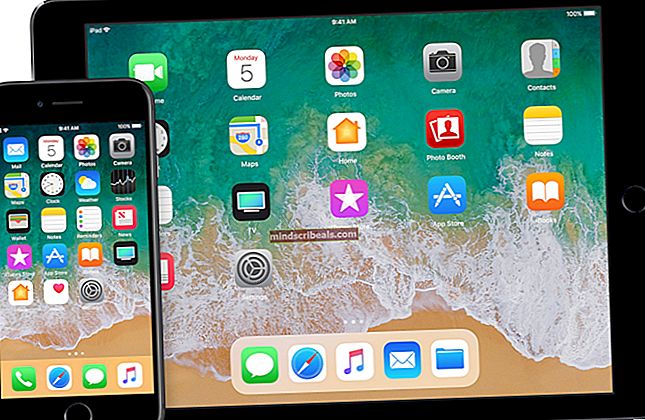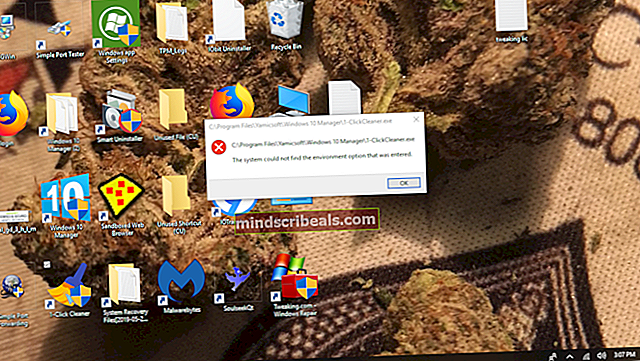Popravek: Navigacija z napako v potrdilu je blokirana
Pojavi se ta napaka, ki uporabnikom onemogoča dostop do Microsoftovih spletnih mest. To je precej velika stvar, ker obstaja več Microsoftovih storitev, ki so za nekatere pomembne, kot so Outlook, poštne storitve na splošno, OneDrive, Microsoft Office Online itd.

Čeprav se težava pojavlja skoraj izključno na Microsoftovih spletnih mestih, od Microsofta ne prihaja do določenih rešitev, medtem ko vsi, ki so jih predlagali, niso dolgoročno pomagali uporabnikom. Če želite odpraviti težavo, sledite navodilom v tem članku.
1. rešitev: Namestite določeno posodobitev
To težavo je odpravila določena posodobitev, ki jo je izdal Microsoft, zato morate vedeti, da je posodobitev računalnika do najnovejše različice določen način za takojšnjo rešitev večine teh težav. Večja težava je, da je ta posodobitev za večino platform izdana drugače.
Če uporabljate Windows 10, preprosto poskusite posodobiti računalnik na najnovejšo različico sistema Windows. Če uporabljate starejšo različico sistema Windows, lahko potrebno posodobitev prenesete ročno, če imate težave s posodabljanjem računalnika.
Uporabniki sistema Windows 10:
- Odprite PowerShell tako, da z desno miškino tipko kliknete gumb menija Start in izberete možnost Windows PowerShell (Admin), da odprete orodje s skrbniškimi pravicami. Če na tem mestu vidite ukazni poziv, ga lahko poiščete tudi ročno.
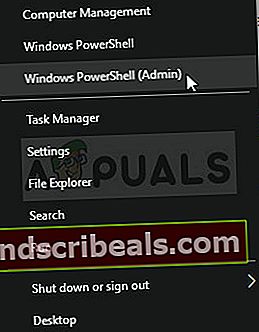 V konzolo Powershell vnesite »cmd« in počakajte, da se Powershell preklopi v cmd podobno okolje. V konzolo, podobno cmd, vnesite spodnji ukaz in nato kliknite Enterwuauclt.exe / updatenow
V konzolo Powershell vnesite »cmd« in počakajte, da se Powershell preklopi v cmd podobno okolje. V konzolo, podobno cmd, vnesite spodnji ukaz in nato kliknite Enterwuauclt.exe / updatenow - Naj ta ukaz deluje vsaj eno uro in preverite, ali so bile kakršne koli posodobitve najdene in / ali nameščene brez težav.
Alternativa:
- V meniju Start poiščite Nastavitve in kliknite prvi rezultat, ki se prikaže. Lahko tudi kliknete neposredno na gumb zobnika v spodnjem levem delu menija Start.

- Poiščite razdelek Posodobitev in varnost v spodnjem delu okna z nastavitvami in kliknite nanj.
- Ostanite na zavihku Windows Update in v razdelku Stanje posodobitve kliknite gumb Preveri za posodobitve, da preverite, ali je v spletu na voljo nova različica sistema Windows.

- Če obstaja, mora Windows samodejno začeti postopek prenosa.
Starejše različice sistema Windows:
Če imate težave pri običajnem posodabljanju računalnika s pomočjo storitve Windows Update, lahko posodobitve za korenska potrdila vedno namestite ročno na uradno spletno mesto za ročne posodobitve. Za to sledite spodnjim korakom.
- Ta prenos v vaš računalnik prinese več osvežilnih napitkov in jih je povsem enostavno namestiti. Tu je številka KB, ki jo boste morali iskati: KB931125.
- Odprite spletno mesto kataloga Microsoft Update in izvedite iskanje s klikom na gumb za iskanje v zgornjem desnem kotu.

- Kliknite gumb Prenos na levi in izberite procesorsko arhitekturo vašega računalnika (32-bitna ali 64-bitna). Preden izberete to možnost, se prepričajte, da poznate te podatke o procesorju računalnika.

- Zaženite datoteko, ki ste jo prenesli, in natančno sledite navodilom na zaslonu, da dokončate postopek.
- Po končani posodobitvi znova zaženite računalnik in preverite, ali lahko zdaj normalno dostopate do Microsoftovih spletnih mest. Sledite preostalim rešitvam, če napaka še vedno obstaja.
2. rešitev: Preizkusite naslednji potek ukaznega poziva
Ta potek je predlagal uporabnik in zdi se, da je bolj koristen kot vsi drugi odgovori, ki jih je za isto težavo ponudil moj Microsoft. Omogoča uporabo Microsoftovih potrdil, dokler Microsoftu ne uspe rešiti težave. Preizkusite to spodaj!
- Poiščite ukazni poziv v iskalni vrstici poleg menija Start ali neposredno začnite tipkati z odprtim menijem Start. Uporabite lahko tudi kombinacijo tipk Ctrl + R, da odprete pogovorno okno Zaženi, vnesite »cmd« in kliknite V redu.

- Vnesite ali kopirajte naslednji ukaz in nato kliknite Enter in počakajte na sporočilo, da je bila operacija uspešna.
certutil -setreg veriga \ EnableWeakSignatureFlags 8
- Preverite, ali je težava odpravljena in ali imate dostop do vseh Microsoftovih spletnih mest.
3. rešitev: preverite nastavitve časa in datuma
To je ena izmed najbolj predlaganih metod, ki jih predlaga Microsoft, in trdijo, da je to najpogostejši vzrok za te težave. To verjetno ni najpogostejši vzrok, vendar obstajajo primeri, ko je to lahko v pomoč, še posebej, če se ta težava pojavi na skoraj vseh spletnih mestih.
- Odprite nastavitve datuma in časa tako, da odprete meni Start in odprete aplikacijo Nastavitve tako, da kliknete ikono zobnika nad ikono Power, izberete možnost Čas in jezik in se pomaknete do zavihka Datum in čas.

- Na zavihku Datum in čas se prepričajte, da so nastavitve datuma in ure v računalniku poravnane z lokacijo, na kateri se trenutno nahajate. Če čas ni pravi, poskusite samodejno izklopiti možnost Nastavi čas.
- Na spustnem seznamu izberite pravi časovni pas, da zaključite postopek. Ko končate, znova zaženite računalnik in poskusite znova odpreti trgovino Windows.
4. rešitev: Poteg Internet Explorerja
To težavo lahko rešite, če se spopadate s kakršnimi koli težavami s potrdili, če nekoliko znižate raven varnosti za Trusted Sites (Srednje nizka). Pričakuje se, da bo to storil z določenimi previdnostnimi ukrepi, vendar, če nič drugega ne bo uspelo, bodo vaši brskalniki sprejeli več certifikatov in lahko boste dostopali do svojih najljubših spletnih mest.
- Odprite Internet Explorer tako, da ga poiščete v meniju Start ali poiščete v računalniku in kliknete ikono Gear v zgornjem desnem kotu, da odprete spustni meni.
- V meniju, ki se odpre, kliknite Internetne možnosti in odpre se okno Nastavitve.

- Pojdite na zavihek Varnost in kliknite Zaupanja vredna spletna mesta. Spremenite nastavitev Stopnja varnosti na Srednja nizka in sprejmite vse spremembe pred izhodom. Preverite, ali se težava še vedno pojavlja.

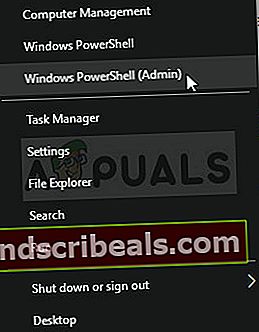 V konzolo Powershell vnesite »cmd« in počakajte, da se Powershell preklopi v cmd podobno okolje. V konzolo, podobno cmd, vnesite spodnji ukaz in nato kliknite Enterwuauclt.exe / updatenow
V konzolo Powershell vnesite »cmd« in počakajte, da se Powershell preklopi v cmd podobno okolje. V konzolo, podobno cmd, vnesite spodnji ukaz in nato kliknite Enterwuauclt.exe / updatenow