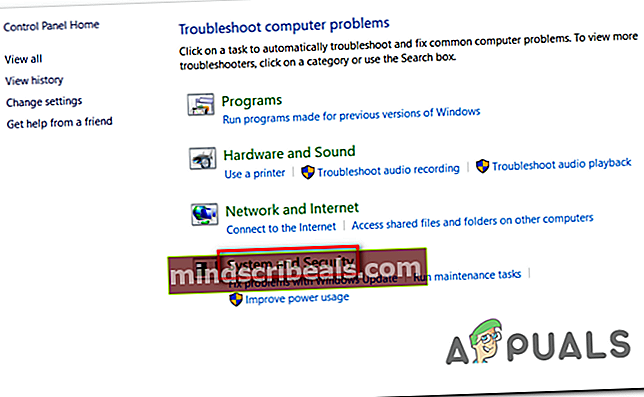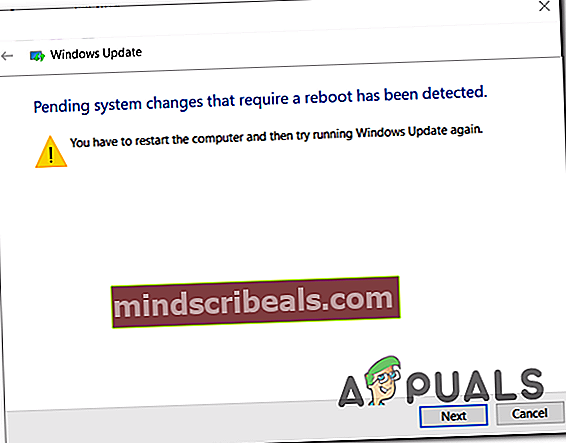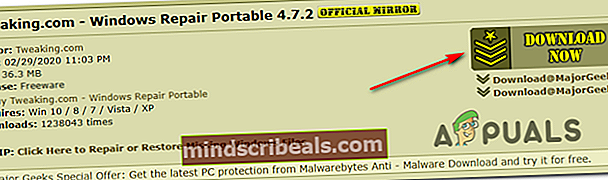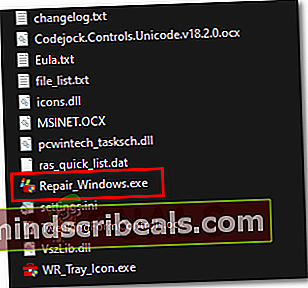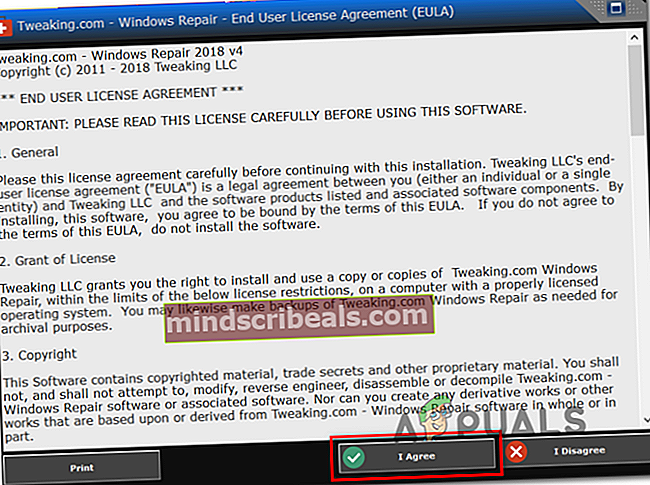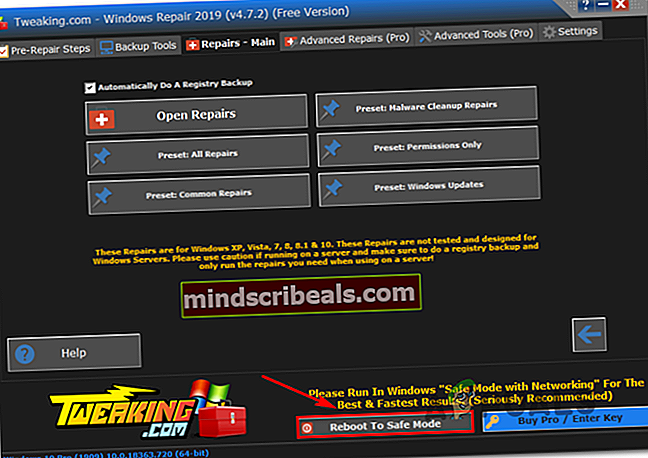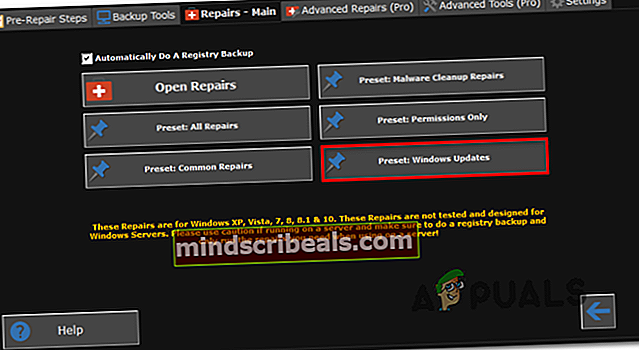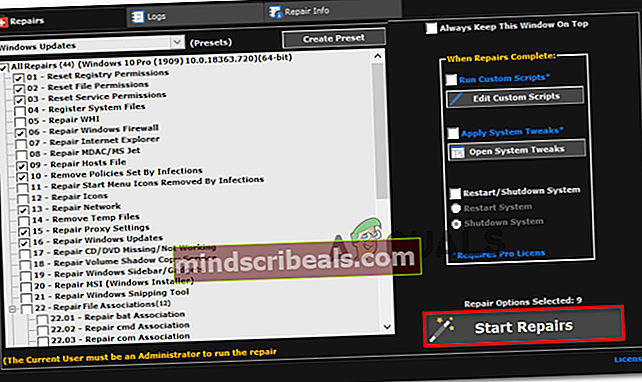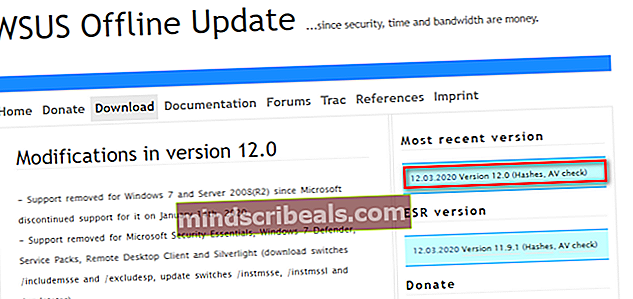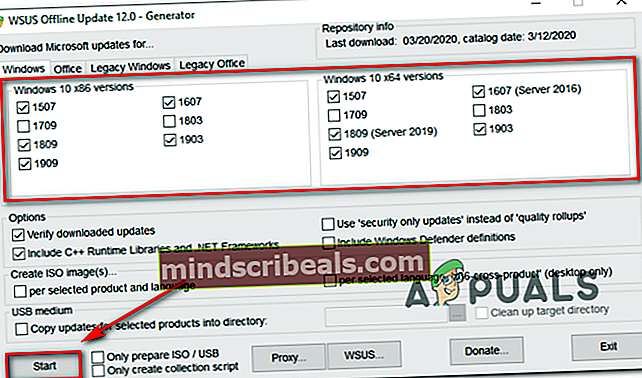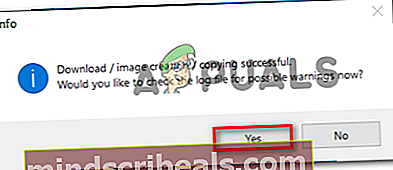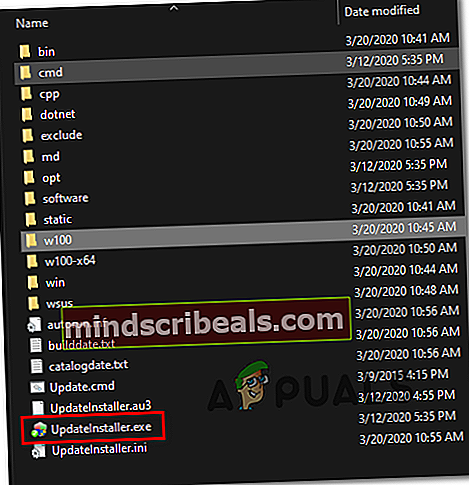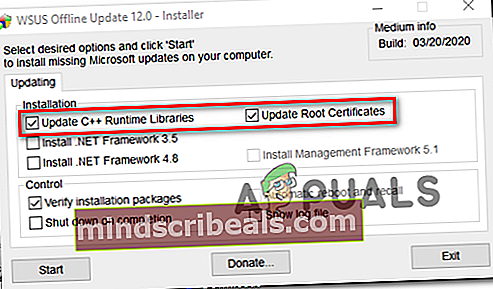Kako popraviti napako posodobitve sistema Windows 10 C8000266?
Nekateri uporabniki sistema Windows se srečujejo z koda napake C8000266 vsakič, ko poskušajo namestiti novo čakajočo posodobitev sistema Windows po običajnih kanalih. Večina uporabnikov poroča, da se napaka pojavi v sistemih Windows 7 in Windows 8.1.

Če težavo povzroča splošna težava, ki jo Microsoft že pozna, bi morali težavo samodejno odpraviti, tako da zaženete Windows Update odpravljanje težav in uporaba priporočenega popravka glede na vašo situacijo. Če želite uporabljati alternativo tretjih oseb, je prenosni sistem Windows Repair odlično vsestransko orodje, ki bo rešilo večino tovrstnih težav.
Poleg tega bi morali prisilno namestiti neuspešne posodobitve tako, da ponastavite vsako komponento sistema Windows Update - bodisi prek samodejnega skripta bodisi z ročnim izvajanjem iz povišanega terminala ukaznega poziva.
Če vgrajena komponenta WU noče delovati, je hitra rešitev, ki bo posodobila različico vašega računalnika, uporaba kataloga Microsoft Update za ročni prenos in namestitev čakajočih posodobitev - Še en pripomoček tretje osebe, ki vam bo omogočil tudi posodobite svojo napravo brez povezave WSUS.
Če pa imate kakšno resno poškodbo sistemskih datotek, tega morda ne boste popravili, dokler ne ponastavite vseh komponent operacijskega sistema (to lahko storite s popravilom ali s čisto namestitvijo)
Zagon orodja za odpravljanje težav s sistemom Windows Update
Če vidite Koda napake C8000266 v operacijskem sistemu Windows 7 ali Windows 8.1 obstaja velika verjetnost, da je težavo že zajela strategija popravila, ki jo Microsoft lahko samodejno uvede. Veliko uporabnikov, ki jih pri poskusu posodobitve računalnika z najnovejšimi posodobitvami sistema Windows vidimo tudi to kodo napake, je potrdilo, da je bila težava končno odpravljena, ko so zagnali Orodje za odpravljanje težav s sistemom Windows Update in uporabil priporočeni popravek.
Upoštevajte, da je orodje za odpravljanje težav s sistemom Windows Update v bistvu zbirka samodejnih strategij popravil, za katere je znano, da odpravljajo različne napake sistema Windows Update. Takoj ko ga zaženete, bo začel iskati nedoslednosti in nato samodejno namestil ustrezen popravek, če je težava že zajeta v eni od samodejnih strategij popravil.
Evo, kako zagnati orodje za odpravljanje težav s sistemom Windows Update v operacijskem sistemu Windows 7 ali Windows 8.1 in odpraviti težavo c8000266napačna koda:
- Pritisnite Tipka Windows + R. odpreti a Teči pogovorno okno. Nato vnesite "Nadzor" v besedilno polje in pritisnite Enter odpreti klasiko Nadzorna plošča vmesnik.

- Ko enkrat uspete pristati znotraj klasike Nadzorna plošča za iskanje uporabite funkcijo iskanja v zgornjem desnem kotu zaslona "Odpravljanje težav". Nato na seznamu rezultatov kliknite Odpravljanje težav razširiti na seznam integriranih odpravljavcev težav.

- Ko ste enkrat v Odpravljanje težav okno, nadaljujte s klikom na Sistem in varnost s seznama razpoložljivih možnosti.
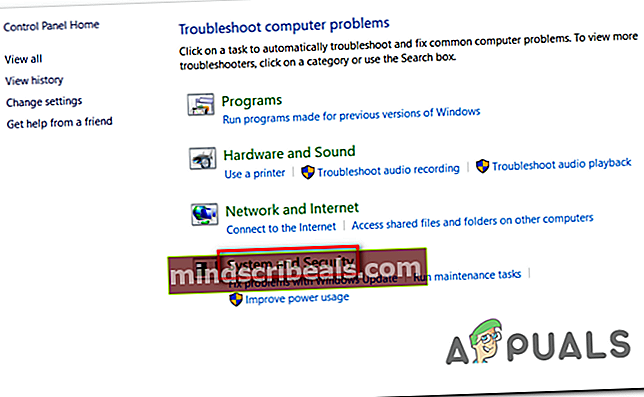
- Ko ste enkrat v Sistem in varnost v meniju kliknite Posodobitev sistema Windows (v kategoriji Windows), da odprete pravilno orodje za odpravljanje težav.
- Ko uspete odpreti Windows Update orodje za odpravljanje težav, nadaljujte s klikom na Napredno hiperpovezavo in potrditev polja, povezanega zPopravila uporabite samodejno.Ko to storite, kliknite Naslednji za pomik v naslednji meni.

- Počakajte, da se začetno skeniranje konča. Morda boste pozvani, da kliknete, odvisno od korakov, ki jih je treba izvesti za rešitev težave Uporabi ta popravek in sledite vrsti dodatnih korakov, da uporabite ustrezen popravek.

- Če boste pozvani k ponovnemu zagonu, upoštevajte in preverite, ali je težava odpravljena, ko je naslednji zagon sistema končan, tako da poskusite znova namestiti čakajoče posodobitve.
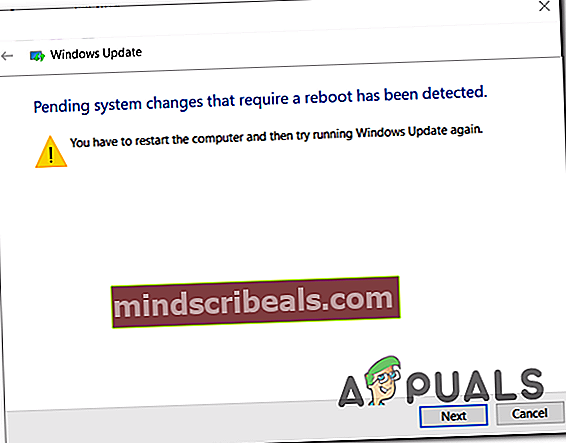
Če vas še vedno pozove isto Ekoda napake C8000266, pomaknite se do naslednjega morebitnega popravka spodaj.
Ponastavitev vseh komponent sistema Windows Update
Če vgrajenega orodja za odpravljanje težav težave ni bilo mogoče rešiti samodejno, bi bil naslednji logični korak poskusiti ponastaviti Windows Update sami - to lahko storite samodejno (prek skripta) ali pa stvari prevzamete v svoje roke in ročno ponastavite Windows Update.
V večini primerov se ta težava pojavi zaradi dejstva, da se ena ali več komponent zatakne v ohlapnem stanju. Če je ta scenarij uporaben, bi morali težavo odpraviti tako, da prisilite sistemsko ponastavitev vseh komponent WU, vključenih v postopek posodobitve.
Za ponastavitev vsake komponente sistema Windows Update upoštevajte enega od spodnjih načinov:
1. možnost: ponastavitev posodobitve sistema Windows prek samodejnega skripta
- Odprite privzeti brskalnik in obiščite to povezavo (tukaj) in prenesite datoteko Ponastavite agent za posodobitve sistema Windows skript z uporabo Prenesi gumb povezan z PonastaviWUEng.zip.

- Ko je prenos končan, izvlecite arhiv ZIP s pripomočkom, kot so WinRar, WinZip ali 7Zip.
- Nato dvokliknite Ponastavi WUEnG.exe in kliknite Da pri UAC (nadzor uporabniškega računa) če boste pozvani, da vnesete skrbniški dostop.
- Kliknite Da v potrditvenem pozivu, nato počakajte, da se postopek zaključi, in znova zaženite računalnik, ko je postopek končan.
- Ob naslednjem zagonu poskusite znova namestiti posodobitev in preverite, ali je težava zdaj odpravljena.
2. možnost: ponastavitev posodobitve sistema Windows prek ukaznega poziva
- Odprite a Teči pogovorno okno s pritiskom na Tipka Windows + R.. Nato vnesite ‘Cmd’ in pritisnite Ctrl + Shift + Enter odpreti povišan ukazni poziv. Ko vidite UAC (nadzor uporabniškega računa) , kliknite na Da podeliti upravne privilegije.

- Ko ste v povišanem oknu CMD, vnesite naslednje ukaze in za vsakim pritisnite Enter, da zaustavite vse ustrezne storitve Windows Update:
net stop wuauserv net stop cryptSvc net stop bitov net stop msiserver
Opomba: Ti ukazi bodo ustavili storitve Windows Update, MSI Installer, kriptografske storitve in BITS.
- Ko je vsaka ustrezna storitev ustavljena, zaženite naslednje ukaze, da počistite in preimenujete Distribucija programske opreme in Catroot2 mape:
ren C: \ Windows \ SoftwareDistribution SoftwareDistribution.old ren C: \ Windows \ System32 \ catroot2 Catroot2.old
Opomba: Ti dve mapi sta zadolženi za shranjevanje datotek s posodobitvami in drugih začasnih datotek, ki jih uporablja komponenta WU. Ker jih ne morete izbrisati na običajen način (brez nekaterih tveganih sprememb dovoljenj), je najučinkovitejši način, kako Windows prisiliti, da ustvari nove zdrave ustreznice, preimenovanje obeh imenikov.
- Ko sta obe mapi preimenovani, zaženite naslednji ukaz in pritisnite Enter za vsako, da znova omogočite storitve, ki ste jih onemogočili v 2. koraku:
net start wuauserv net start cryptSvc neto start bitov net start msiserver
- Ko je vsaka ustrezna storitev znova zagnana, poskusite znova namestiti posodobitev in preverite, ali je težava zdaj odpravljena.
Ročna namestitev posodobitve sistema Windows
Če vam zgornji načini niso dovolili namestitve okvarjenega sistema Windows Update, vendar nimate časa, da bi sledili drugim zamudnim popravkom, je eden od načinov za izogibanje poškodovanemu vgrajenemu odjemalcu WU ročna namestitev z uporabo Katalog posodobitev za Microsoft.
Če imate le nekaj čakajočih posodobitev, ki prikazujejo C8000266kodo napake vsakič, ko jih poskušate namestiti običajno, sledite spodnjim korakom, da namestitev izvedete neposredno iz kataloga Microsoft Update. Omogočiti vam mora obisk vzroka težave.
Tu je hiter vodnik za ročno posodabljanje prek Katalog posodobitev za Microsoft:
- Odprite privzeti brskalnik in z njim obiščite katalog Microsoft Update, tako da obiščete to povezavotukaj).
- Ko pridete na pravilno lokacijo, uporabite funkcijo iskanja v zgornjem desnem kotu, da poiščete ime posodobitve, C8000266koda napake, ko jo poskušate namestiti običajno (prek vgrajene komponente Windows Update)

- Ko se prikaže rezultat, poiščite ustrezno posodobitev, tako da si ogledate arhitekturo OS in različico WIndows, za katero je zgrajena.

- Ko se odločite za pravilno posodobitev, ki jo morate prenesti, kliknite na Prenesi in počakajte, da se postopek zaključi.
- Ko je prenos končan, odprite nameščeno posodobitev in sledite navodilom na zaslonu za ročno namestitev posodobitve.
- Če se namestitev zaključi brez težav, znova zaženite računalnik in preverite, ali je težava odpravljena ob naslednjem zagonu računalnika.
Zagon prenosnega sistema Windows Repair Portable (neodvisno orodje)
Če vam nobena od zgornjih morebitnih odprav ni omogočila, da težavo odpravite, boste težavo morda lahko odpravili s programom Windows Repair Portable. To je vse-v-enem brezplačna programska oprema Windows Repair, ki jo veliko uporabnikov sistemov Windows 7 in Windows 8.1, ki pri nameščanju posodobitev sistema Windows naletijo na kode napak, popravi, da popravijo svojo komponento WU.
Pomembno: Upoštevajte, da to ni orodje Microsofta in ni namenjeno odpravljanju težav s strežnikom Windows. Če niste zadovoljni z orodji drugih proizvajalcev, ki lahko popravijo komponente OS, ali pa se srečujete z C8000266napake v različici strežnika Windows, v celoti preskočite to metodo.
če ste se odločili slediti tej morebitni rešitvi, je tukaj hiter vodnik po korakih za uporabo prenosnega sistema Windows Repair, da boste rešili težavo C8000266napačna koda:
- Obiščite to povezavo (tukaj) in kliknite Prenesi zdaj za samodejni prenos arhiva, ki vsebuje prenosno orodje Windows Repair Portable.
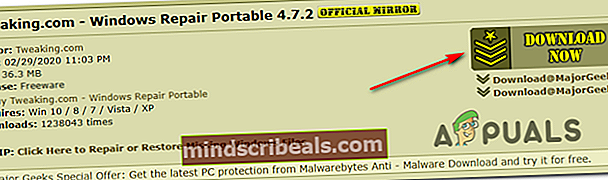
- Ko je prenos končan, uporabite WinZip, WinRar, 7Zip ali kateri koli drug pripomoček za ekstrakcijo, da izvlečete vsebino pravkar prenesenega arhiva.
- Odprite mapo Windows Repair, ki ste jo pravkar izvlekli, in dvokliknite Popravilo_Windows.exe.
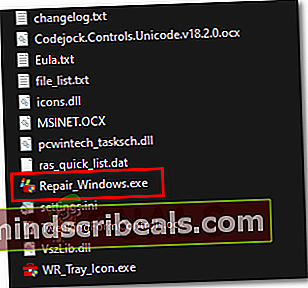
Opomba: Ko vas pozove UAC (nadzor uporabniškega računa) , kliknite Da za odobritev skrbniškega dostopa.
- Počakajte, da se pripomoček naloži, nato kliknite Strinjam se na poziv EULA.
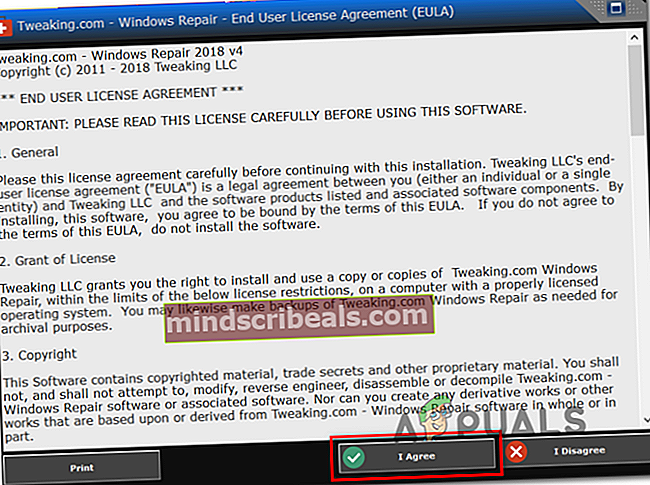
- Ko se aplikacija odpre, kliknite Znova zaženite v varnem načinu v spodnjem desnem kotu okna in kliknite Da na poziv, da se prepričate, da nimate vmešavanja tretjih oseb.
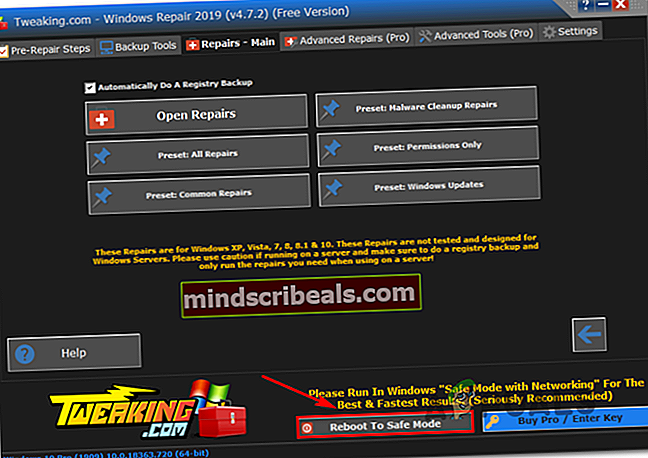
- Ko se računalnik znova zažene v varnem načinu, odprite Popravilo sistema Windows uporabnost še enkrat.
- Nato kliknite Popravila (glavno) na traku na vrhu in kliknite na Prednastavitev: Posodobitve sistema Windows s seznama razpoložljivih možnosti.
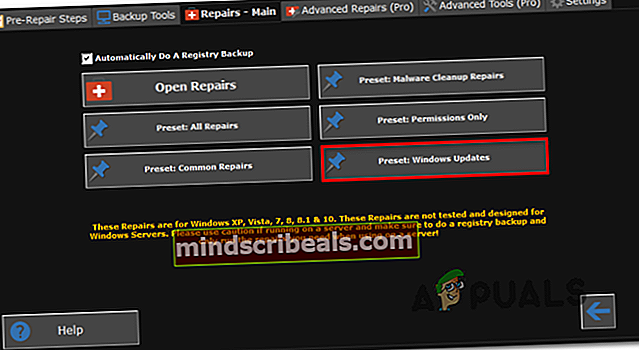
- Na naslednjem zaslonu preprosto kliknite Začnite popravila in počakajte, da se operacija zaključi.
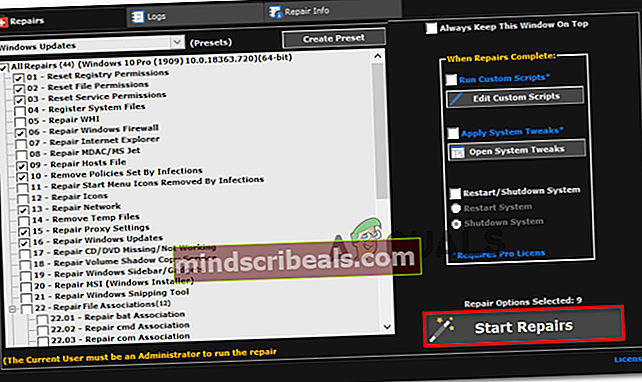
- Po končanem postopku znova zaženite sistem in preverite, ali je težava odpravljena ob naslednjem zagonu sistema, tako da poskusite znova namestiti problematično posodobitev.
Uporaba WSUS brez povezave (orodje tretje osebe)
Če vam nobena od zgornjih metod ni dovolila, da težavo odpravite v določenem scenariju, razmislite o uporabi pripomočka WSUS Offline, da boste dohiteli svoj operacijski sistem z vsemi posodobitvami sistema Windows, ki niso bile nameščene.
To orodje tretjih oseb deluje odlično, če namestitev posodobitve na koncu blokira uporaba proxyja ali VPN-ja - ali če ste povezani v omejeno omrežje.
Tu je kratek vodnik o uporabi pripomočka WSUS Offline za namestitev čakajočih posodobitev sistema Windows, ki sprožijo C8000266napaka:
- Odprite privzeti brskalnik, obiščite to povezavo (tukaj), izberite Prenesi in nato kliknite hiperpovezavo, ki se nahaja neposredno pod Najnovejša različica.
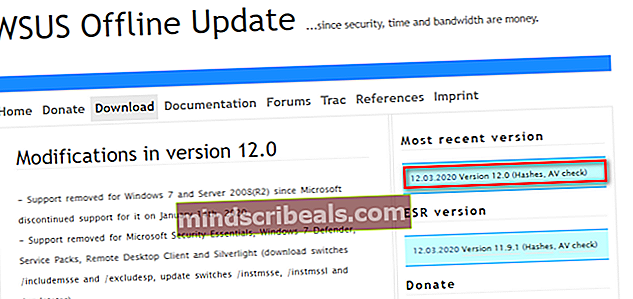
- Ko je prenos končan, odprite arhiv WSUS Offline in izvlecite imenik na dostopnem mestu, kjer imate dovolj prostora za prenos datotek za posodobitev sistema Windows.
- Ko je postopek ekstrakcije končan, odprite mesto, kjer ste izvlekliwsuofflinein dvokliknite UpdateGenerator.exe.
- V glavnem vmesniku WSUS brez povezave izberite zavihek Windows in potrdite vsa polja, povezana z vrsto posodobitev, ki jih želite namestiti. Ko je pripomoček konfiguriran, kliknite Začni za zagon pripomočka.
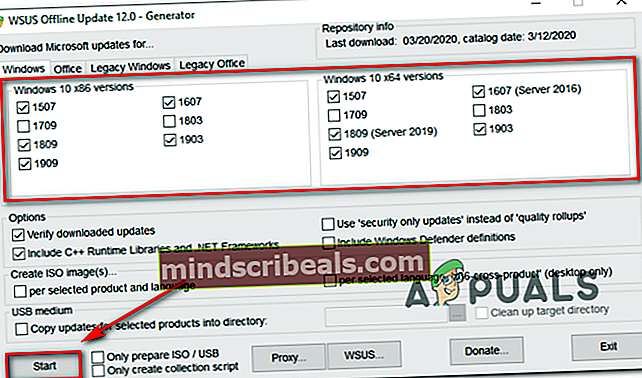
Opomba: Prenesite samo najnovejšo različico, povezano z vašo arhitekturo OS.
- Nato boste videli orodje ukazne vrstice, ki prikazuje napredek prenosa. Na koncu tega postopka vas bo okno z informacijami vprašalo, ali želite preveriti dnevnike. Kliknite Da takoj priti na to lokacijo.
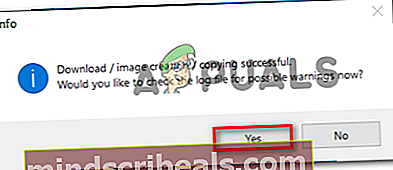
- Če želite namestiti posodobitve, ki ste jih pravkar prenesli, pojdite v korensko mapo WSUS brez povezave, odprite Naročnik mapo in dvokliknite UpdateInstaller.exe.
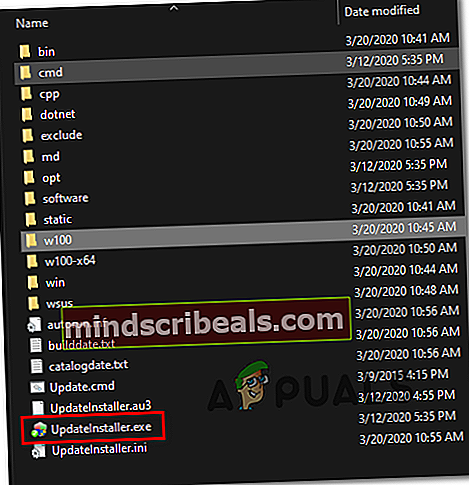
Opomba: Na poziv UAC (nadzor uporabniškega računa) v oknu kliknite Da podeliti upravne privilegije.
- V oknu namestitvenega programa se prepričajte, da so polja, povezana z Posodobite izvajalne knjižnice C ++ in Posodobite korenska potrdila in kliknite Start, da začnete namestitev prej prenesenih posodobitev sistema Windows.
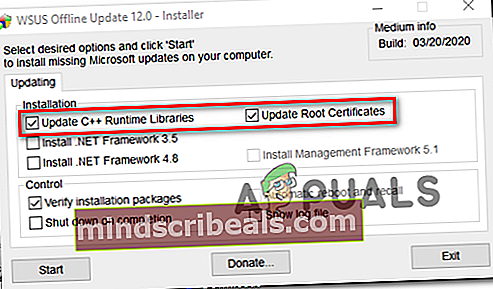
- Ko je postopek končan, se prikaže okno CMD, ki vas obvešča o nameščenih posodobitvah. Ko pridete do te točke, znova zaženite računalnik in preverite, ali je koda napake sistema Windows Update odpravljena.
Izvedba namestitve popravila
Če vam nobena od zgornjih morebitnih popravkov ni uspela, je povsem jasno, da imate to težavo zaradi hude poškodbe sistemskih datotek, ki je dejansko prekinila zmožnost posodobitve vašega operacijskega sistema.
V tem primeru je najučinkovitejša rešitev, ki jo lahko uveljavite, ponastavitev vsake komponente sistema Windows - to lahko storite s čisto namestitvijo ali s posebno ponastavitvijo samo vsake komponente sistema Windows (popravilo).
Upoštevajte, da je glavna prednost namestitve popravila (pri popravilu na mestu) ta, da boste lahko hranili vse svoje osebne podatke (vključno s fotografijami, videoposnetki, slikami, aplikacijami in igrami).
Če želite namestitev za popravilo, sledite temu članku (tukaj) za podrobna navodila za dokončanje tega postopka.
Označi Windows