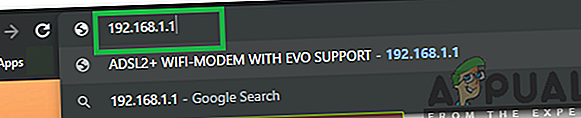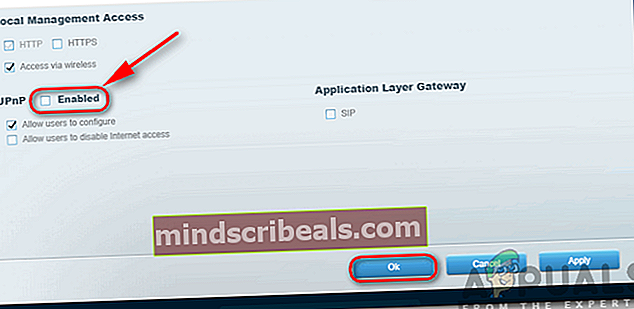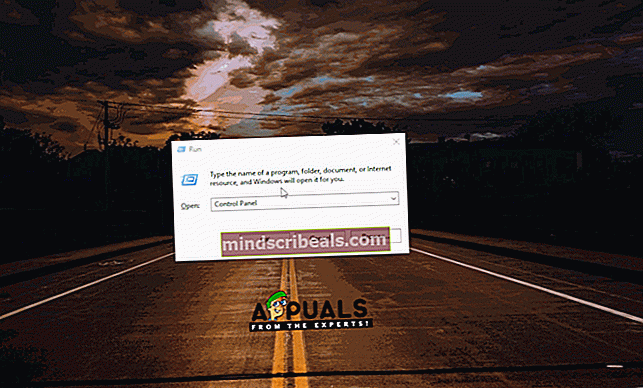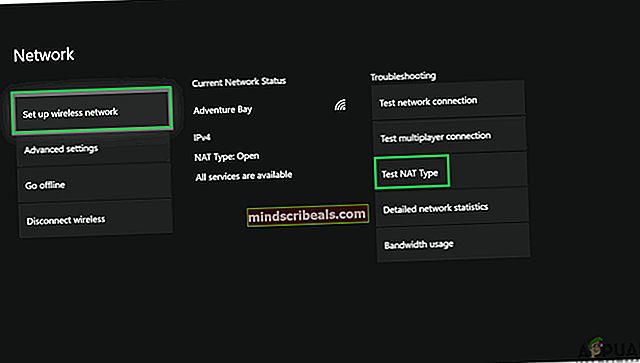Kako omogočiti UPnP 'Universal Plug n Play'?
UPnP je okrajšava za “Univerzalni plug and play“. Gre za arhitekturo, ki omogoča brezžične in žične povezave za komunikacijo z internetom z minimalno konfiguracijo. Če je naprava povezana v operacijski sistem, ki podpira arhitekturo, se bo brez težav povezala z internetom, če je usmerjevalnik omogočil UPnP.

Prednosti UPnP
Prednost uporabe UPnP za povezavo je veliko, nekatere pa so navedene spodaj:
- Posredovanje vrat: UPnP aplikacijam omogoča samodejno posredovanje vrat, kar pomeni, da jih ni treba posredovati ročno in tako prihrani čas.
- Igre:Med igranjem je treba posredovati več vrat, da lahko ustvarite ali celo vzpostavite povezavo s strežnikom. Ta vrata se samodejno posredujejo, če je omogočen UPnP.
Pomanjkljivosti UPnP
Na žalost je poleg številnih prednosti v arhitekturi tudi napaka, ki je navedena spodaj.
- Varnostno tveganje:Zaradi odprte narave arhitekture jo lahko zlonamerna aplikacija / virus uporablja za vplivanje na računalnik z zlonamerno programsko opremo. To povzroča veliko varnostnih tveganj, zlasti za ljudi, ki ga uporabljajo v javnem omrežju, ki ga je mogoče zlahka uporabiti za dostop do uporabniške naprave. Vendar v domačem omrežju na splošno ni tveganja.
Zdaj, ko dobro razumete tveganja, povezana z omogočanjem arhitekture, bomo prešli na metodo, ki jo omogoča in preverja na različnih napravah.
Omogočanje UPnP
Najprej mora protokol omogočiti domača stran vašega usmerjevalnika. Zato bomo v tem koraku omogočili protokol za usmerjevalnik. Za to:
- Primite računalnik in zaženite brskalnik.
- Tip v naslov IP v naslovni vrstici, ki je v večini primerov »192.168.0.1“. To je naslov IP, ki je povezan z vašim usmerjevalnikom (če želite dobiti naslov IP, lahko preverite tudi zadnjo stran usmerjevalnika).
Opomba:Poskusite tudi “192.168.1.1"In"192.168.1.2“.
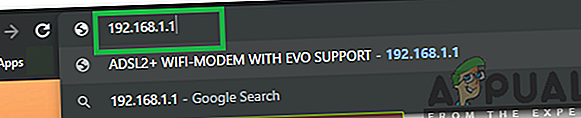
- Pritisnite "Enter", da se pomaknete na prijavno stran ponudnika internetnih storitev.
- Vnesite uporabniško ime in geslo za vaš usmerjevalnik.
Opomba:Uporabniško ime je običajnoskrbnik"In geslo je običajno"skrbnik«Oz prazno, razen če so bili spremenjeni.
- Kliknite »Orodja"In nato"Razno. " zavihek.
- Pod UPnP naslov, preverite "Omogočeno"In kliknite na »Uporabi«.
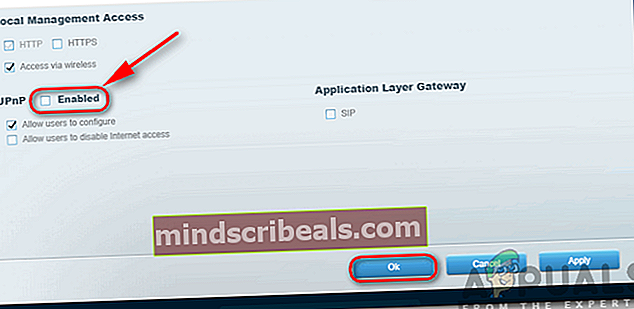
Opomba:Ta postopek se razlikuje od usmerjevalnika do usmerjevalnika in ne bo enak za vse. Vedno pa obstaja možnost, da omogočite UPnP, le najti jo morate v nastavitvah vašega usmerjevalnika.
Omogočanje UPnP v sistemu Windows
Po omogočanju UPnP iz usmerjevalnika mora omogočiti tudi Windows. Zato bomo v tem koraku omogočili UPnP v sistemu Windows. Za to:
- Pritisnite “Windows” + “R”, Da odprete poziv Run.
- Vtipkaj "NadzorPanel"In pritisnite"Enter“.
- Kliknite »Omrežje inInternetOpcije"In izberite"OmrežjeinCenter za skupno rabo " možnost.
- IzberiteSpremembaNaprednoSkupna rabaCenter"Možnost v levem podoknu.
- Pod naslovom Network Discovery preverite "ObratnaOdkrivanje omrežja " možnost.
- UPnP je zdaj omogočen za računalnik z operacijskim sistemom Windows.
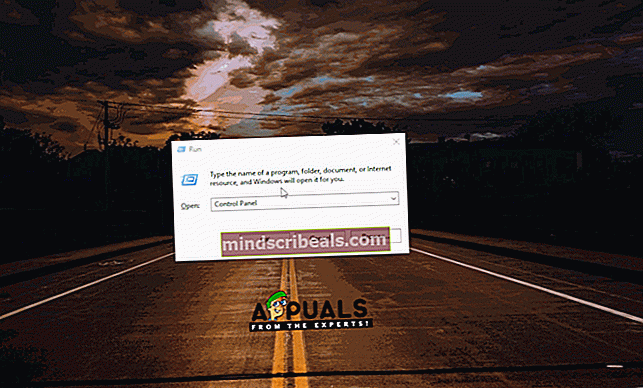
Omogočanje v Xboxu
UPnP je samodejno omogočen na Xboxu, ko ga omogočite iz usmerjevalnika. V naslednjih korakih bomo preizkusili vrsto NAT, da potrdimo, da se izvaja v Open NAT, kar pa pomeni, da je omogočen UPnP. Za preverjanje sledite spodnjim korakom:
- Odprto "Nastavitve"Na Xboxu s pritiskom na gumb menija.
- IzberiteOmrežja"In kliknite na"NastavitiNovoBrezžičnoOmrežje".
- Pod naslovom za odpravljanje težav izberite »PreizkusiteNATTip"In samodejno konfigurira napravo za zagon v odprtem NAT-u.
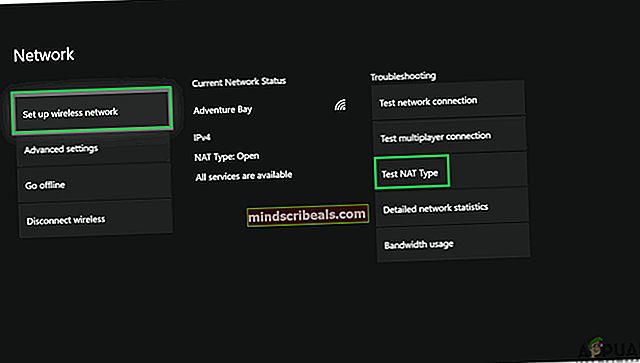
- To bo omogočilo UPnP za vašo konzolo.
Omogočanje na PlayStationu
Za razliko od drugih konzol PS4 uporabnikom ne omogoča ročne izbire vrste NAT. Namesto tega samodejno zazna in uporabi nastavitve omrežne konfiguracije. Zato je priporočljivo popolnomamočcikel po nastavitvi usmerjevalnika, kot je navedeno zgoraj. Moralo bi samodejno nastavite konzolo na teči an OdprtoNAT po zaznavanju nastavitev usmerjevalnika.