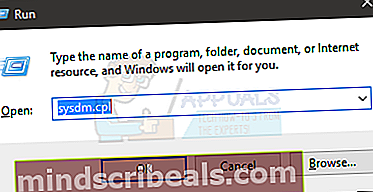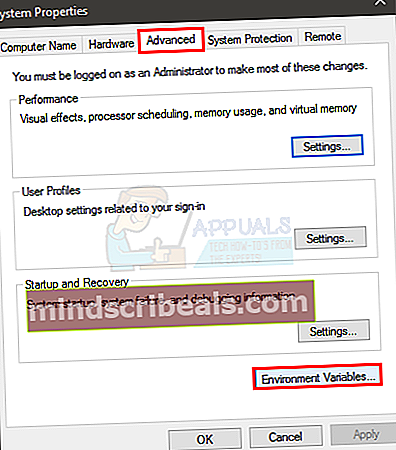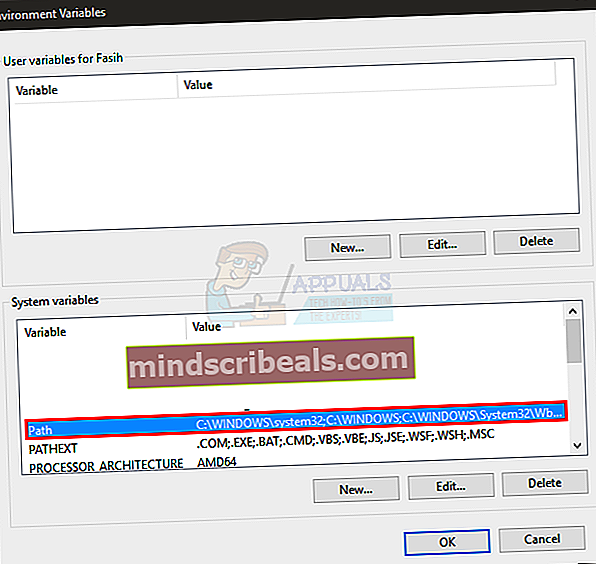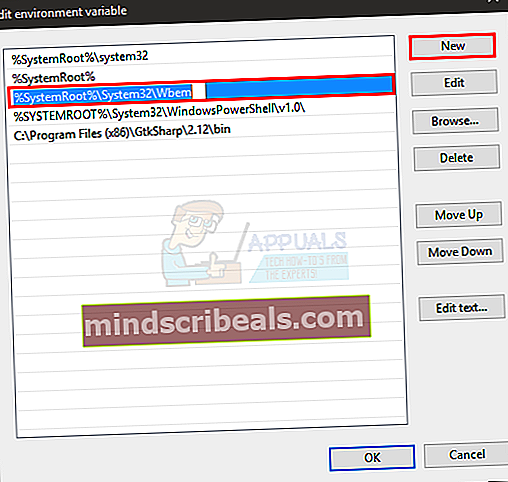Kako namestiti gpedit.msc v sistem Windows 10 (domača izdaja)
Med profesionalno in domačo izdajo operacijskega sistema Microsoft Windows 10 je veliko veliko razlik, od razširjenih zmožnosti upravljanja omrežja do prisotnosti urejevalnika skupinskih pravilnikov, profesionalna izdaja za domačo izdajo prekaša kilometrino. Ne bomo govorili o izboljšanju sposobnosti upravljanja omrežja v vašem operacijskem sistemu, vsekakor pa bomo razpravljali o tem, kako lahko v domači izdaji sistema Windows 10 dobite urejevalnik skupinskih pravilnikov.
Ni prvič, da se je Microsoft odločil, da bo domačim uporabnikom zagotovil, da gre za GPEditor; odsoten je bil v domačih izdajah v vseh starejših različicah, vključno s XP, Windows 7 in Windows 8. Ker tega zelo uporabnega orodja ni, je velika pomanjkljivost, ker se za upravljanje nastavitev lokalnega računalnika pogosto uporabljajo skupinske usmeritve. Nadomestna metoda je, da greste skozi registrske ključe in z njimi manipulirate, da spremenite nastavitve, toda prek urejevalnika skupin je povsem manj tvegano predvsem zato, ker lahko nastavitve povrnete brez večjega preglavic, medtem ko lahko urejanje registra škodljivo zmede celoten sistem.
Ste tudi vi nekdo, ki je pravkar ugotovil, da vaš operacijski sistem nima najpomembnejšega urejevalnika pravilnikov skupine? So vam naročili, naj nadgradite na profesionalno različico, da boste lahko spremenili svoje nastavitve? No, potem vas ne skrbi, ker smo za vas sestavili obsežen vodnik, da boste imeli urejevalnik pravilnikov skupine na voljo v domači izdaji sistema Windows 10. Izvedite te korake:
Kot prvi korak bomo morali prenesti urejevalnik, ker ni vključen v naš nameščeni paket OS. Če želite to narediti, kliknite to povezavo.
Ko se prenos konča, boste našli datoteko .zip. Lahko ga izvlečete s pomočjo tretjega orodja ali samo z desno miškino tipko nanj izberete »Odpri z« in v spustnem meniju izberite »Raziskovalec datotek«.
Zdaj boste videli izvršljivo namestitveno datoteko. Dvakrat kliknite nanjo in sledite preprostim navodilom na zaslonu, da dokončate postopek namestitve. Ko je to storjeno, je treba v računalnik namestiti urejevalnik pravilnikov.
Morda boste morali namestiti Visual C Dists in se strinjati s pozivi, da ga namestite.
Če imate 32-bitni operacijski sistem Windows (x86), ste z namestitvijo že končani in vam ne bo treba slediti nadaljnjim korakom. Zdaj lahko dostopate do urejevalnika globalnih pravil, tako da prikličete ukaz run (pritisnite tipko Tipka Windows + R gumb) in vtipkategpedit.msc"Brez narekovajev v besedilnem polju.
Če imate 64-bitni operacijski sistem Windows, boste morali opraviti še nekaj korakov. Ko končate namestitev, izvedite naslednje korake:
Odprite raziskovalec datotek tako, da pritisnete tipko Windows in izberete »File Explorer"Med razpoložljivimi možnostmi.

Zdaj morate odpreti zagonski pogon (pogon, na katerem je nameščeno okno), izgovoriti C: \ in se odpraviti do te mape: C: \ Windows \ SysWOW64
Tam bi lahko našli dve mapi, in sicer “GroupPolicy"In"GroupPolicyUsers«In eno datoteko gpedit.msc. Te datoteke morate kopirati v mapo C: \ Windows \ System32. Za izvedbo teh dejanj boste morda potrebovali skrbniške pravice. To bi vam zdaj moralo omogočiti, da iz RUN zaženete ukaz urejevalnika globalne politike, da pokličete urejevalnik.

To bi vam moralo omogočiti dostop do urejevalnika, vendar so nekateri naši uporabniki poročali, da so dobili “MMC ni mogel ustvariti snap-in-a”, Ko so poskušali zagnati gpedit.msc v svojih 64-bitnih operacijskih sistemih Windows 10. ČE imate tudi vi to težavo, morate izvesti naslednje dodatne korake:
Odprite raziskovalec datotek tako, da pritisnete tipko Windows in jo izberete v začetnem meniju.
Odpravite se do C: \ Windows \ Temp \ gpedit mapo in se prepričajte, da je prisotna. Če mape ni, potem ste med namestitvijo storili napako in priporočamo, da znova sledite korakom.
Ko najdete mapo, morate tam zamenjati dve datoteki. Pojdite na to povezavo in prenesite datoteko .zip. Odprite njegovo vsebino v raziskovalcu datotek in našli boste dve datoteki, in sicer x86.bat in x64.bat. Kopirajte obe datoteki in ju prilepite v mapo Temp \ gpedit. Dve datoteki z istimi imeni bi morali biti že v mapi in vprašali vas boste, ali ju želite zamenjati ali ne. Recite "Da" in jih zamenjajte.
Če to še vedno ne bo delovalo, se prepričajte, da so tam spremenljivke okolja:
- Drži Tipka Windows in pritisnite R
- Tip sysdm.cpl in pritisnite Enter
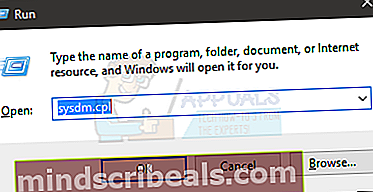
- Kliknite Napredno zavihek
- Kliknite Spremenljivke okolja gumb
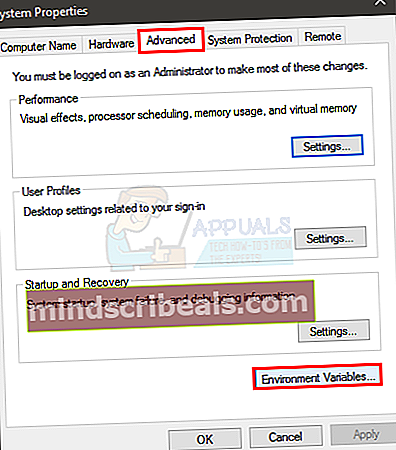
- Poiščite in dvokliknite spremenljivko z imenom Pot pod Sistemske spremenljivke oddelku
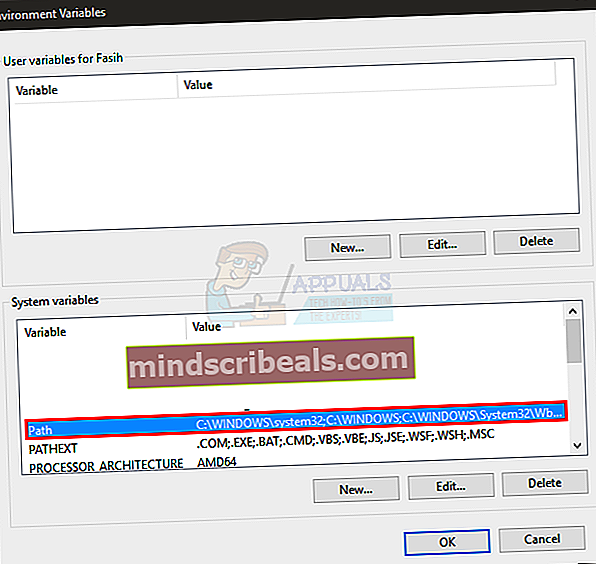
- Kliknite Novo
- Tip % SystemRoot% \ System32 \ Wbem in pritisnite Enter
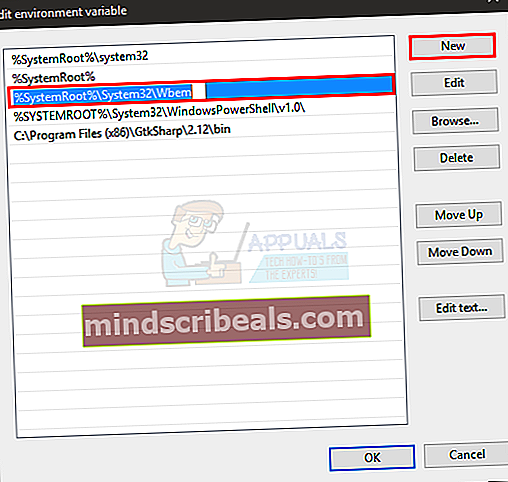
- Prepričajte se, da je dodan. To boste lahko videli na seznamu
- Kliknite V redu na vsakem odprtem oknu
Zdaj preverite, ali je težava odpravljena ali ne.
Po kopiranju in zamenjavi datotek x64 in x86.
- Pritisnite Tipka Windows enkrat
- Tip cmd v Začni iskanje škatla
- Z desno miškino tipko kliknite cmd, ki se prikaže med rezultati iskanja, in izberite Zaženi kot skrbnik
- Vnesite cd / in pritisnite Enter
- Tip cd okna in pritisnite Enter
- Tip cd temp in pritisnite Enter
- Tip cd gpedit in pritisnite Enter
- Tip x64.bat in pritisnite Enter (Če je vaš Windows 64-bitni). Tip x86.bat in pritisnite Enter (če je vaš Windows 32-bitni)
Zdaj bi moralo delovati v redu.
Če prej niste mogli dostopati do urejevalnika pravilnikov skupine, bi to morali zdaj zagotovo narediti. V komentarjih vemo, kako so se stvari obnesle pri vas!