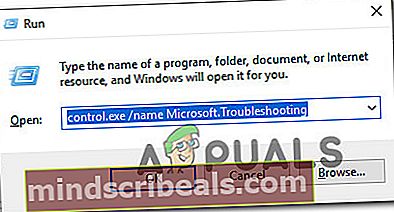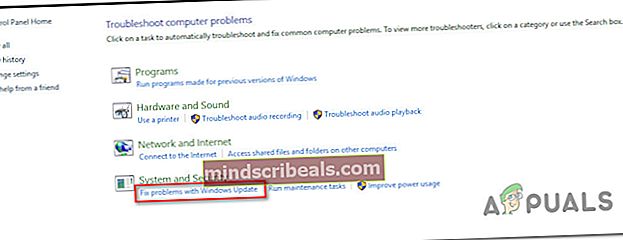Kako popraviti kodo napake Windows Update 800F0A13?
Nekateri uporabniki sistema Windows nekaterih običajnih posodobitev ne morejo namestiti na običajen način. Koda napake, ki se pojavi, ko posodobitev ne uspe, je 800F0A13.Medtem ko se nekateri uporabniki srečujejo s to težavo z več različnimi posodobitvami, drugi trdijo, da se koda napake prikaže samo z eno posodobitvijo (ostali so nameščeni nekaj časa). Težava je veliko pogostejša v operacijskem sistemu Windows 7, vendar se v Windows 8.1 pojavlja tudi nekaj primerov.

Kaj povzroča napako Windows Update 800F0A13?
To posebno težavo smo raziskali tako, da smo si ogledali različna poročila uporabnikov in preizkusili različne strategije popravil, ki so jih priporočili drugi uporabniki, ki so že uspeli priti do dna težave. Izkazalo se je, da bo to sporočilo o napaki sprožilo več različnih scenarijev. Tu je ožji izbor z krivci, ki bi lahko sprožili to težavo:
- Splošna napaka WU - Kot se je izkazalo, se bo v večini primerov ta težava pojavila zaradi genske napake, ki jo je že dokumentiral Microsoft. Če je ta scenarij uporaben, bi morali težavo odpraviti tako, da zaženete orodje za odpravljanje težav s sistemom Windows Update in uporabite priporočeni popravek.
- Poškodba sistemskih datotek - Po preučitvi več uporabniških poročil je morda težavo povzročila neka vrsta poškodbe sistemskih datotek, ki vpliva na komponento Windows Update. Če je ta scenarij uporaben, lahko težavo odpravite tako, da zaženete vrsto pripomočkov, ki lahko popravijo poškodovane komponente os (DISM in SFC).
- Vmešavanje AV tretjih oseb - Če uporabljate varnostni paket tretje osebe, verjetno uporabljate preveč zaščiten paket, ki moti povezavo med WU in vašim OS. V tem primeru bi morali težavo odpraviti tako, da onemogočite vmešavanje tretjih oseb (bodisi tako, da onemogočite sprotno zaščito ali odstranite programsko opremo AV tretje osebe).
- Nedoslednost zagona - Pod določenimi pogoji se lahko ta posebna koda napake pojavi v primerih, ko se nekateri zagonski elementi, procesi jedra ali procesi v ozadju, ki pripadajo vašemu OS, poškodujejo. Ker jih ni mogoče odpraviti na običajen način, boste morali za zagon popraviti težavo.
Če se trenutno srečujete z istim 800F0A13in iščete popravek, ta članek vsebuje več različnih navodil za odpravljanje težav. Spodaj boste našli zbirko metod, ki so jih drugi uporabniki v podobni situaciji uspešno uporabili, da so prišli do dna težave.
Če želite ostati čim bolj učinkoviti, vam priporočamo, da sledite spodnjim navodilom v enakem vrstnem redu, kot smo jih razporedili (glede na težavnost in učinkovitost). Sčasoma bi morali naleteti na popravek, ki bo odpravil težavo, ne glede na krivca, ki povzroča težavo.
Začnimo!
1. način: Zagon orodja za odpravljanje težav s sistemom Windows Update
Čeprav bo več primerov povzročilo to napako, se v večini primerov težava pojavi, ker je WU (Windows Update) nekako prizadet. Zaradi tega bi morali preveriti, ali lahko namestitev sistema Windows samodejno reši težavo, preden poskusite s katerim koli ročnim popravkom.
Če se težava dogaja zaradi nedoslednosti, ki jo že pokriva Microsoft, mora biti orodje za odpravljanje težav s sistemom Windows Update sposobno samodejno rešiti težavo, če je scenarij zajet. Več uporabnikov sistema Windows, ki so se prav tako spopadali s to kodo napake, je poročalo, da je bila težava v celoti odpravljena, ko so zagnali to orodje za odpravljanje težav in uporabili priporočeno strategijo popravila.
Če niste prepričani, kako lahko v računalniku s sistemom Windows 7 / Windows 8.1 zaženete orodje za odpravljanje težav s sistemom Windows Update, sledite spodnjim navodilom:
- Odprite a Teči pogovorno okno s pritiskom na Tipka Windows + R.Nato vnesite „control.exe / ime Microsoft.Odpravljanje težav‘In pritisnite Enter odpreti Odpravljanje težav zavihka klasičnega vmesnika nadzorne plošče.
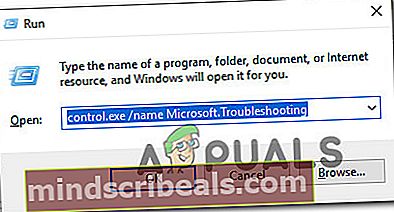
Opomba: Če vas sistem pozove UAC (nadzor uporabniškega računa) , kliknite Da podeliti upravne privilegije.
- Ko ste enkrat v Odpravljanje težav zaslona, se pomaknite na desni del zaslona in kliknite na Odpravljanje težav s sistemom Windows Update (Spodaj Sistem in varnost).
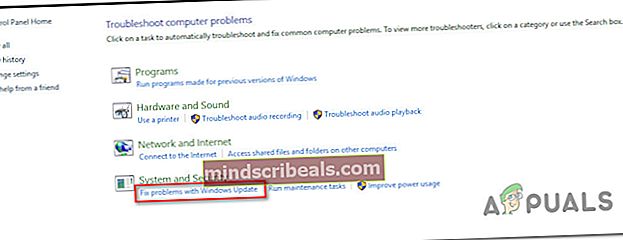
- Na začetnem zaslonu za posodobitev sistema Windows kliknite Napredno, nato potrdite polje, povezano z Samodejno uporabi popravilo pred klikom Naslednji. To zagotavlja, da se bo popravek samodejno uporabil, če se najde izvedljiv.

- Počakajte, da se analiza zaključi. Ta postopek bo določil, ali je katera od strategij popravila, vključena v orodje za odpravljanje težav s sistemom Windows Update, uporabna v vašem scenariju.

- Če je ugotovljena izvedljiva strategija popravila, boste videli drugo okno, kjer boste lahko kliknili Uporabi ta popravek. Nato sledite navodilom na zaslonu, da uveljavite popravek. Vendar ne pozabite, da boste morda morali ali ne boste morali upoštevati vrste dodatnih navodil, odvisno od priporočenega popravka.

- Ko uspešno uporabite priporočeno popravek, znova zaženite računalnik in preverite, ali je težava odpravljena, ko je končano naslednje zagonsko zaporedje.
Če še vedno naletite na 800F0A13Ko poskusite namestiti eno ali več posodobitev sistema Windows, se pomaknite na naslednjo metodo spodaj.
2. način: Izvajanje pregledov DISM in SFC
Če orodje za odpravljanje težav s sistemom Windows Update ni bilo učinkovito pri samodejnem odpravljanju težave, boste morda želeli raziskati scenarij, v katerem poškodba sistemskih datotek moti komponento WU in zaradi česar posodobitev ne uspe 800F0A13napačna koda.
Če se takšen scenarij nanaša na vašo situacijo, je najučinkovitejši način reševanja težave zagnati nekaj pripomočkov, ki lahko odpravijo logične napake in poškodbe sistemskih datotek. In sploh se vam ni treba zanašati na apartmaje tretjih oseb, saj ima Windows dva vgrajena pripomočka, ki to lahko počneta: SFC (poškodba sistemskih datotek) in DISM (servisiranje in upravljanje uvajanja slik).
Upoštevajte, da bo SFC poškodovane elemente nadomestil tako, da se bo zanesel na lokalno predpomnjeno kopijo, medtem ko DISM uporablja podkomponento WU za prenos zdravih kopij poškodovanih datotek, ki jih je treba zamenjati. DISM je učinkovitejši pri sistemskih poškodbah, medtem ko je SFC boljši pri logičnih napakah, zato priporočamo, da oba zaženete hitro zaporedoma.
Tukaj je kratek vodnik o zagonu SFC in DISM za razrešitev 800F0A13napaka:
- Pritisnite Tipka Windows + R. odpreti a Teči pogovorno okno. Nato vnesite ‘Cmd’ v novo pojavljeno polje z besedilom in pritisnite Ctrl + Shift + Enter odpreti povišan poziv CMD. Ko vas pozove UAC (nadzor uporabniškega računa) , kliknite Da podeliti upravne privilegije.

- Ko vam uspe odpreti povišano okno CMD, vnesite naslednji ukaz in pritisnite Enter za vsako vrstico, da začnete DISM skeniranje:
Dism.exe / online / cleanup-image / scanhealth Dism.exe / online / cleanup-image / restorehealth
Opomba: Upoštevajte, da DISM zahteva zanesljivo internetno povezavo, da poškodovane primerke nadomesti z zdravimi kopijami. Prvi ukaz bo nadomestil neskladja, drugi pa bo sprožil postopek popravila.
- Ko je pregled DISM končan, znova zaženite računalnik in nadaljujte s spodnjimi koraki. Tudi če ni poročil o popravkih datotek, nadaljujte z naslednjimi navodili.
- Ko je naslednje zagonsko zaporedje končano, znova sledite koraku 1, da odprete nov povišan poziv CMD. Tokrat namesto tega vnesite naslednji ukaz in pritisnite Enter za začetek skeniranja SFC:
sfc / scannow
Opomba: V nobenem primeru ne smete prekiniti tega postopka po začetku začetnega pregledovanja. S tem boste izpostavili sistem drugim logičnim napakam, ki bi lahko v prihodnosti povzročile druge napake.
- Takoj ko je to končano, znova zaženite računalnik in preverite, ali je 800F0A13napaka je odpravljena ob naslednjem zagonu sistema.
Če se med poskusom namestitve posodobitve sistema Windows, ki čaka na posodobitev sistema Windows, še vedno pojavlja ista koda napake, se pomaknite navzdol do naslednje metode spodaj.
3. način: Onemogočanje motenj tretjih oseb (če je primerno)
Glede na več različnih poročil uporabnikov se lahko ta težava pojavi tudi zaradi preveč zaščitne programske opreme AV, ki komponenti WU preprečuje komunikacijo z Microsoftovim strežnikom za prenos posodobitve.
Zaradi povzročitve te težave je odjavljenih več apartmajev tretjih oseb, vendar je najpogostejši krivec Avast. McAfee Sophos in Comodo sta poročana tudi kot varnostni paket, ki bi lahko povzročal to težavo.
Če uporabljate varnostni optični bralnik, za katerega sumite, da je odgovoren za 800F0A13 Napako bi lahko rešili tako, da onemogočite sprotno zaščito ali odstranite varnostni paket tretje osebe, ki je odgovoren za motnje.
Najprej najprej onemogočite sprotno zaščito in preverite, ali se težava še vedno pojavlja. Seveda bo ta postopek drugačen, odvisno od varnostnega odjemalca, ki ga uporabljate. Toda pri veliki večini programov AV drugih ponudnikov lahko to storite neposredno z ikono opravilne vrstice. Preprosto kliknite ikono varnostnega paketa in poiščite možnost, ki onemogoči sprotno zaščito.

Ko uspete onemogočiti sprotno zaščito, poskusite znova posodobiti in preverite, ali je težava zdaj odpravljena.
Če še vedno naletite na napako 800F0A13, morate popolnoma odstraniti AV in odstraniti vse preostale datoteke, ki bodo še vedno uveljavljale enaka varnostna pravila. Če se odločite za to, sledite korakom, opisanim v tem članku (tukaj). Prikazalo vam bo, kako odstraniti varnostni program, ne da bi za seboj pustili ostanke datotek, ki bodo še vedno sprožile isto težavo.
Če ta metoda ni uporabna ali ste že potrdili, da težave ne povzroča zunanja programska oprema AV, se pomaknite navzdol do končne metode spodaj.
4. način: izvedba zagonskega popravila
Če vam nobena od zgornjih metod ni dovolila razrešiti težave, obstaja velika verjetnost, da se spopadate s kakšno vrsto korupcije, ki je ni mogoče odpraviti običajno. V takšnih scenarijih je najboljša možna rešitev, ki ne bo povzročila izgube podatkov, izvedba zagonskega popravila.
Ta postopek bo popravil vse datoteke, ki so ključne za postopek zagona sistema Windows, vključno z zagonskimi podatki, procesi jedra in izvornimi procesi v ozadju. Upoštevajte pa, da boste za izvedbo postopka obnove zagona potrebovali namestitveni medij Windows ali obnovitveni disk sistema.
Če nimate nobenega od teh, lahko postopek še vedno izvedete tako, da ustvarite medij za popravilo zagona. Če ste odločeni, da začnete slediti temu postopku, sledite navodilom po korakih (tukaj).