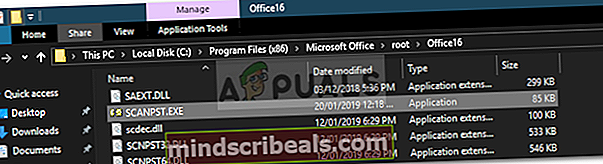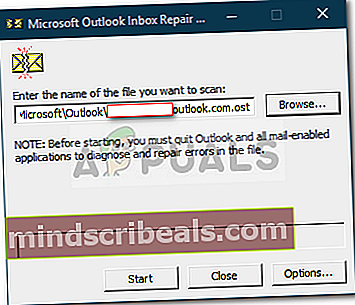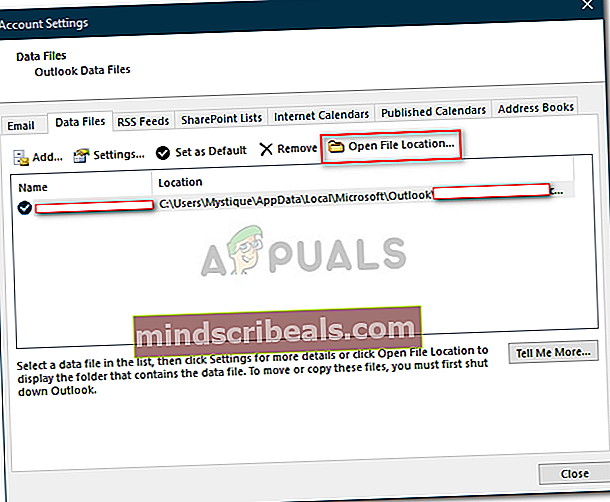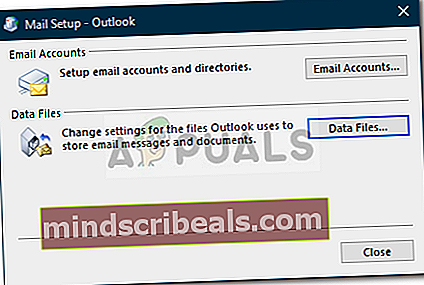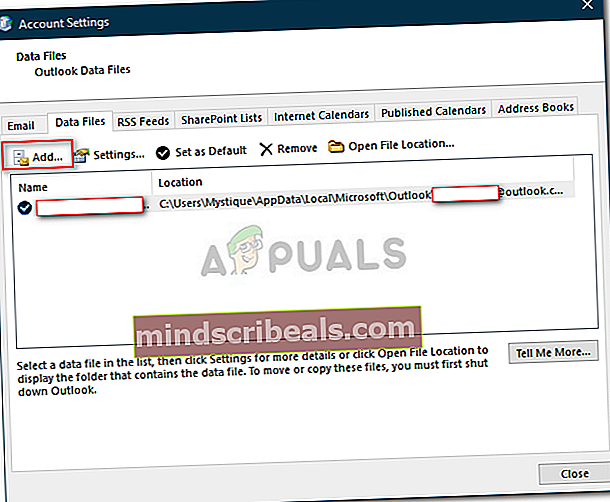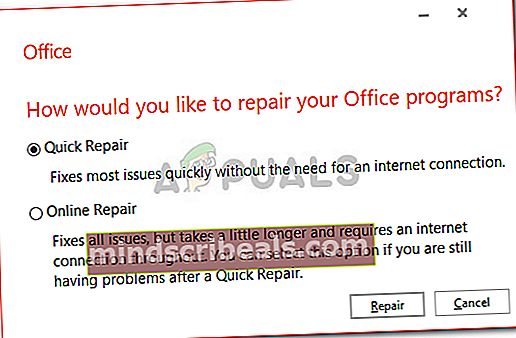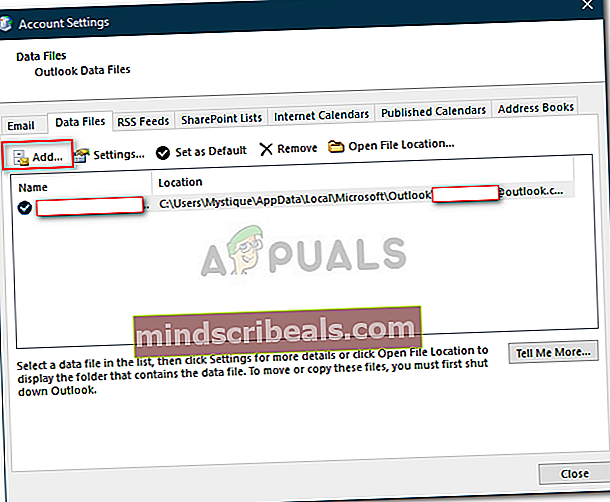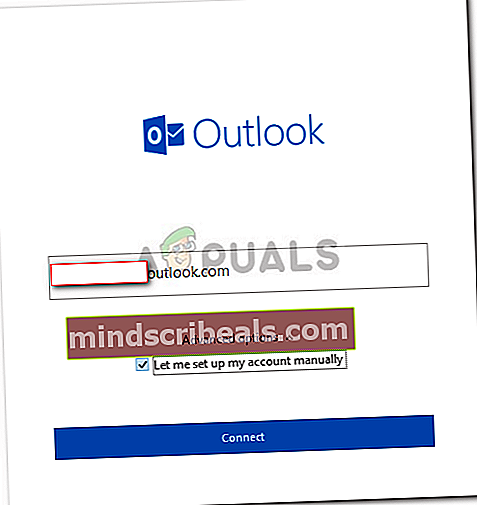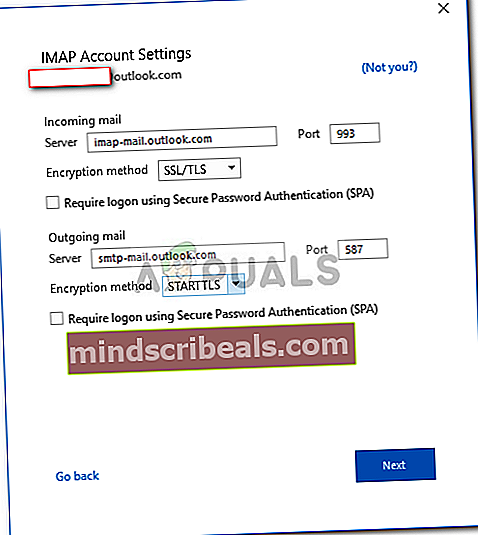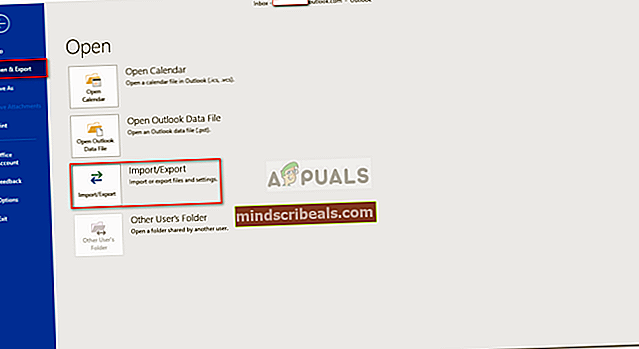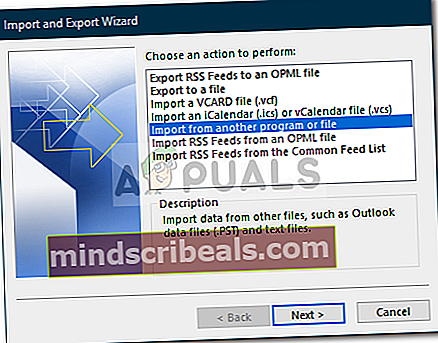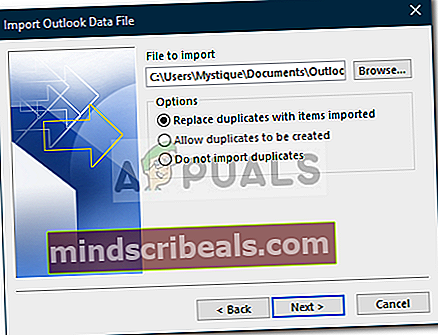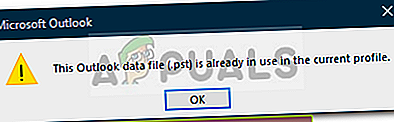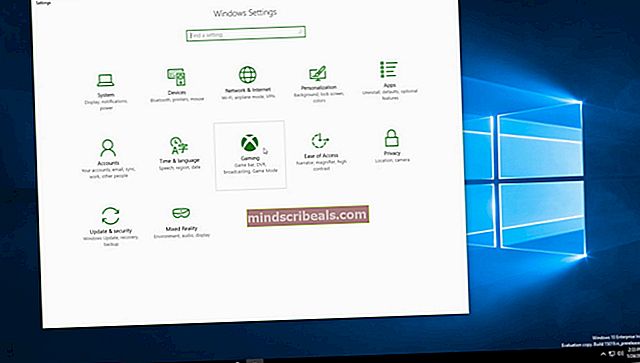Popravek: Outlook.pst ni mogoče najti
Če se prikaže napakaOutlook.pst ni mogoče najti«, Je lahko posledica poškodovane ali prevelike datoteke PST. Številni uporabniki poročajo, da prejmejo omenjeno sporočilo o napaki vsakič, ko poskušajo odpreti Microsoft Outlook. To se običajno zgodi, če je dejanje pred pojavom sporočila o napaki poškodovalo namestitvene datoteke Outlooka. Ker se napaka prikaže ob zagonu, uporabnikom preprečuje dostop do namizne aplikacije Outlook, kar je lahko neprijetno.

Datoteka PST, znana tudi kot tabela osebnega pomnilnika, je podatkovna datoteka, ki shranjuje kopije vaših dogodkov, sporočil itd. Zaradi odličnega uporabniškega vmesnika uporabniki napake kot take običajno spregledajo, ko z njimi rešijo težave. V tem članku vam bomo pokazali, kako to težavo prebroditi, ne da bi morali iti skozi preizkušnjo.
Kaj povzroča napako »Outlook.pst ni mogoče najti« v sistemu Windows 10?
No, po ogledu poročil je očitno težava pogosto posledica naslednjih dejavnikov -
- Poškodovana datoteka PST: Kot smo že omenili, je eden od razlogov, zaradi katerega se prikaže sporočilo o napaki, poškodba datoteke PST.
- Poškodovane datoteke Outlook: V nekaterih primerih lahko določeno vaše dejanje poškoduje datoteke Outlook. V takem primeru bo težavo odpravilo popravilo namestitve.
Preden nadaljujete in začnete izvajati spodaj navedene rešitve, se prepričajte, da ste prijavljeni kot skrbnik. V rešitvah boste morali dostopati do sistemskih imenikov, česar ni mogoče narediti z računom gosta. Prav tako priporočamo uporabo rešitev v istem vrstnem redu, kot je predvideno.
Ali lahko uporabim te metode za druge datoteke PST, kjer @ outlook.com ni uporabljen?
Da, te metode lahko uporabite tudi tam, kjer domena outlook.com ni določena. Če dobite outlook.pst, to pomeni, da se datoteka PST uporablja za katero koli domeno, če pa @ outlook.com.pst, pa to pomeni, da se datoteka PST uporablja samo za Outlook domeno.
1. rešitev: Popravilo datoteke PST
Kot smo že omenili, je lahko vzrok sporočila o napaki poškodovana datoteka .PST. V takih primerih bo težavo najverjetneje odpravilo popravilo datoteke .PST. Datoteko PST lahko popravite tako:
- Najprej, odvisno od različice Microsoftovega Outlooka, se pomaknite do enega od naslednjih imenikov:
- Če uporabljate 64-bitni Windows 10, pojdite na:
C: \ Programske datoteke (x86) \ Microsoft Office \ root
- Če ste na 32-bitni Windows 10, pojdite na:
C: \ Program Files \ Microsoft Office \ root
- Nato odprite Pisarna16 (številka je lahko različna, odvisno od vaše različice).
- Poiščite SCANPST.EXE datoteko in dvokliknite, da jo odprete.
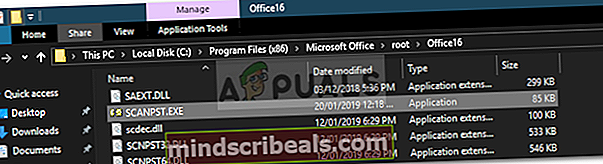
- Ko je Popravilo nabiralnika Microsoft Outlook pripomoček se odpre, kliknite Brskaj in se nato pomaknite do imenika, kjer .ost datoteka se shrani (če ne veste, preberite spodnja navodila, da boste vedeli, kje je datoteka .ost). Dvojni klik da ga odprete.
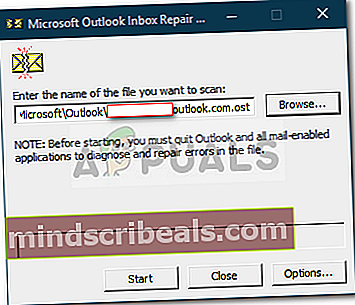
- Kliknite Začni.
- Počakajte, da se zaključi.
V primeru, da ne veste, kje je vaš Datoteka .ost je shranjena, najdete ga po naslednjih navodilih:
- Odpri svoj Microsoft Outlook.
- Kliknite na mapa in nato v Informacije kliknite zavihek Nastavitve računa in izberite Nastavitve računa.
- Preklopite na Podatkovne datoteke in kliknite 'Odprite mesto datoteke’.
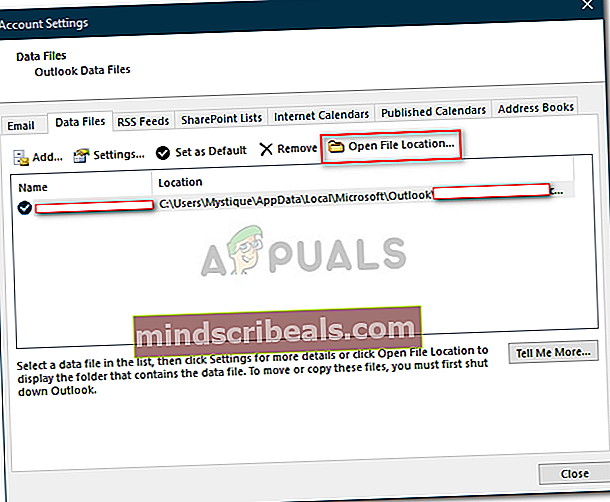
- To vas bo pripeljalo do mesta, kjer je shranjena vaša datoteka .ost.
Rešitev 2: Ustvarjanje nove datoteke PST
Če se težava nadaljuje tudi po popravilu datoteke PST, boste morali ustvariti novo podatkovno datoteko. Ko ustvarite nov profil, ga boste morali nastaviti kot privzeto podatkovno datoteko, tako da bo Outlook uporabljal novo ustvarjeno datoteko PST. To storite tako:
- Pojdi na Meni Start in odprite nadzorni plošči.
- Nastavite Ogled avtorja do Velike ikone in nato kliknite Mail.
- Kliknite Pokaži profile, označite Outlook profil in nato kliknite Lastnosti.

- Zadel Podatkovne datoteke.
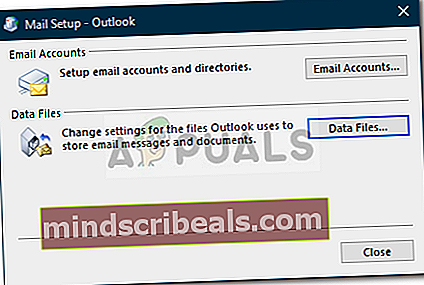
- Kliknite Dodaj in nato zadel v redu.
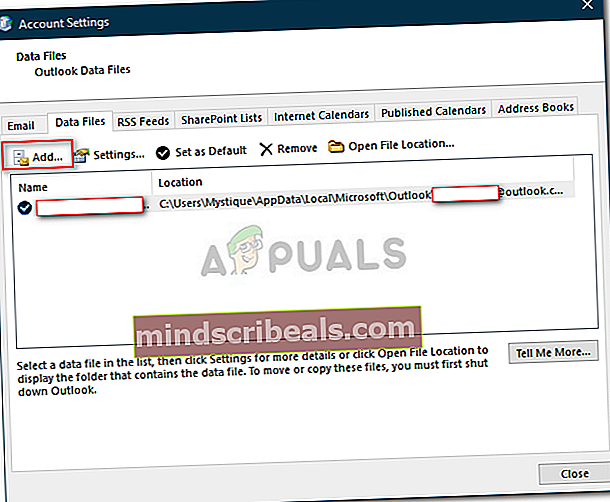
- Zdaj izberite novo ustvarjeno podatkovno datoteko in kliknite ‘Nastavi na privzeto’.
- Nato zaprite okna in poskusite zagnati Microsoft Outlook.
3. rešitev: Popravilo Microsoft Outlooka
Na koncu lahko poskusite tudi popraviti namestitev Microsoft Outlooka, da odpravite možnost poškodb datotek. To storite tako:
- Pritisnite Tipka Windows + X in izberite Aplikacije in funkcije na vrh.
- Če uporabljate Microsoft Office, poiščite Pisarna, izberite in nato kliknite Spremeni.
- Izberite Hitro popravilo in nato kliknite Popravilo.
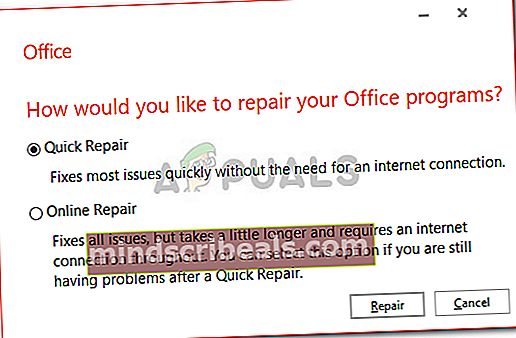
- Počakajte, da se dokonča, in nato zaženite Microsoft Outlook.
4. rešitev: Dodajanje računa kot IMAP
Dodajanje vašega e-poštnega računa kot IMAP je lahko zelo koristno in ne boste naleteli na težave, ko nastavite svoj račun za shranjevanje vseh podatkov na strežniku. Razlog, zaradi katerega IMAP ne povzroča veliko težav kot PST, ker so datoteke shranjene na strežniku. Če želite dodati svoj račun kot IMAP, naredite naslednje:
- Kosilo Microsoft Outlook.
- Pojdi do mapa in nato v Informacije kliknite zavihek Nastavitve računa in izberite Nastavitve računa.
- Najprej boste morali odstraniti svoj račun in ga nato znova dodati. Če želite to narediti, morate najprej ustvariti novo podatkovno datoteko. Preklopite na Podatkovne datoteke in nato kliknite Dodaj.
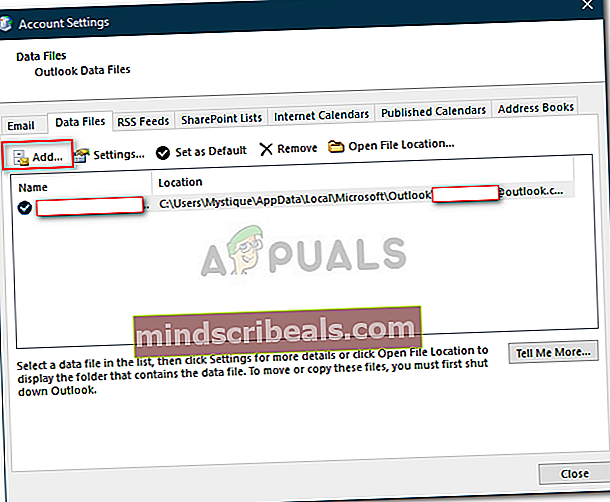
- Shranite PST datoteko, kamor želite.
- Potem pojdite na E-naslov zavihek, označite svoj račun in kliknite Odstrani.
- Nato kliknite mapa in v Informacije kliknite zavihek Dodaj račun.
- Vnesite svoj e-poštni naslov in kliknite na Napredne možnosti.
- Prepričajte se, daNaj nastavim svoj račun ročno', Kliknite Povežite se.
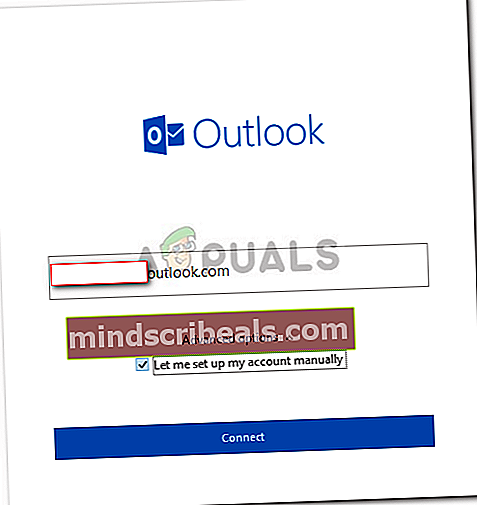
- Izberite IMAP od danih možnosti.
- V dohodni strežnik, dodaj imap-mail.outlook.com in vrata nastavite na 993. Nastavite Šifriranje vnesite v SSL / TLS.
- V odhodni strežnik polje, dodajte smtp-mail.outlook.com in spremenite vrata v 587. Nastavite vrsto šifriranja na STARTTLS.
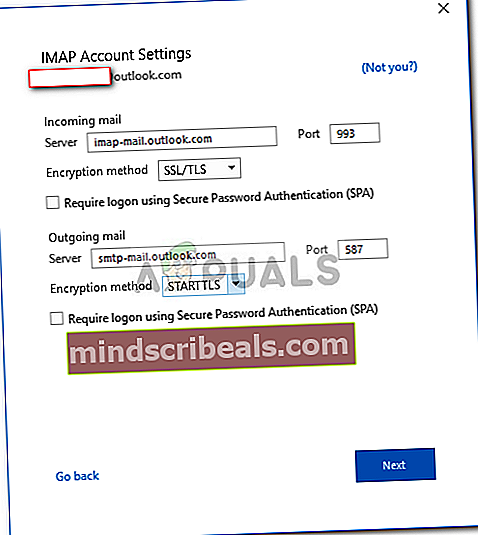
- Kliknite Naslednji in nato vnesite geslo za svoj račun.
5. rešitev: Selitev PST v IMAP
Zdaj, ko ste račun dodali kot IMAP, boste morda želeli preseliti nastavitve datoteke PST na nov račun IMAP. Ko preselite PST v IMAP, bodo vse vaše nastavitve in konfiguracija prenesene v nov račun IMAP. Selitev PST v IMAP je lepa in to lahko storite tako, da sledite navodilom:
- Kliknite na mapa in nato se pomaknite do Odpri in izvozi zavihek.
- Kliknite na Uvoz in izvoz.
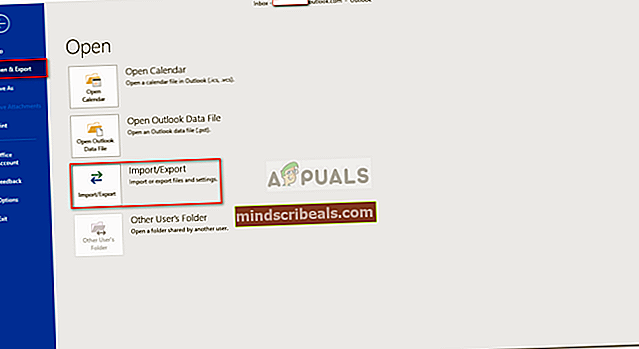
- V čarovniku izberite »Uvoz iz drugega programa ali datoteke«In nato kliknite Naslednji.
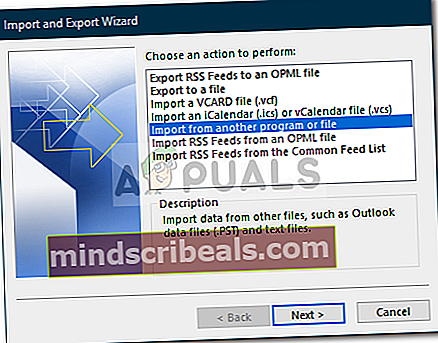
- Izberite Outlookova podatkovna datoteka (.pst) in kliknite Naprej.
- Poskrbi 'Zamenjajte dvojnike z uvoženimi elementiIn nato kliknite Brskaj.
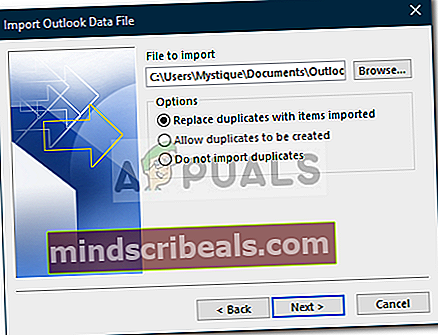
- Odprite varnostno kopijo PST datoteko, ki ste jo ustvarili. Kliknite Naslednji.
- Če vam pove, da datoteka pst je že v uporabi, to pomeni, da so bile nastavitve že preseljene.
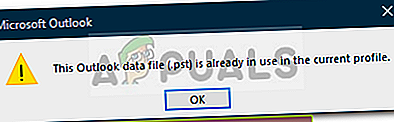
- IzberiteUvozite elemente v trenutno mapo«In kliknite Končaj.
To je to, svoj PST ste preselili v novi IMAP.