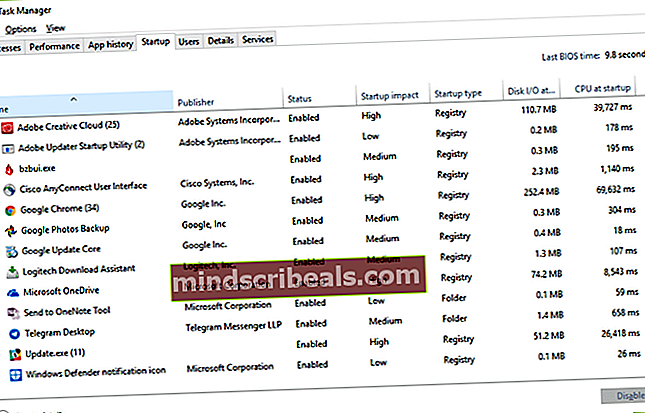Popravek: storitve Bluetooth Stack ni mogoče zagnati
Storitev Bluetooth Stack je odgovorna za vaše potrebe po Bluetooth, kot je povezovanje z drugimi napravami Bluetooth in izmenjava datotek med njimi. Kot rečeno, se napaka pogosto lahko sreča na prenosnih računalnikih, vendar se lahko zgodi tudi na osebnih računalnikih, na katerih je nameščen Bluetooth ključ.
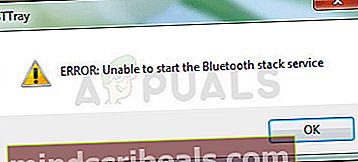
"Ne morem zagnati storitve Bluetooth Stack" se prikaže ob zagonu ali ko poskušate povezavo Bluetooth povezati z drugimi napravami. Obstaja več metod, s katerimi lahko rešimo težavo, in izbrali smo tiste, za katere so drugi uporabniki potrdili, da delajo. Vso srečo!
1. rešitev: posodobite gonilnik Bluetooth
Najosnovnejša rešitev je pogosto najbolj koristna in to zagotovo velja pri tej metodi. Napako pri storitvi Bluetooth Stack Service najpogosteje povzročajo stari ali zastareli gonilniki, na kar morate biti vedno pozorni. Na srečo lahko gonilnike enostavno posodobite in uporabite tiste, ki so na voljo na strani proizvajalca računalnika.
- Kliknite gumb Start, z odprtim menijem vnesite Device Manager in ga izberite na vrhu okna s predlogi.
- Če uporabljate starejši operacijski sistem (starejši od operacijskega sistema Windows 10), lahko na tipkovnici uporabite kombinacijo tipk z logotipom Windows + R, v pogovorno okno Zaženi vnesite »devmgmt.msc« in kliknite V redu.
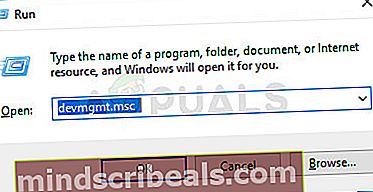
- Razširite razdelek Druge naprave na samem dnu okna upravitelja naprav ali poseben razdelek Bluetooth. Če je razdelek Bluetooth, z desno miškino tipko kliknite vse vnose pod tem odsekom in v kontekstnem meniju izberite možnost Posodobi gonilnik.
- Če svojo napravo Bluetooth poiščete v razdelku Druge naprave, z desno miškino tipko kliknite vse vnose, ki se začnejo z Bluetoothom, in izberite možnost Posodobi gonilnik.
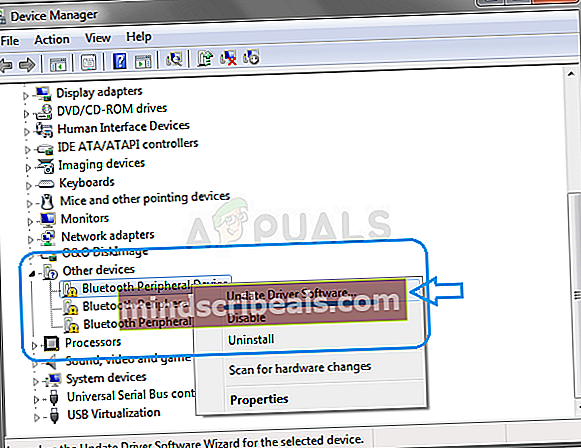
- V novem oknu izberite Samodejno iskanje posodobljene programske opreme gonilnika in počakajte, da Windows poišče novega gonilnika.
- Če Windows ne najde novih gonilnikov, če težave ne rešijo, ga poskusite poiskati na spletnem mestu proizvajalca naprave in sledite njihovim navodilom.
Opomba: Če uporabljate Windows 10, so poleg rednih posodobitev sistema Windows pogosto nameščeni najnovejši gonilniki za vgrajene naprave, zato poskrbite, da bo računalnik za vsako ceno posodobljen. Posodobitev sistema Windows se samodejno izvede v sistemu Windows 10, vendar lahko nove posodobitve preverite po spodnjih navodilih.
- Uporabite kombinacijo tipk Windows + I na tipkovnici, da odprete nastavitve v računalniku s sistemom Windows. Lahko pa poiščete »Nastavitve« z uporabo iskalne vrstice v opravilni vrstici ali meniju Start.
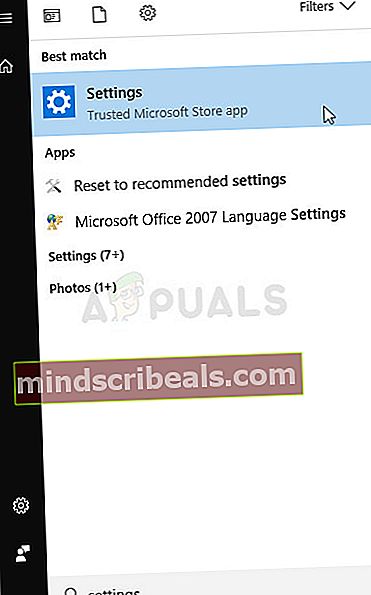
- Poiščite in odprite del »Posodobitev in varnost« v aplikaciji Nastavitve.
- Ostanite na zavihku Windows Update in v razdelku Stanje posodobitve kliknite Preveri za posodobitve, da preverite, ali je na voljo nova različica sistema Windows.
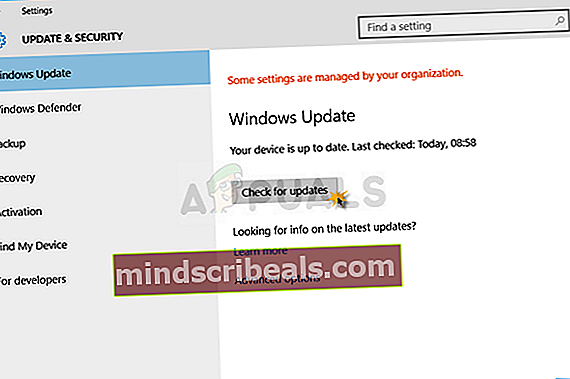
- Če obstaja, mora Windows nadaljevati s postopkom prenosa in pozvan bo, da znova zaženete računalnik, da dokončate posodobitev.
2. rešitev: Prilagodite storitve Bluetooth
Čeprav se zdi, da je to sporočilo usmerjeno na določeno storitev Bluetooth, morate za vse storitve, katerih ime vsebuje besedo »Bluetooth«, izvesti spodnje korake. To je treba storiti, ker so vse storitve Bluetooth odvisne druga od druge, pokvarjena pa bo povzročila tudi zrušitev drugih.
- Odprite pripomoček Zaženi s kombinacijo tipk Windows + R na tipkovnici. V novo odprto polje brez narekovajev vnesite »services.msc« in kliknite V redu, da odprete orodje za upravljanje storitev Windows.
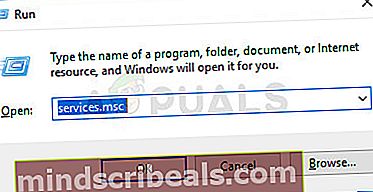
- Na seznamu storitev poiščite vse storitve, katerih ime vsebuje besedo »Bluetooth«, z desno miškino tipko kliknite nanjo in v priročnem meniju, ki se prikaže, izberite Lastnosti.
- Če je storitev že zagnana (to lahko preverite tik ob sporočilu o stanju storitve), jo ustavite s klikom na gumb Stop na sredini okna. Če se ustavi, ga za zdaj pustite ustavljenega.
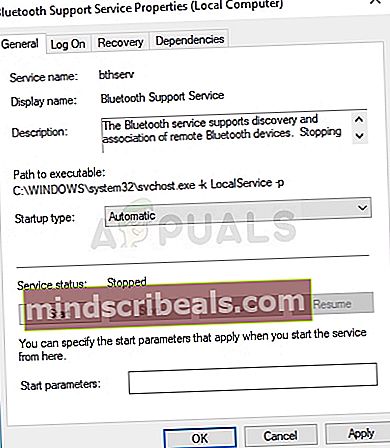
- Preden nadaljujete z drugimi koraki, se prepričajte, da je možnost v meniju Vrsta zagona v oknu lastnosti storitve nastavljena na Samodejno. Potrdite morebitna pogovorna okna, ki se lahko pojavijo pri spreminjanju vrste zagona. Pred izhodom kliknite gumb Start na sredini okna. Ne pozabite ponoviti istega postopka za vse storitve Bluetooth.
Ko kliknete Start, se lahko prikaže naslednje sporočilo o napaki:
»Windows ni mogel zagnati storitve na lokalnem računalniku. Napaka 1079: Račun, določen za to storitev, se razlikuje od računa, navedenega za druge storitve, ki se izvajajo v istem postopku. "
Če se to zgodi, sledite spodnjim navodilom, da to odpravite.
- Sledite korakom 1-3 iz zgornjih navodil, da odprete okno lastnosti storitve. Pomaknite se do zavihka Prijava in kliknite gumb Prebrskaj ....
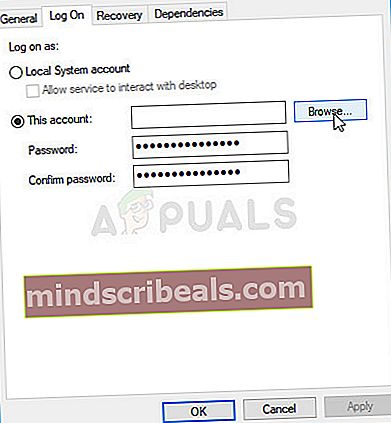
- V polje za vnos »Vnesite ime predmeta za izbiro« vnesite ime računa, kliknite Preveri imena in počakajte, da bo ime na voljo.
- Ko končate, kliknite V redu in vnesite geslo v polje Geslo, ko ste pozvani, če ste nastavili geslo. Zdaj bi se moralo začeti brez težav!
3. rešitev: onemogočite Bttray pri zagonu
Če se sporočilo o napaki prikaže brez resnične težave, je to preprosto napaka, ki jo je mogoče enostavno odpraviti. Če pri uporabi naprav Bluetooth ali povezovanju z drugimi ne naletite na težave, boste težavo morda lahko rešili tako, da onemogočite vnos Bttray v zagonu, saj pogosto povzroči to napako.
Če ta sprememba negativno vpliva na katero koli od naprav Bluetooth, lahko spremembe preprosto razveljavite skoraj tako, kot ste jih naredili. Vso srečo!
Windows 10:
- Uporabite kombinacijo tipk Ctrl + Shift + Esc, tako da hkrati pritisnete te tipke, da odprete upravitelja opravil.
- Lahko pa uporabite kombinacijo tipk Ctrl + Alt + Del in v modrem oknu, ki se odpre z več možnostmi, izberete Upravitelj opravil. Poiščete ga lahko tudi v meniju Start.
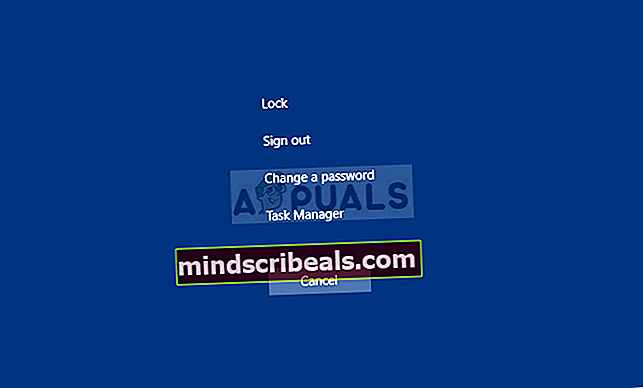
- Pojdite na zavihek Startup v zgornjem meniju za krmarjenje in na seznamu poiščite možnost Bttray ali Bluetooth Tray.
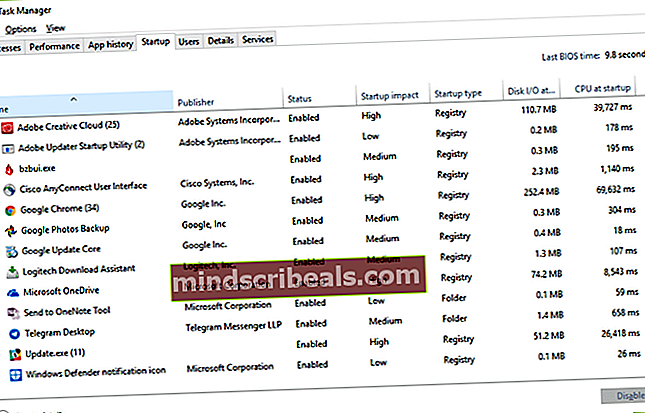
- Kliknite ga, da ga izberete, in kliknite gumb Onemogoči v spodnjem desnem delu okna, da preprečite zagon, ko se računalnik zažene.
- Uporabite spremembe, ki ste jih izvedli, znova zaženite računalnik in preverite, ali se težava še vedno pojavlja.
Starejše različice sistema Windows:
- Na tipkovnici uporabite kombinacijo tipk Windows + R in počakajte, da se odpre pogovorno okno Zaženi. V polje vnesite »msconfig« in kliknite gumb V redu, da odprete sistemsko konfiguracijo.
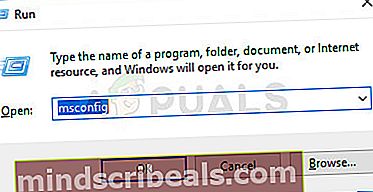
- Pojdite na zavihek Startup v zgornjem meniju za krmarjenje in na seznamu poiščite možnost Bttray ali Bluetooth Tray.
- Počistite potrditveno polje poleg te možnosti, da onemogočite zagon in kliknite V redu ali gumb Uporabi, da potrdite spremembe.
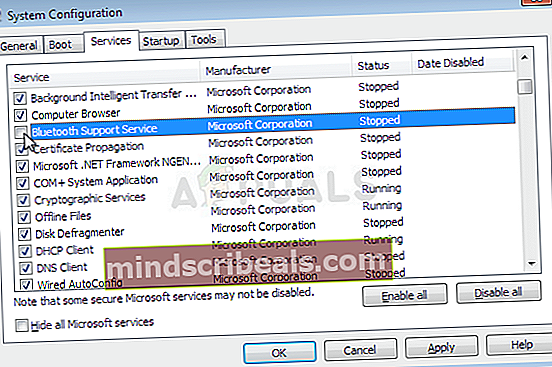
- Znova zaženite računalnik in preverite, ali se težava še vedno pojavlja.
Opomba: Vnos na zagonskem seznamu sistema Windows, ki bi ga bilo treba tudi onemogočiti, če ga najdemo, je lahko programska oprema Bluetooth, kot opozarjajo nekateri uporabniki.