Kako odpraviti napako pri sinhronizaciji zvoka in slike v sistemu Windows?
Ko se avdio in video ne sinhronizirata, je skoraj nemogoče gledati video v računalniku. Uporabniki so poročali, da se ta težava pogosto pojavlja v različnih brskalnikih, kot so Google Chrome, Mozilla Firefox in Microsoft Edge, vendar se lahko pojavi tudi pri uporabi predvajalnikov predstavnosti za lokalne videoposnetke.

Obstaja več potrjenih metod, ki vam lahko pomagajo rešiti to težavo, zato smo se odločili, da jih predstavimo v enem članku. Poskrbite, da natančno upoštevate navodila in se težave takoj rešite!
Kaj povzroča, da se zvok in video ne sinhronizirata v sistemu Windows?
Vzrokov za to težavo je kar nekaj in vse je odvisno od tega, kje se težava dejansko pojavi: v brskalniku ali med predvajanjem video datoteke v vašem računalniku. Vendar je mogoče najti ožji seznam najpogostejših vzrokov, ki vam lahko pomagajo razumeti vaš scenarij in izbrati najboljšo metodo. Oglejte si spodaj:
- Stari vozniki - Stari zvočni gonilniki so pogosto krivi, če zvok zaostaja, zato je pomembno, da so ves čas na tekočem.
- Časovnik dogodkov visoke natančnosti - HPET je natančen strojni časovnik, ki vpliva na zvok v računalniku, saj je precej natančen in zahteven. Onemogočanje v BIOS-u je uporabnikom pomagalo rešiti težavo.
- Prednost naprave - Možno je, da imajo nekatere aplikacije prednost pri drugih, ko gre za dostop do zvočnikov, in to je težava, ki jo je mogoče enostavno rešiti tako, da aplikacijam ne omogočimo ekskluzivne prednosti.
1. rešitev: Posodobite gonilnike zvočnih naprav
Številni uporabniki poročajo, da je težavo z namestitvijo najnovejših gonilnikov za njihove zvočne naprave uspelo rešiti takoj. Ker se gonilniki pogosto ne posodabljajo samodejno, je zelo pomembno, da jih redno posodabljate, da ne bi prišlo do težav, kot je ta. Za posodobitev zvočnih gonilnikov sledite spodnjim korakom.
- Kliknite gumb menija Start v spodnjem levem delu zaslona, vnesite »Upravitelj naprav"In izberite njegov vnos s seznama razpoložljivih rezultatov, tako da kliknete prvega.
- Uporabite lahko tudi Kombinacija tipk Windows + R , da se prikaže pogovorno okno Zaženi. Vtipkaj "devmgmt.msc"V pogovornem oknu in kliknite V redu, da zaženete upravitelja naprav.
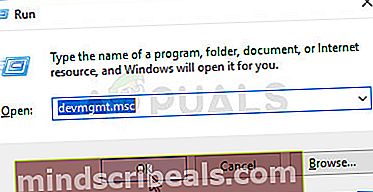
- Ker želite posodobiti gonilnik za zvočne naprave, razširite Krmilniki zvoka, videa in iger z levim klikom na puščico poleg imena. Z desno miškino tipko kliknite vsak vnos na seznamu in izberite Posodobi gonilnik iz kontekstnega menija.
- Izberite Samodejno poiščite posodobljeno programsko opremo gonilnikov v novem oknu in počakajte, ali bo orodje našlo novejše gonilnike. Ponovite isti postopek za vse zvočne naprave.
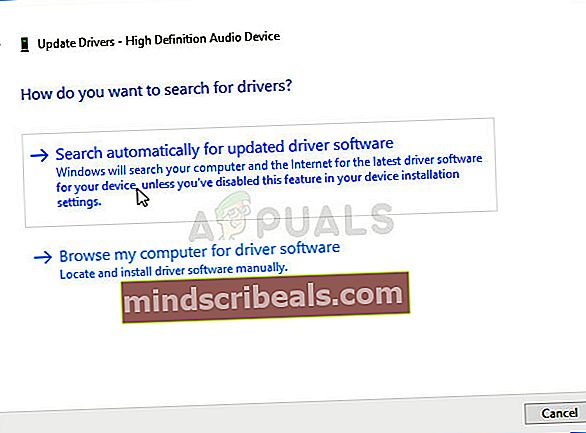
- Preverite, ali se zvok in video spet sinhronizirata!
2. rešitev: Onemogočite HPET v BIOS-u
High Precision Event Timer je preprosto strojni časovnik, ki se uporablja v osebnih računalnikih. Pri ustvarjanju prekinitev ponuja več natančnosti in ločljivosti. Uporabniki so poročali, da onemogočanje tega časovnika v BIOS-u naredi čudeže pri težavah s sinhronizacijo zvoka in slike in čarobno izginejo! Oglejte si spodaj!
- Vklopite računalnik in poskusite vnesti nastavitve BIOS-a s pritiskom na tipko BIOS, ko se sistem kmalu zažene. Tipka BIOS je običajno prikazana na zagonskem zaslonu in pravi:Pritisnite ___, da odprete namestitev. " ali kaj podobnega. Obstajajo tudi drugi ključi. Običajne tipke BIOS-a so F1, F2, Del itd.
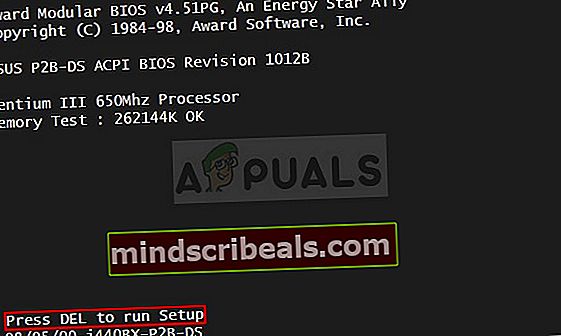
- Zdaj je čas, da HPET izklopite. Možnost, ki jo boste morali spremeniti, se nahaja pod različnimi zavihki orodij za vdelano programsko opremo BIOS-a različnih proizvajalcev in je ni mogoče najti na edinstven način. Običajno se nahaja pod Upravljanje porabe zavihek, vendar je za isto možnost veliko imen.
- S puščičnimi tipkami se pomaknite do Power, Power Management, Power Management Setup, ali podoben zavihek v BIOS-u. V notranjosti izberite možnost z imenom HPET ali High Precision Event Timer ali kaj podobnega znotraj.
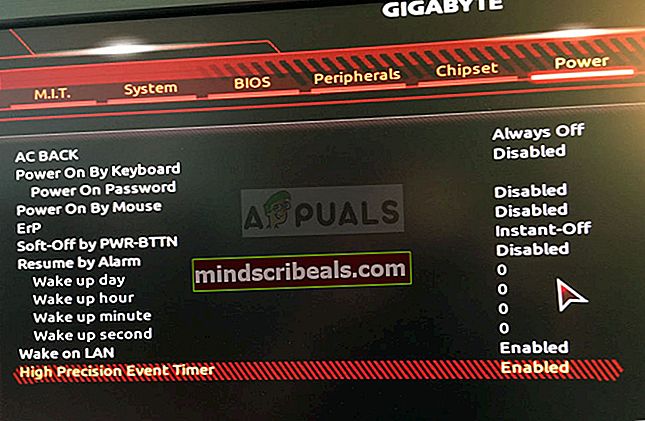
- Ko izberete možnost, boste pozvani z Prižgi ugasni možnosti oz Omogoči onemogoči. Prepričajte se, da ste izbrali Izklopljeno ali Onemogoči.
- Pomaknite se do Izhod in izberite Zapri shranjevanje sprememb. To se bo nadaljevalo z zagonom računalnika. Preverite, ali težava še vedno obstaja.
3. rešitev: Razvrstite prednostne nastavitve
Če imajo nekatere aplikacije izključno prednost pred vašimi zvočnimi napravami, lahko pride do zakasnitve zvoka med razvrščanjem prioritet. Aplikacije, ki trenutno morda sploh niso aktivne, lahko nadzorujejo zvočnike, zaradi česar zvok zamuja. Oglejte si spodnje korake, da odpravite težavo.
- Z desno miškino tipko kliknite ikona glasnosti v opravilni vrstici in izberite Zvoki Če te ikone ni v opravilni vrstici, jo lahko poiščete Zvok nastavitve z odpiranjem Nadzorna plošča, preklop pogleda na Kategorija in izbiranje Strojna oprema in zvok >>Zvok.
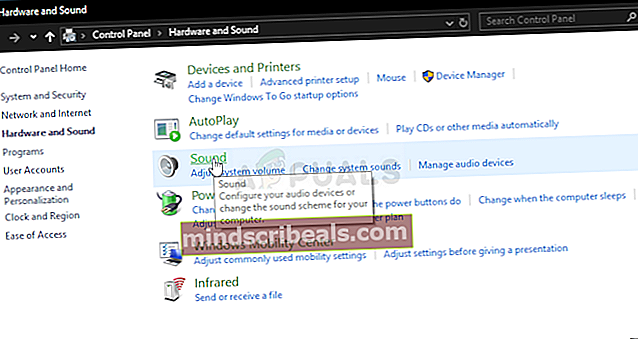
- Preverite, ali so zvočniki omogočeni pod Predvajanje Na ta zavihek preklopite s klikom na vrhu okna in poiščite napravo, ki jo uporabljate. Moral bi biti na vrhu in izbran.
- Kliknite enkrat in kliknite Lastnosti v spodnjem desnem delu okna. V oknu Lastnosti, ki se odpre, preverite pod Uporaba naprave in možnost nastavite na Uporabi to napravo (omogoči) če še ni, in uporabite spremembe.
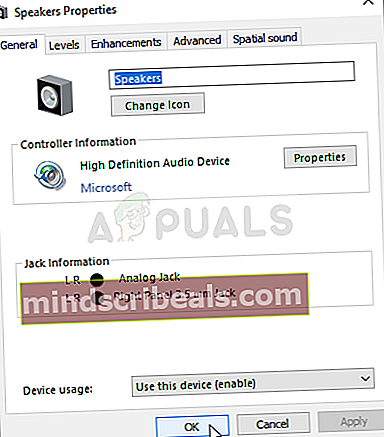
- Pomaknite se do Napredno v istem oknu lastnosti in preverite pod Ekskluzivni način.
- Počistite polja poleg možnosti »Dajte prednost aplikacijam v ekskluzivnem načinu". Te spremembe uporabite tudi s klikom na V redu in preverite, ali sta zvok in video zdaj sinhronizirana, ko odprete video v brskalniku ali v računalniku.
4. rešitev: Zaženite orodje za odpravljanje težav z predvajanjem zvoka
To rešitev je predlagal Microsoftov strokovnjak in je pomagala številnim ljudem, v nasprotju z drugimi splošnimi odgovori, ki jih uporabniki običajno dobijo. Ta rešitev je zelo koristna, saj boste zagnali vgrajeno orodje za odpravljanje težav s predvajanjem zvoka, ki bo poskusilo ugotoviti in odpraviti napako. Natančno sledite navodilom:
- Išči Nastavitve v Meni Start in kliknite prvi rezultat, ki se prikaže. Lahko tudi kliknete neposredno na gumb zobnika v spodnjem levem delu menija Start ali pa uporabite Kombinacija tipk Windows + I.
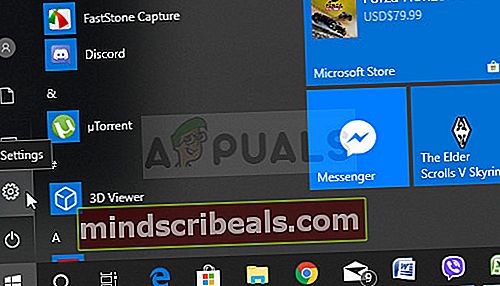
- Poiščite Posodobitve in varnost v spodnjem delu okna z nastavitvami in kliknite nanj.
- Pomaknite se do Odpravljanje težav in preverite pod Vstani in teci
- Predvajanje zvoka orodje za odpravljanje težav bi moralo biti tam spodaj, zato ga kliknite in upoštevajte navodila na zaslonu.
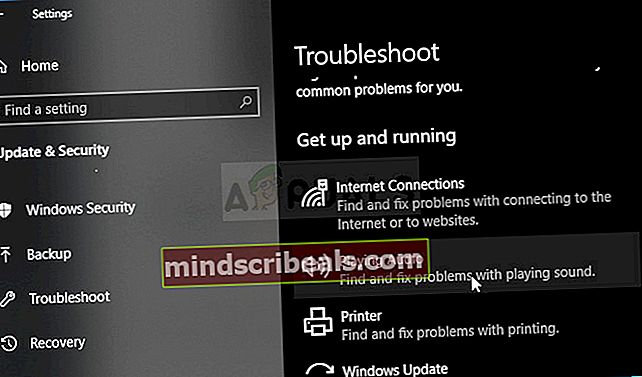
- Preverite, ali je težava odpravljena in ali se zvok in video zdaj sinhronizirata in predvajata hkrati.










