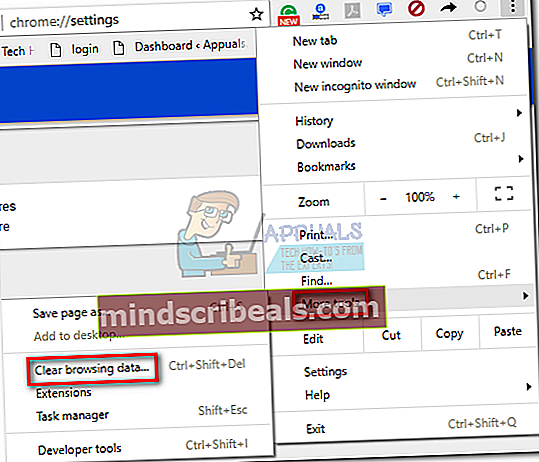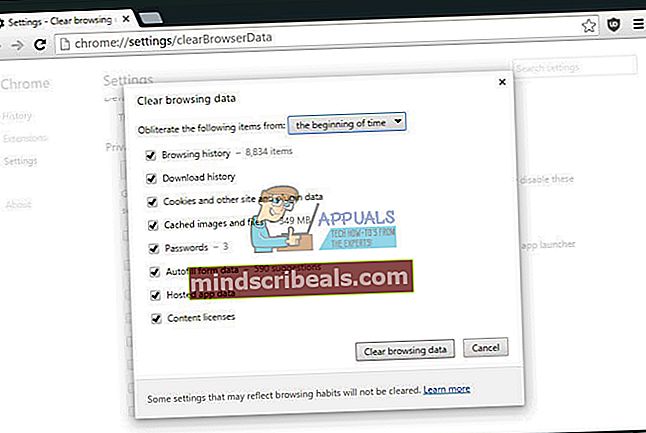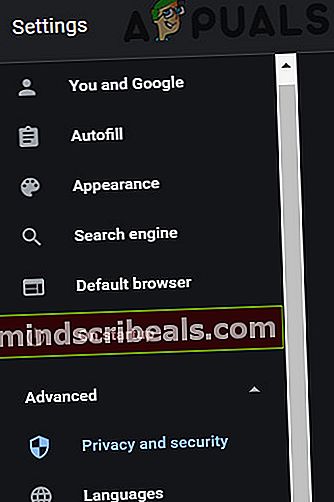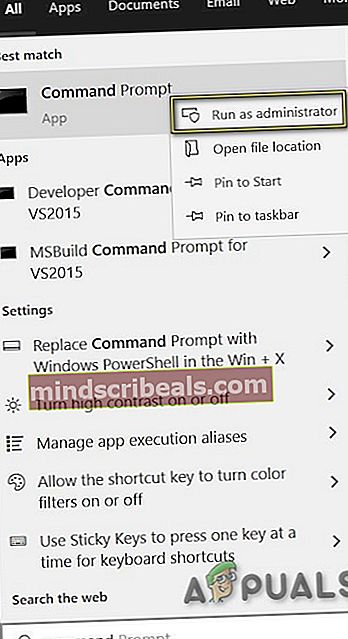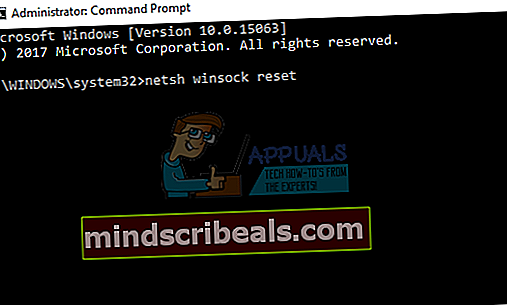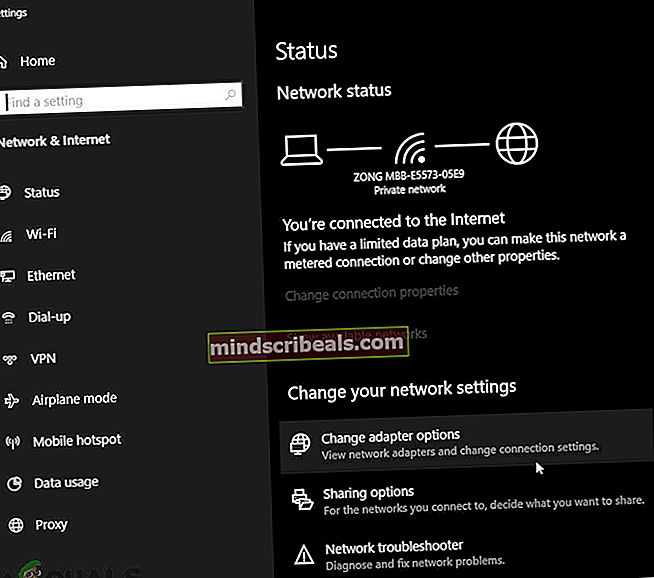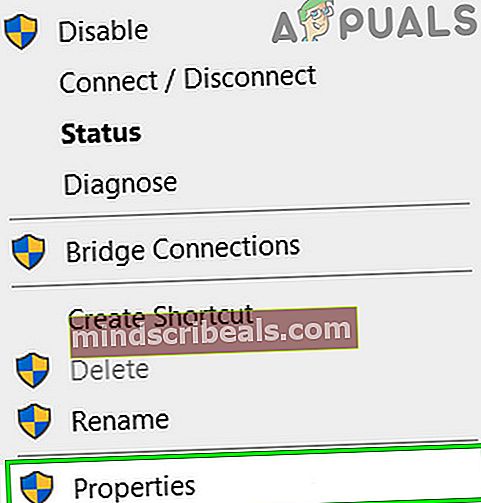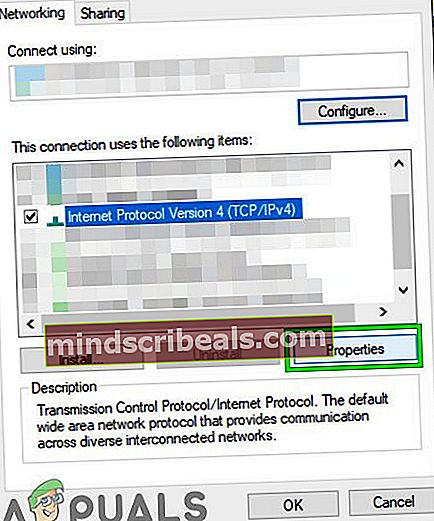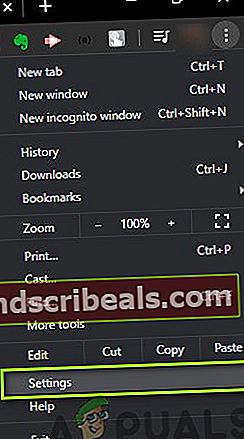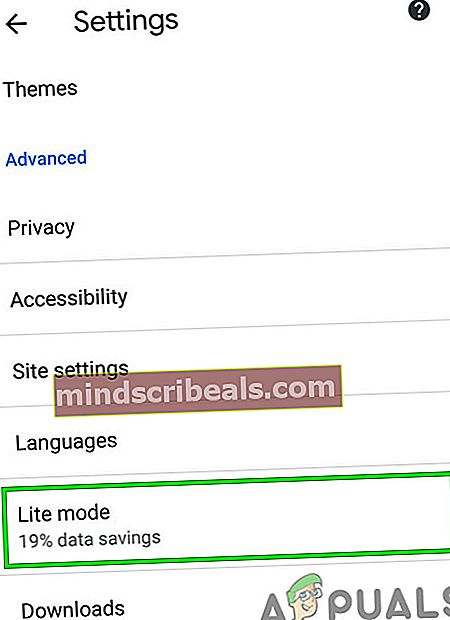Popravek: Err_Connection_Closed
Google Chrome je eden izmed najbolj priljubljenih internetnih brskalnikov do zdaj in ponuja odlične zmogljivosti za vrhunske osebne računalnike. Dobro deluje tudi na šibkejših osebnih računalnikih, vendar je njegova poraba RAM-a glavna težava pri računalnikih z manj kot 3 GB RAM-a, še posebej, če imate na primer veliko odprtih zavihkov.
Google brskalnik nenehno posodablja in si prizadeva zagotoviti sinhronizirano izkušnjo, ko uporabljate Google Račun, tako da imajo vse naprave isto zgodovino. Oglejmo si to posebno napako.
ERR_CONNECTION_CLOSED v Chromu
Ta napaka se v Chromu prikaže pod sporočilom »Ta spletna stran ni na voljo«. Po preizkusu več različnih strani pa boste dobili enak rezultat ali pomanjkanje le-tega. Najprej bi si mislili, da težavo povzroča vaša internetna povezava, vendar je večina ljudi, ki so se spopadali s to težavo, poročala, da drugi brskalniki, kot sta Microsoft Edge in Mozilla Firefox, dobro delujejo.

To pomeni, da je težava v brskalniku Google Chrome in zato smo se odločili za nekaj različnih rešitev te težave. Preizkusite vse, preden se odpovete!
Preden nadaljujete z rešitvami, za 1 minuto izklopite omrežno opremo in nato vklopite. Če uporabljate proxy / VPN, ga onemogočite.
Če je v omrežju mogoče uporabiti drug računalnik / napravo, poskusite obiskati problematično spletno mesto v tej drugi napravi in se prepričati, da spletno mesto ni prekinjeno ali blokirano s strani ponudnika internetnih storitev. Lahko preklopite na drugo omrežje (če ni na voljo nobeno drugo omrežje, nato uporabite dostopno točko vašega mobilnega telefona), da preverite, ali je mogoče dostopati do spletnega mesta. Obiščite tudi downdetector.com in preverite, ali spletno mesto ne deluje.
Poskusite uporabiti Chrome tudi v načinu brez beleženja zgodovine ali pa Chrome brez razširitev. Poleg tega poskrbite, da bo Google Chrome posodobljen na najnovejšo različico.

1. rešitev: Prilagajanje internetnih in Chromovih nastavitev
Prva rešitev je tista, ki jo priporoča veliko Googlovih strokovnjakov, in tista, ki je rešila številna vprašanja. Zato je priporočljivo, da to rešitev preizkusite pred vsem drugim.
- Izbrišite podatke brskanja v Chromu tako, da obiščete s klikom na tri navpične pike v zgornjem desnem kotu. Po tem kliknite naVeč orodij"In nato" Počisti podatke brskanja ".
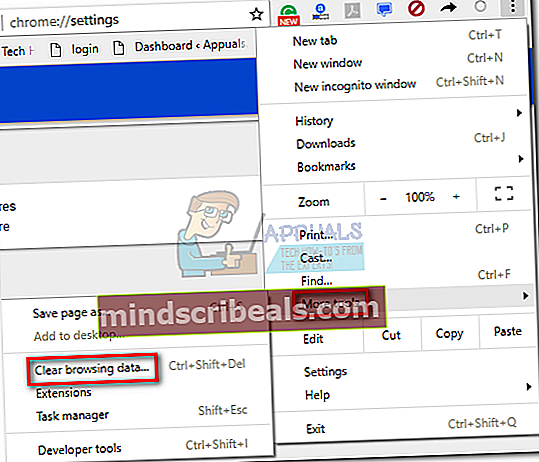
- Če želite vse počistiti, izberite možnost »začetek časa« kot nastavitev časa in izberite, katere vrste podatkov želite izbrisati.
Priporočamo, da počistite predpomnilnik in piškotke.
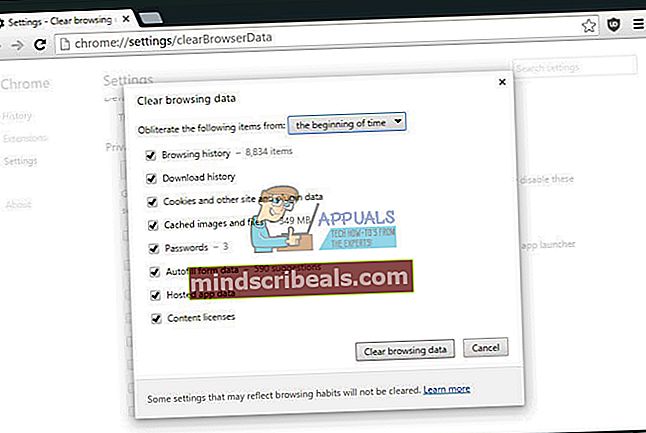
- Prepričaj se da ponovni zagon računalnik pozneje in odklopite pred nadaljevanjem vklopite in izklopite vmesnik Wi-Fi ali kabel DSL.
- Če se želite znebiti vseh piškotkov, znova kliknite na tri pike in izberite Nastavitve.

- Pomaknite se navzdol na dno in razširite Napredne nastavitve in nato kliknite Zasebnost in varnost.
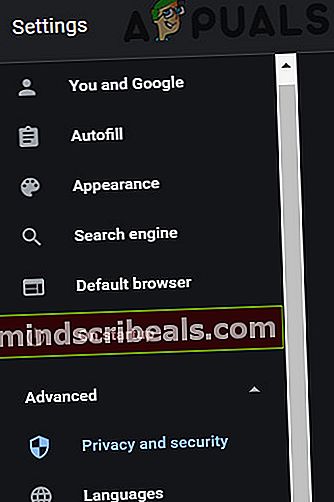
- Zdaj odprto Nastavitve spletnega mesta in nato kliknite Piškotki in podatki o spletnih mestih.

- Zdaj boste videli seznam vseh piškotkov, ki so ostali, potem ko ste jih že izbrisali v 1. koraku. Izbrišite bodisi vse piškotke bodisi samo tiste, povezane s spletnimi mesti, ki ne delujejo.
- Znova zaženite računalnik in preverite, ali je težava odpravljena.
2. rešitev: Spreminjanje več nastavitev z uporabo Ukazni poziv
Ukazni poziv je vaš prijatelj, ko gre za takšne težave, ker morate le slediti tem navodilom in kopirati pravilne ukaze iz tega članka v svoj ukazni poziv. Prihrani veliko časa.
- Vnesite »Ukazni poziv"V iskalnem polju z desno miškino tipko kliknite in izberite Zaženi kot skrbnik.
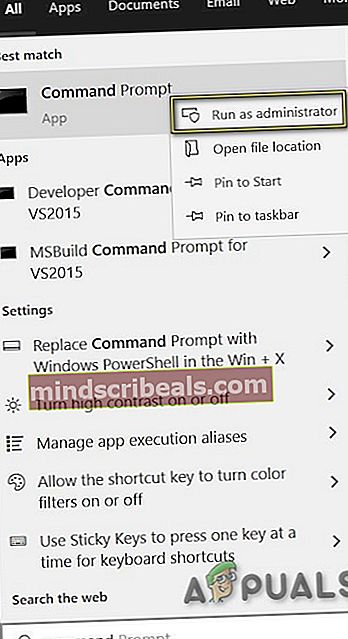
- Spodnji ukaz je prvi, ki ga morate poskusiti, in mora takoj rešiti vašo težavo. Po zagonu računalnika znova zaženite računalnik in preverite, ali je težava odpravljena.
netsh winsock ponastavi
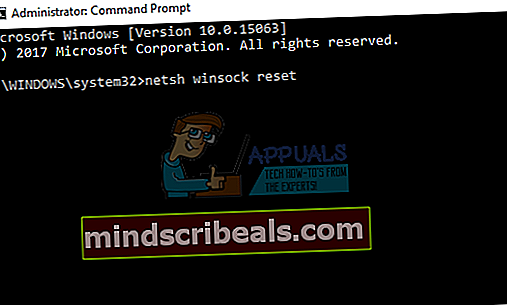
- Naslednje ukaze je treba vnašati enega za drugim in v enakem vrstnem redu, kot smo jih navedli in pritisnite enter. Po končanem postopku znova zaženite računalnik.
ipconfig / javnostipconfig / podaljšajipconfig / flushdnsipconfig / registerdns
Če ti ukazi ne odpravijo težav, boste morda morali popraviti nekatere težave, povezane z naslovom DNS. Poskrbite, da ste posneli posnetek zaslona prvotnih nastavitev, da jih boste lahko povrnili, če gre kaj narobe.
- Vnesite »Center za omrežja in skupno rabo«V iskalnem polju ali z desno miškino tipko kliknite ikono omrežja v opravilni vrstici in izberite»Odprite omrežne in internetne nastavitve”.

- Kliknite na Spremenite možnosti adapterja.
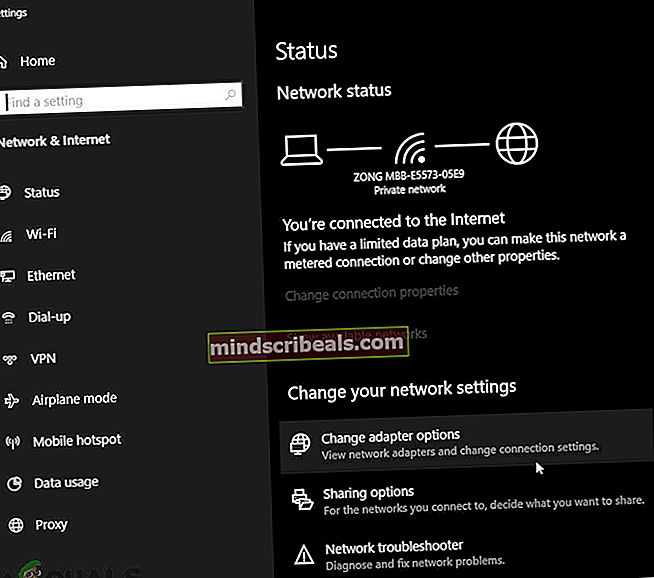
- Zdaj z desno miškino tipko kliknite povezavo, ki jo uporabljate za dostop do interneta, in izberite »Lastnosti”.
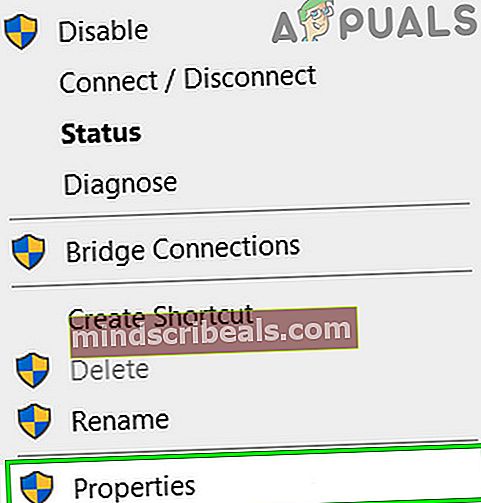
- Pomaknite se do Različica internetnega protokola 4 (TCP / IPv4) in kliknite »Lastnosti" ponovno.
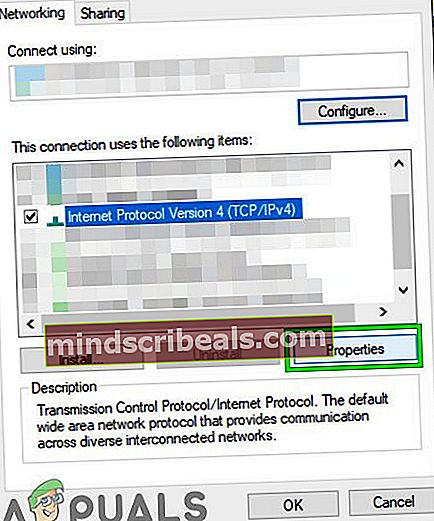
- Kliknite »Uporabite naslednje naslove strežnika DNS"In vnesite 8. 8. 8. 8 kot prednostni strežnik DNS in 8. 8. 4. 4 kot nadomestni strežnik DNS. (Googlov strežnik DNS)
- ObdržitePotrdite nastavitve ob izhodu"Možnost označena in kliknite v redu.

3. rešitev: v računalniku poiščite zlonamerno programsko opremo
Zlonamerna programska oprema lahko vpliva na vašo internetno povezavo in vse aplikacije, ki ste jih v tem času morda namestili. Nekateri uporabniki poročajo, da so bili njihovi računalniki okuženi, ko so začeli prejemati težavo, in jim je to uspelo popraviti, tako da so se znebili zlonamerne programske opreme.
Priporočamo, da uporabite Malwarebytes Anti-Malware (MBAM), saj je to orodje brezplačno in učinkovito
- Prenesi s te strani.
- Teči izvedljivo datoteko za namestitev MBAM.
- Kosilo antivirus.
- Poiščite Nastavitve na levi strani zaslona in pojdite na zavihek Zaščita.
- Preklopi Poiščite rootkite možnost, da poiščete vse, kar morda povzroča težave s Chromom.
- Optično preberite računalnik z Pregled groženj.

4. rešitev: Onemogočite protivirusni / požarni zid
Protivirusni / požarni zid je najpomembnejša varnostna aplikacija za zaščito računalnika pred grožnjami. Vendar lahko včasih te aplikacije motijo zakonito delovanje pristne aplikacije in povzročijo trenutno napako v Chromu.
Požarni zid / Antivirus označuje karanteno Chrome (znano kot lažno pozitivno) in ne dovoli komunikacije. To je zelo pogost pojav in je običajno popravljen nekaj dni po tem, ko so ga razvili razvijalci. Če želite to možnost izključiti, začasno onemogočite protivirusni program ali požarni zid.
5. rešitev: Onemogočite varčevanje s podatki / lažji način (za mobilne naprave)
Če Chrome uporabljate v mobilni napravi, lahko težavo rešite z onemogočenjem varčevalnika podatkov. Način všečka / varčevanja s podatki poskuša zmanjšati promet z blokiranjem nepotrebnega prometa, ki ni potreben, ali z uporabo njegove predpomnjene različice (večinoma povezane s stilom). Vendar pa obstajajo poročila, da ti načini prav tako motijo delovanje Chroma. Za ponazoritev bomo uporabili Android. Lahko sledite navodilom v skladu z vašo napravo.
- Odprto Chrome in kliknite tri pike. Nato kliknite na Nastavitve.
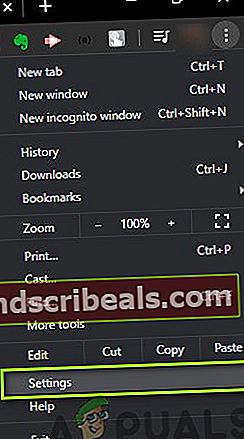
- Zdaj se pomaknite navzdol in poiščite Osnovni način in nato tapnite nanjo.
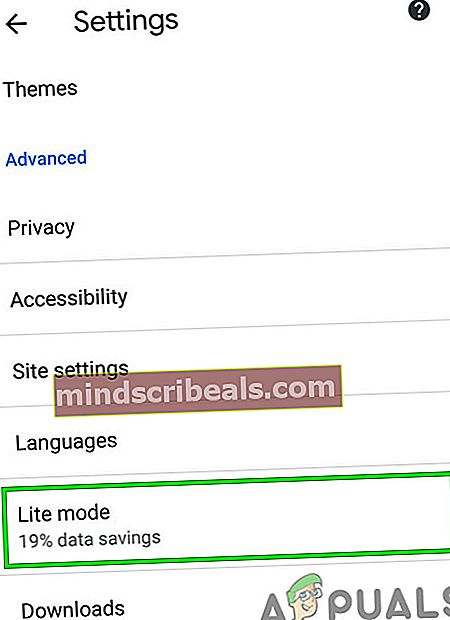
- Zdaj v nastavitvah osnovnega načina, preklop preklopite na izključeno da zaprete osnovni način.

Alternativne rešitve
Nekateri uporabniki so poročali, da so težavo odpravili preprosto s ponastavitvijo brskalnika Google Chrome.
- Kliknite na tri navpične pike za dostop do menija.
- Odprto Nastavitve >>Napredno >>Ponastavitev in čiščenje>>Ponastaviti.

- Ponovni zagon računalnik in preverite, ali je težava odpravljena.
Poleg tega poskrbite za svoje ura in datum nastavitve so pravilne, ker Chrome in Google preprosto ne bosta hotela delati, razen če se vaš čas in datum ne ujemata z vašo lokacijo. Preprosto z desno miškino tipko kliknite čas, prikazan v opravilni vrstici, in izberite Prilagodi datum / čas. Uporabite možnost Nastavi čas samodejno.
Če vam nič ni uspelo, odstranite Chrome in ga znova namestite.
Oznake Brskalnik Google Chrome Napaka Google Chrome